
Como siempre dice la gente, el sonido es la mitad de la experiencia de una película. Especialmente cuando estás haciendo un video tutorial, la voz en off se vuelve extremadamente importante. A este respecto, iMovie te ofrece el mejor método. Con iMovie, puede agregar múltiples efectos de sonido y música de fondo a sus películas, o puede grabar la voz en off por su cuenta. Además, la voz en off de iMovie se puede editar por separado en su propia área de la línea de tiempo y no se ve afectada por las ediciones realizadas en otros clips.
Entonces cómo hacer una voz en off en iMovie? En el siguiente artículo, te enseñaré cómo grabar una voz en off en iMovie. Mientras tanto, si se encuentra con "iMovie no grabará la voz en off" o problemas similares, también puede encontrar soluciones en el artículo.
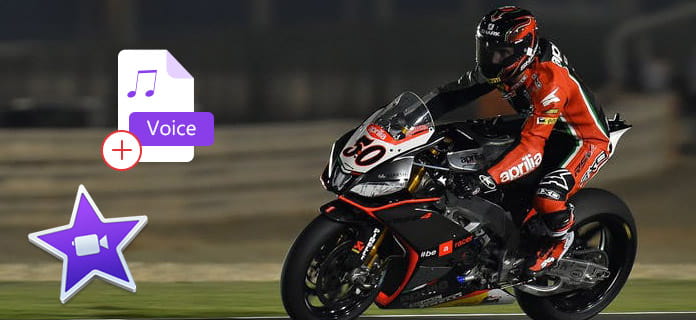
Hacer una voz en off en iMovie
Puede usar fácilmente iMovie para Mac para grabar su propia narración y agregarla a su película. Ahora tomaré iMovie 10 como ejemplo.
Paso 1 Cargar videoclip
Abra iMovie, cargue el video que desea editar en el proyecto y arrástrelo hacia abajo en la línea de tiempo.
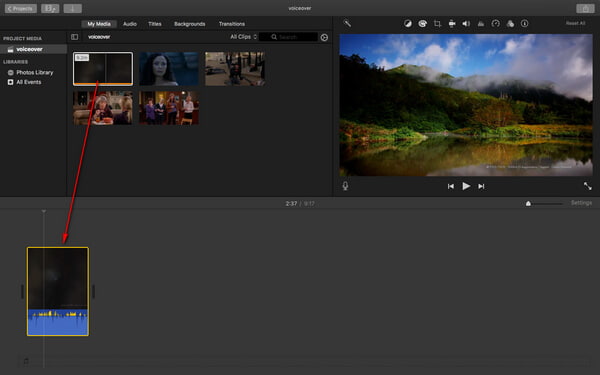
Paso 2 Elija el botón Voz en off
Coloque el cabezal de reproducción donde desee comenzar a grabar la voz en off en la línea de tiempo y haga clic en el botón Grabar voz en off botón debajo del visor.
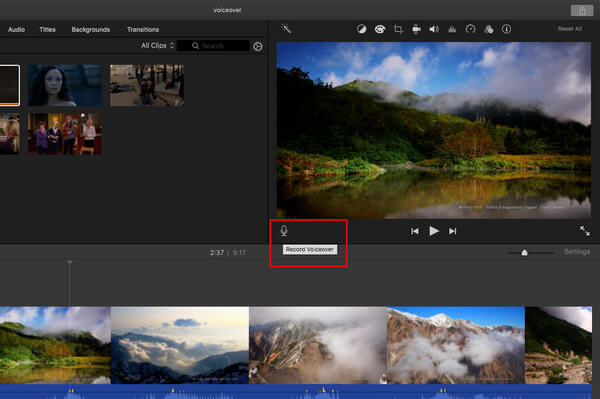
Paso 3 Ajustar la configuración de grabación de voz en off
Antes de hacer una voz en off en iMovie, haga clic en el Voz en Off botón de opciones para ajustar la configuración de grabación según sus necesidades. Aquí puede cambiar el dispositivo de entrada, ajustar el nivel de entrada del micrófono y silenciar el sonido de otros clips mientras graba.
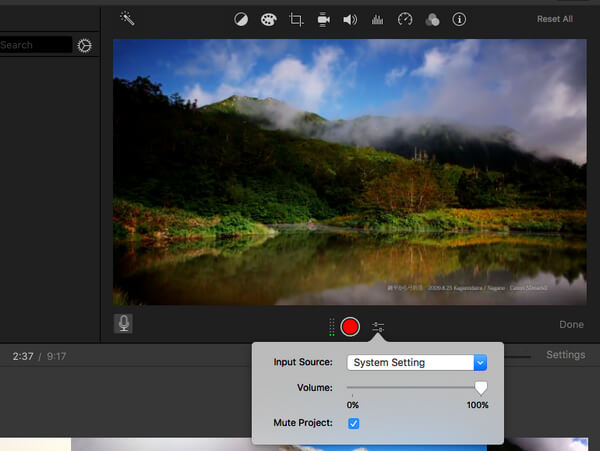
Paso 4 Grabar voz en off en iMovie
Con todo listo, haga clic en el Record botón para comenzar a hacer la voz en off en iMovie. Siempre que desee detener la grabación, haga clic en el Record botón de nuevo. El audio grabado se agregará como un nuevo clip en la línea de tiempo, encima de la música de fondo. El clip de voz en off se adjunta al clip que estaba debajo del cursor de reproducción cuando se inició la grabación.
Cuando haya terminado, haga clic en Listo a la derecha de los controles de grabación de voz en off.
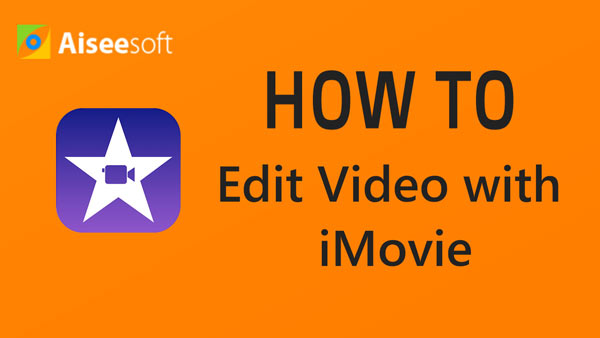

No solo puede agregar una voz en off en iMovie para Mac, también puede grabar una voz en off si está utilizando iMovie para iPad o iPhone. Aquí tomaré el iPad como ejemplo y te mostraré cómo hacer una voz en off en iMovie.
Paso 1 Abre iMovie en tu iPad/iPhone. Haga clic en la pestaña "Proyectos" en la parte superior y luego en "Crear proyecto" para cargar el videoclip que desea editar.
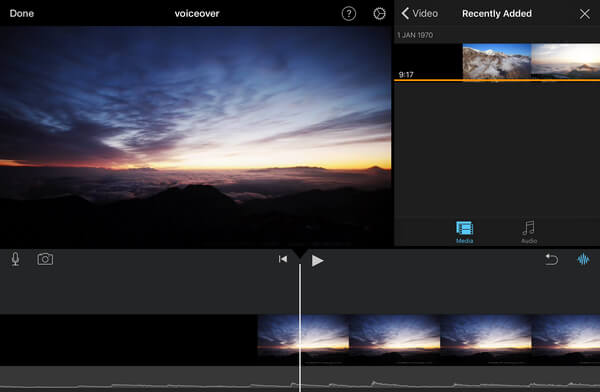
Paso 2 En la línea de tiempo, arrastre hacia la izquierda o hacia la derecha sobre el videoclip para que la línea del cursor de reproducción se coloque donde desee que comience la voz en off. Haga clic en el ícono del micrófono a la izquierda y toque la opción "Voz en off".
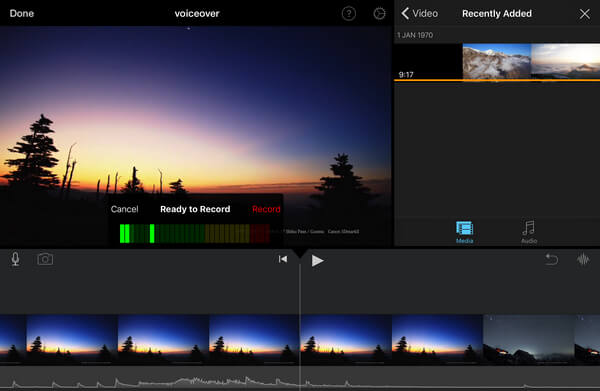
Paso 3 Ahora verá un cuadro "Listo para grabar" encima de la línea de tiempo. Haga clic en "Grabar para comenzar a grabar voz en iMovie y haga clic en "Detener" para detener la grabación. Cuando finalice la grabación, puede elegir cancelar, retomar, revisar o aceptar la voz en off como desee.
Aunque no es nada difícil dar voz en off en iMovie, he aprendido que muchas personas se han encontrado con situaciones en las que la voz en off en iMovie no funciona. Cuando eso suceda, le sugiero que cambie mejor la herramienta de voz en off. Aquí me gustaría recomendarte la mejor herramienta de edición de video, que te ayuda a grabar la voz en off de una mejor manera.
En este artículo, te mostré principalmente cómo hacer una voz en off en iMovie, ya sea en Mac o iPhone/iPad. ¿Aún tienes más preguntas sobre la voz en off de iMovie? Siéntete libre de dejar tus comentarios abajo.