Time Lapse es una técnica especial de edición de video que reduce la velocidad o la frecuencia del video o la imagen, haciéndolos aparecer en una serie de sucesión rápida durante un largo período de tiempo para indicar algo que sucede durante un largo período de tiempo.
Esta técnica se usa ampliamente para capturar el amanecer, la apertura de la flor, el flujo de nubes y más. Si también está interesado en el lapso de tiempo, puede considerar lapso de tiempo de iMovie, que es muy fácil de usar pero efectivo. El siguiente artículo le ofrece una guía completa sobre Cómo hacer un video de lapso de tiempo en iMovie.

Una vez que haya filmado el video y desee crear un lapso de tiempo a partir de él, puede seguir los tutoriales a continuación para hacer un lapso de tiempo de iMovie en Mac (tome iMovie 10 como ejemplo).
Paso 1 Abre iMovie en tu Mac e importa el clip de video que deseas hacer con un lapso de tiempo desde la Biblioteca. Arrastra el video en la línea de tiempo. (Puede hacer clic en la "barra de configuración" debajo de la ventana de vista previa para ver más fotogramas en la línea de tiempo).
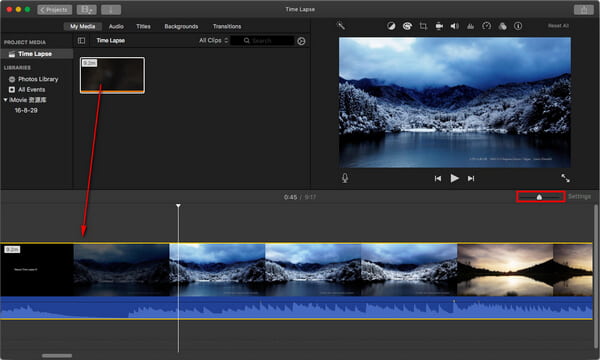
Paso 2 Seleccione el clip cuya velocidad desea cambiar. Toque el ícono del reloj en la parte superior de la ventana de vista previa. Luego seleccione "Velocidad" > "Rápido", aquí puede elegir la velocidad de fotogramas como "8x", "20x". Obtenga una vista previa del video de lapso de tiempo hasta que esté satisfecho.
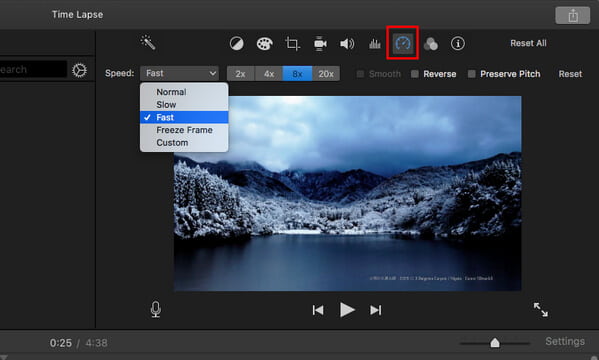
Paso 3 >Haga clic en el botón "Compartir" justo arriba, luego puede elegir guardar el lapso de tiempo de iMovie o compartirlo directamente.
Note: Es un poco complicado hacer un video de lapso de tiempo de iMovie si está usando iMovie 9. Tiene que hacer doble clic en el clip de video en la línea de tiempo, luego ajuste la opción "Velocidad" en las ventanas del Inspector.
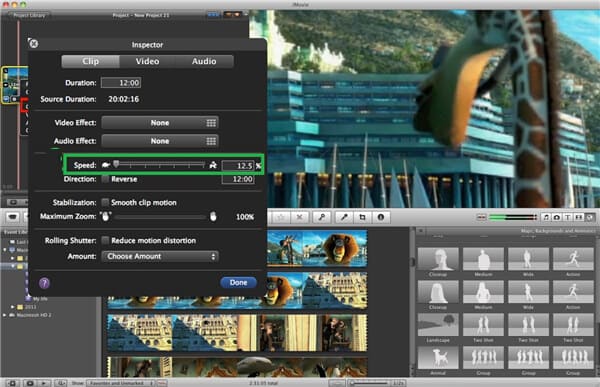
Puedes ver el videotutorial a continuación:
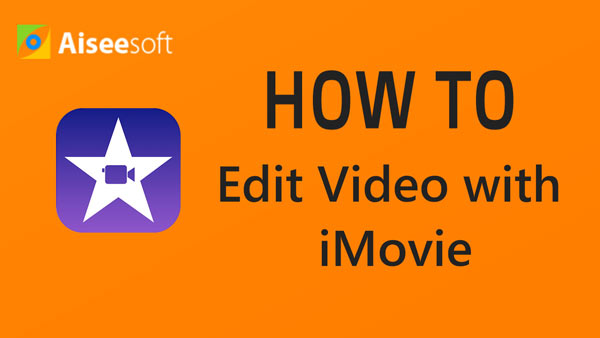

Paso 1 Abre iMovie en tu iPad/iPhone. Haga clic en la pestaña "Proyectos" en la parte superior y luego en "Crear proyecto" para cargar el clip de video que desea hacer en iMovie.
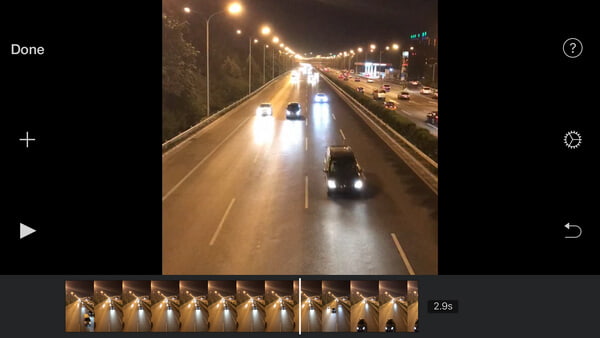
Paso 2 Toque el video en la línea de tiempo y haga clic en el icono del reloj en la esquina inferior izquierda. Luego puede ver la barra de ajuste de velocidad.
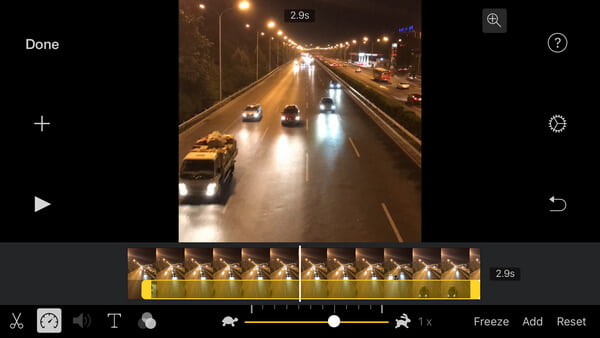
Paso 3 Cambie la velocidad, obtenga una vista previa del video hasta que obtenga un lapso de tiempo de iMovie perfecto. ¡Haga clic en el botón "Listo" para guardar y compartir el lapso de tiempo de iMovie con otros!
Para tener una mejor experiencia al hacer un video de lapso de tiempo, también nos gustaría recomendarle otra alternativa de lapso de tiempo de iMovie.
Creador de presentaciones de diapositivas de Aiseesoft
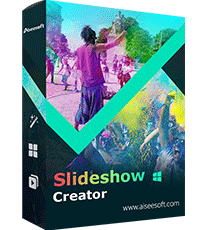
Paso 1Agregar fotos/videos
Haga clic en el botón de descarga a continuación para descargar gratis Slideshow Creator en su computadora con Windows.
Haga clic en "Agregar foto(s) y video(s) aquí" para importar videos y fotos. También puede arrastrar los archivos a este software directamente.
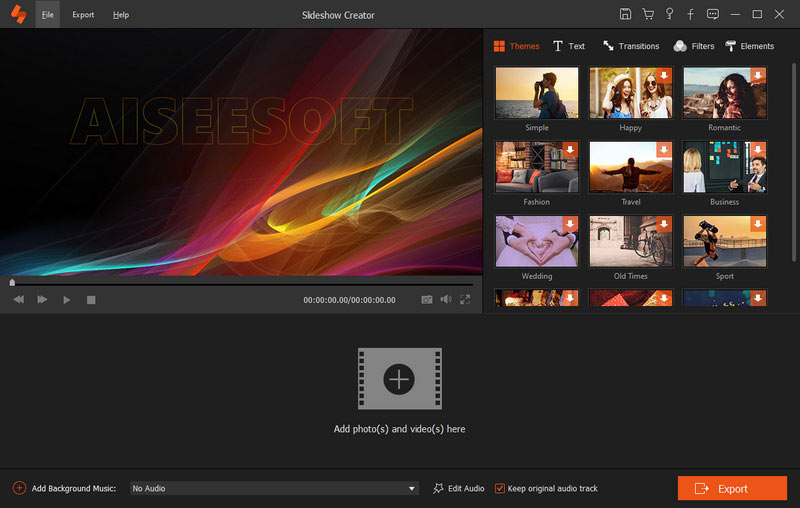
Paso 2 Editar fotos y videos
Seleccione el video o la foto y haga clic en "Editar" para editar el archivo como iMovie. Las funciones básicas de edición le permiten ajustar el contraste, la saturación, el brillo, el tono, la velocidad y el volumen, mientras que las herramientas de edición avanzadas le permiten elegir 3D LUT o cambiar la temperatura, el tinte, la exposición y el mosaico moviendo el control deslizante. Además, también puede recortar y recortar los archivos de video para Instagram.
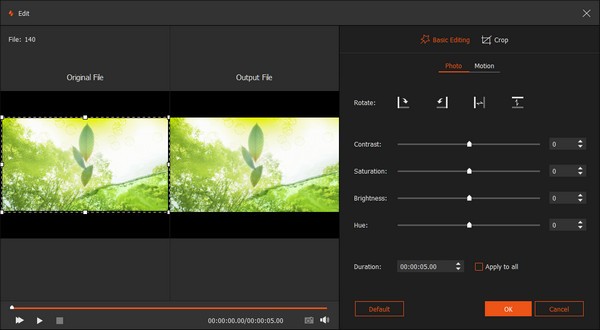
Paso 3 Aplicar efectos de diapositivas
Después de agregar los archivos al programa, haga clic en "Temas" donde puede ver las plantillas listas para usar para Boda, Moda, Deportes, Negocios, Romántico, Feliz, Simple, etc. Seleccione una de ellas para crear la presentación de diapositivas automáticamente.
Alternativamente, puede personalizar los efectos de la presentación de diapositivas cambiando Texto, Transición, Filtros y Elementos.
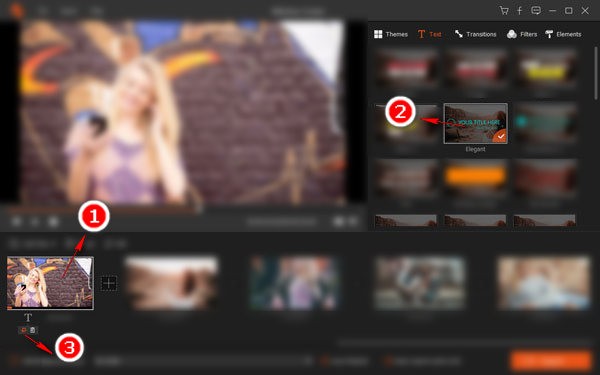
Paso 4 Exportar presentación de diapositivas
Después de aplicar todos estos efectos y cambios, puede hacer clic en "Exportar" para seleccionar el formato de salida y la resolución, y exportar la película de presentación de diapositivas a su computadora.
A diferencia de iMovie, este creador de presentaciones de diapositivas admite una amplia gama de formatos de video, por lo que puede compartir o reproducir la película creada en casi todos los dispositivos.
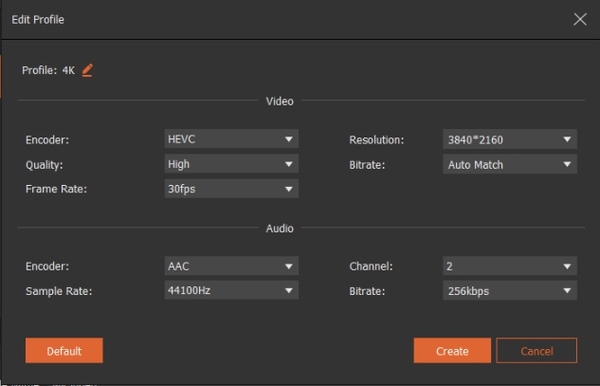
¿Cómo puedo vídeo inverso en iMovie?
A veces, su video se graba con la orientación incorrecta. Es aconsejable invertirlo en iMovie. Simplemente abra iMovie para Mac y cargue el video que desea invertir. Selecciónelo y haga clic en la pestaña Reloj en el visor, luego marque la opción Invertir para invertirlo en iMovie.
¿Cómo se aceleran los videos en iMovie?
Seleccione el videoclip en la línea de tiempo de iMovie. Haga clic en el botón Velocidad y seleccione Rápido en el menú emergente Velocidad. Seleccione una velocidad para establecer la velocidad.
¿Cuánto duran 30 segundos en un lapso de tiempo?
El timelapse durará unos 2 segundos. Generalmente, un video de 30 segundos se acelerará aproximadamente 15 veces.
En este artículo, le mostramos principalmente cómo hacer un lapso de tiempo en iMovie 10/09, si tiene más preguntas sobre el lapso de tiempo de iMovie, no dude en dejar sus comentarios a continuación.