La música es una parte muy importante de la mayoría de las películas, establece el tono de su video, y Apple iMovie no es diferente. A veces, los videos en iMovie serán increíbles con un poco de audio de fondo. Por ejemplo, si está editando un video de boda, sería mejor agregar una canción de boda de fondo. Afortunadamente, iMovie te brinda la excelente opción de agregar audio de fondo a tu proyecto de iMovie. En el siguiente artículo, le mostraremos cómo agregar audio a iMovie en detalle.
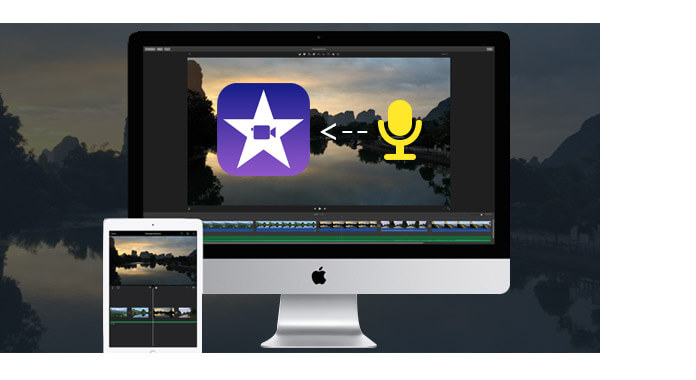
peppa pig youtube
Música de fondo juegan un papel extremadamente importante en hacer que un video sea más vívido y conmovedor. iMovie es una excelente opción para lograr este objetivo. A continuación se muestra una guía detallada sobre cómo agregar música de fondo a iMovie.
Paso 1 Abra el navegador "Música y efectos de sonido"
Abre tu proyecto de iMovie, elige "Ventana" > "Música y efectos de sonido" o haz clic en el botón "Música y efectos de sonido" en la barra de herramientas de iMovie para abrir el navegador Música y efectos de sonido.
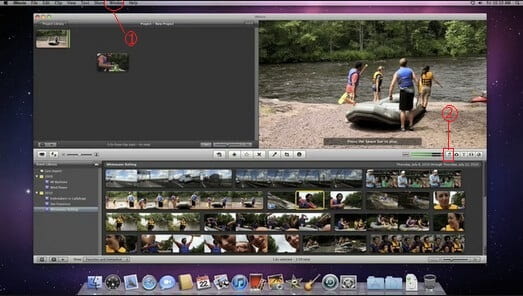
Paso 2 Encuentra música de fondo deseada en iMovie
Busque para encontrar la música que desea agregar en su proyecto, hay cuatro carpetas para encontrar el archivo de audio deseado: Efectos de sonido de iMovie, Efectos de sonido de iLife, GarageBand e iTunes. O puede usar el campo de búsqueda para encontrar el archivo de audio que desea por nombre.
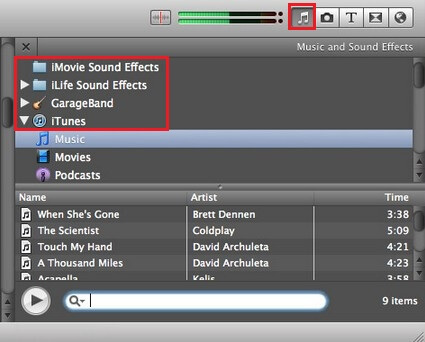
Paso 3 Añadir música de fondo a iMovie
Después de encontrar el audio que desea agregar como sonido de fondo, es hora de agregar audio a los videos en iMovie. Haga clic en el sonido deseado, manténgalo presionado y arrástrelo a su proyecto mientras se asegura de no arrastrarlo sobre un clip. Cuando vea el símbolo verde Agregar (+), puede soltar el botón del mouse. La música comienza al comienzo de su proyecto y termina con su video.
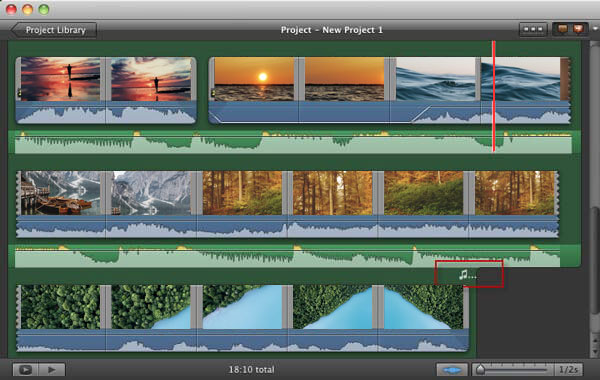
Si la canción agregada es más larga que su video, aparece un indicador de música sobre el último elemento en el navegador de proyectos.
Si la música no cubre todo el video, puede agregar más música arrastrándola al área de música de fondo de su proyecto. iMovie agregará automáticamente un fundido cruzado de un segundo entre los clips donde se encuentran.
Paso 4 Ajustar la música de fondo
Ahora puede editar y ajustar la música de fondo en iMovie para que la música pueda comenzar en algún lugar en medio de la canción, etc. Elija el clip de música de fondo, haga clic en el engranaje y elija "Recortador de clip", "Ajustes de clip" y "Audio". Ajustes" para personalizar la música de fondo de iMovie. Puede recortar la música, ajustar el volumen y configurar efectos de fundido de entrada y salida de audio, etc.
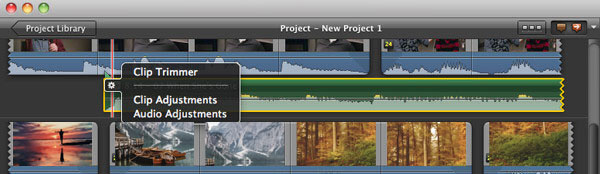
Puedes ver el videotutorial a continuación:
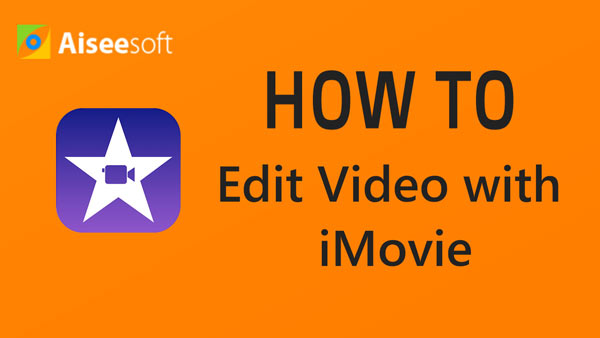

Además de iMovie, también puede usar una alternativa de iMovie para aplicar efectos de audio para pulir su video. Video Converter Ultimate es un editor de video mucho más poderoso que te permite agregar pista de audio externa al video dentro de simples pasos. También proporciona una gran cantidad de efectos de audio, efectos visuales y más funciones que puede usar para sacar lo mejor de su video. Ahora descargue gratis esta herramienta de edición de video y aprenda cómo agregar música de fondo al video como se muestra a continuación.
Paso 1 Descargue, instale y abra este programa de adición de audio con todas las funciones en su computadora.
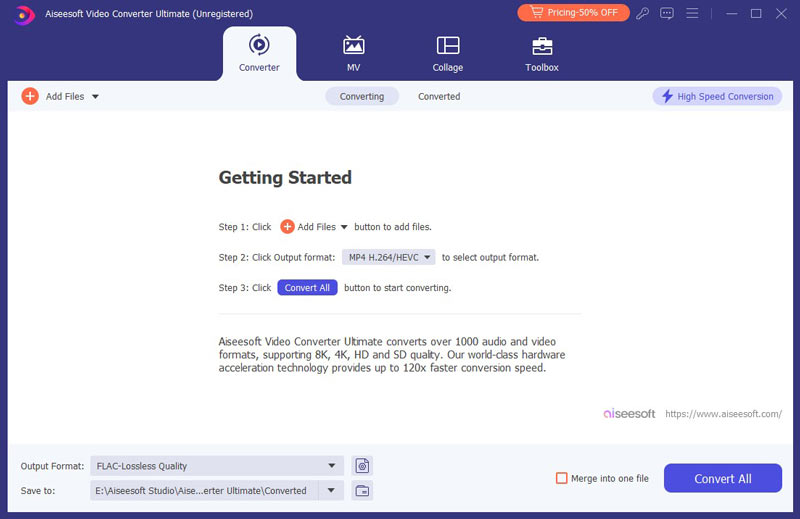
Paso 2 Haga clic en "Agregar archivos" en la barra de menú para seleccionar y cargar videos en este software.
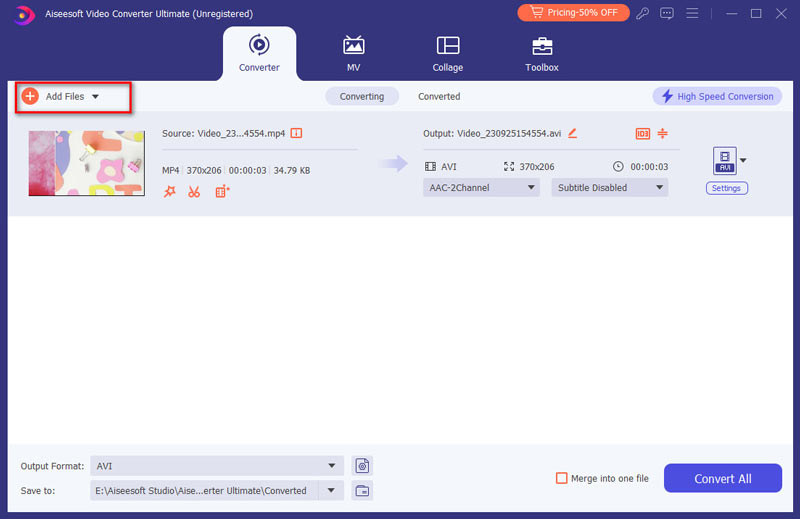
Paso 3 Haga clic en "Agregar pista de audio" para agregar la pista de audio a su video. También puede agregar subtítulos al video.
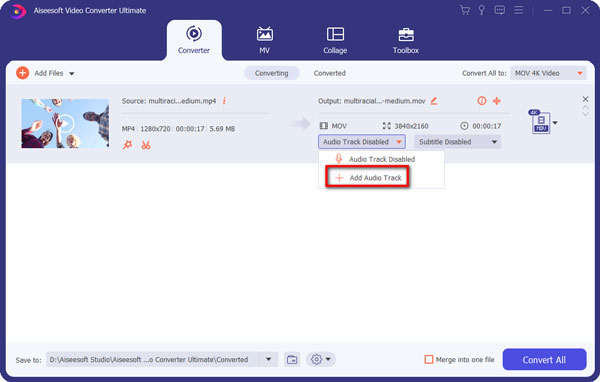
Paso 4 Elija el formato de salida de video adecuado de la lista desplegable de "Convertir todo a". Luego haga clic en el botón "Convertir todo" para confirmar la operación de agregar audio a video. Con solo unos pocos clics, puede agregar fácilmente música de fondo al video o reemplazar la pista de audio original.
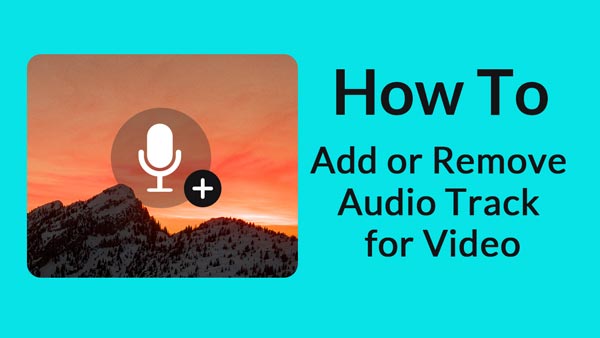

¿Puedes usar canciones de iTunes en iMovie?
Apple Music es un servicio de transmisión con encriptación. Puede importar la música de iTunes comprada al proyecto iMovie.
¿Dónde se almacena la música de iMovie?
iMovie guardará automáticamente su música, video e imagen en la carpeta de archivos llamada Biblioteca de iMovie en la carpeta Películas de su computadora.
¿Cómo editas música en iMovie?
Abre iMovie y haz clic en Archivo > Abrir proyecto para agregar la música. Haga clic en el clip de audio en la línea de tiempo y arrastre el controlador para seleccionar el punto de inicio y el punto final deseados.
¿Cómo se suaviza la música de fondo en iMovie?
En el navegador de proyectos, mueva el puntero sobre el clip de audio. Elija Ajustes de audio en el menú emergente Acción. Puede reducir el volumen para que sea más suave. Simplemente abra las ventanas del Inspector, marque la opción Ducking en la pestaña Audio. Mueva el control deslizante de atenuación hacia la izquierda para que el volumen sea más suave que su volumen original.