La relación de aspecto es muy importante para su video, define las dimensiones de la película, en otras palabras, cómo se verá en los reproductores de video mientras se reproduce. Por lo tanto, dependiendo de dónde vayas a utilizar el vídeo, tendrás que elegir la relación de aspecto adecuada que mejor se adapte a él.
Si usa iMovie para editar sus videos, se le pedirá que establezca una relación de aspecto cuando cree un nuevo proyecto, pero puede cambiar la relación de aspecto en cualquier momento antes de exportar. En este artículo, le presentaremos cómo configurar o cambiar la relación de aspecto en iMovie en Mac/iPhone/iPad.
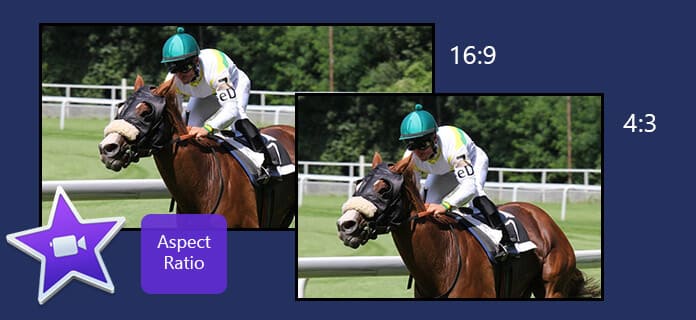
Solo se necesitan unos pocos pasos para cambiar la relación de aspecto de iMovie en versiones anteriores, pero no estoy muy seguro de qué versión se eliminó esta función. Si lo sabe, puede compartirlo con nosotros en los comentarios a continuación. Le mostraremos cómo cambiar la relación de aspecto en las versiones antiguas de iMovie y cómo cambiar el tamaño del video en la nueva versión.
Teniendo en cuenta que no hay iMovie para usuarios de Windows, solo mostramos los pasos detallados para cambiar la relación de aspecto en Mac. (Necesidad iMovie para PC? Compruébalo aquí.)
Paso 1 Abierto iMovie aplicación Haga clic para seleccionar un proyecto en la biblioteca de proyectos, o importe un proyecto para que se muestre en el navegador de proyectos, luego elija "Archive">"Propiedades del proyecto".
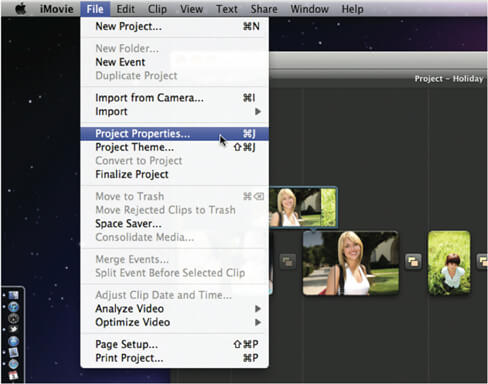
Paso 2 Ahora debería ver el cuadro de diálogo de propiedades en su pantalla que tiene toda la información sobre su proyecto actual. Para cambiar la relación de aspecto de su proyecto, debe elegir una opción de relación de aspecto de la Relación de aspecto Menú desplegable. Básicamente, hay dos proporciones de aspecto en iMovie:
Pantalla ancha (16:9): la película de pantalla ancha aparece más ancha y está optimizada para verla en monitores de computadora de pantalla ancha y televisores de alta definición (HDTV).
Estándar (4:3): La película estándar se ve más cuadrada y está diseñada para TV de definición estándar.
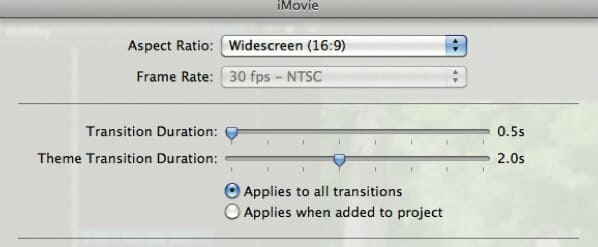
Note: Cuando cambia la relación de aspecto, iMovie puede acercar o recortar un poco el video para que el video llene la pantalla sin formato letterbox (agregando bandas negras en la parte superior e inferior del video) o pillarboxing (agregando áreas negras a los lados del video). el video).
Estoy usando iMovie 10.1.9. La relación de aspecto está fijada en 16:9 y no hay ninguna entrada para cambiarla. Pero aún puede cambiar el tamaño del video para lograr el objetivo de cambiar la relación de aspecto. Aquí hay pasos detallados.
Paso 1 Importa videos a iMovie.
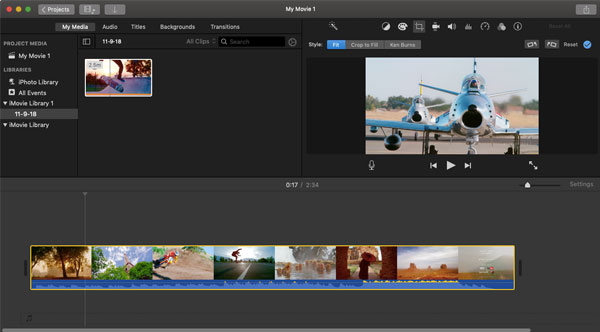
Paso 2 Arrástrelo a la línea de tiempo a continuación. Hacer clic Recortar – Recortar llenar. Luego puede arrastrar la esquina de la herramienta de recorte para cambiar el tamaño del video.
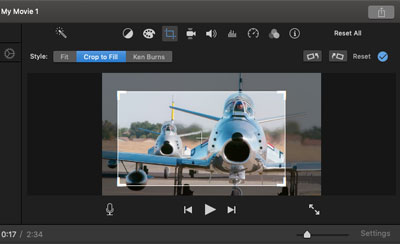
Paso 3 Después de configurar el área de recorte, asegúrese de que sea lo que desea, haga clic en Aplicar ajuste de recorte. Entonces obtendrás un video recortado.
En realidad, iMovie es muy potente en otras funciones de edición. Por ahora, la relación de aspecto es el único defecto. Si tiene una gran demanda de cambiar la relación de aspecto, puede probar otra herramienta de edición en la siguiente parte.
La función de cambiar la relación de aspecto en iMovie en iPhone/iPad se encuentra en algún lugar protegido. Muchos usuarios no pueden encontrar la entrada. Puede seguir la guía de imágenes a continuación. Solo 2 pasos puedes encontrarlo. Primero, toque la línea de tiempo a continuación y compruébelo. Luego toque el ícono de zoom en la esquina superior derecha.
Ahora puede acercar o alejar la imagen con dos dedos, al igual que hace una vista previa de una foto. Haga clic en Listo y el video se habrá recortado. Esta es la única forma en que puede cambiar la relación de aspecto en el iPhone. Si necesita una forma más conveniente, le recomiendo que pruebe Free Video Editor en la Parte 2.
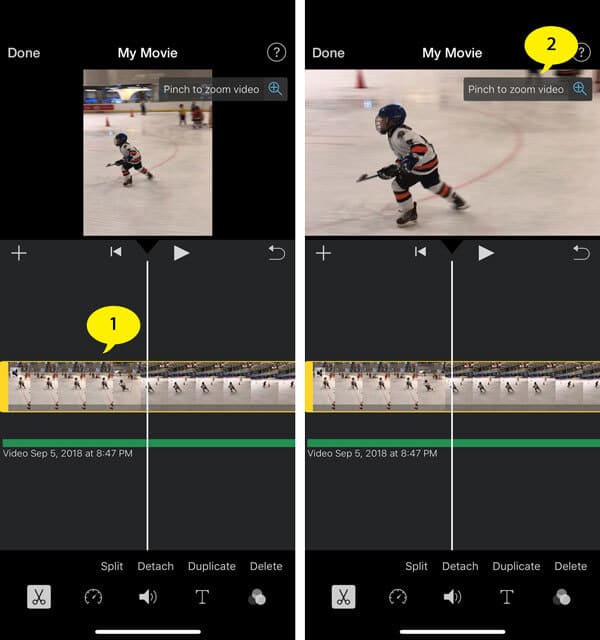
Para el tutorial de iMovie en la computadora, puede consultar el video tutorial a continuación:
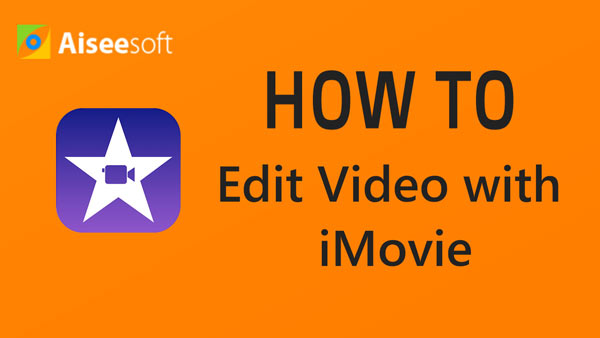

iMovie es realmente lento y los usuarios de Windows carecen de este editor de video para cambiar la relación de aspecto. Entonces, aquí te recomendamos otro editor de video profesional y gratuito. Puede usarlo para cambiar la relación de aspecto rápidamente en Windows/Mac.
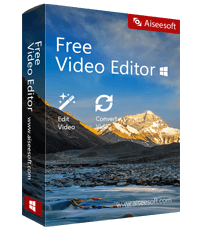
Paso 1 Descargue e instale el Editor de video gratuito.
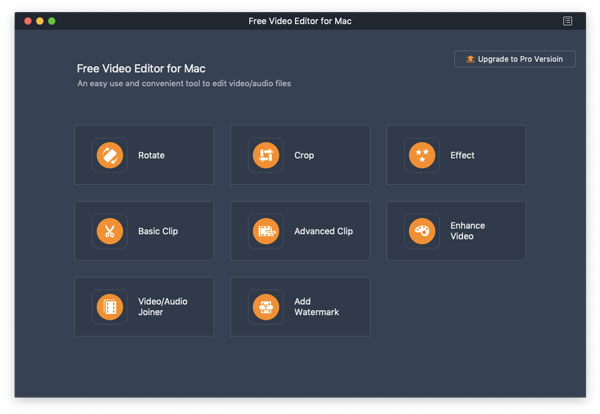
Paso 2 Desde la interfaz principal, elija Recortar. Haga clic en Agregar archivo y cargue el video que desea editar.
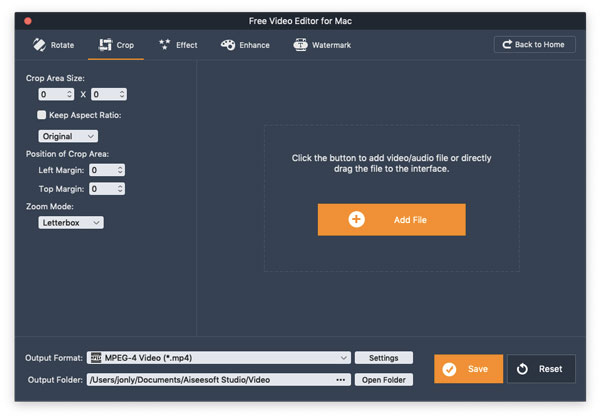
Paso 3 Si desea cambiar la relación de aspecto, desmarque Mantener relación de aspecto, luego elija 4:3 o arrastre el área de recorte, o ingrese el tamaño del área usted mismo.
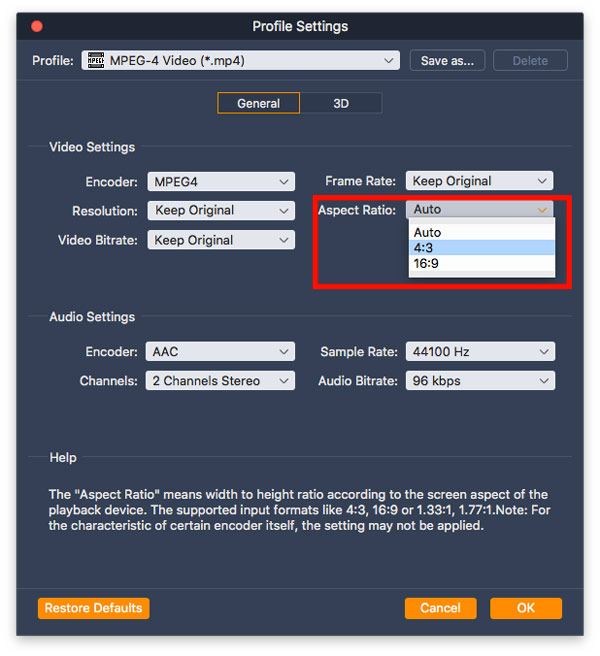
Paso 4Elija el formato de salida de la lista desplegable de Formato de salida y luego haga clic en "Configuración" donde puede cambiar la relación de aspecto de la película entre "Auto", "16:9" y "4:3".
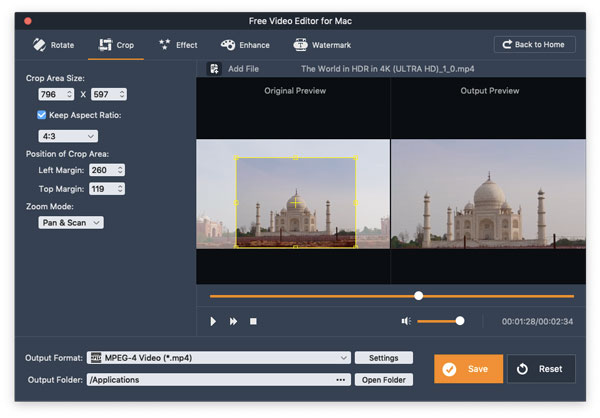
Paso 5Después de realizar todas las configuraciones, haga clic en "Guardar" y espere unos segundos y se guardará el video recortado. Haga clic en Abrir carpeta de salida y encontrará el video que desea.
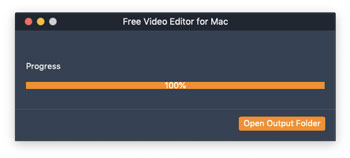
En cuanto a la función de recorte, este editor de video gratuito es mejor que iMovie. No puede cambiar, sino también configurar el parámetro usted mismo. Desde la ventana de vista previa a la derecha, puede definir rápidamente el efecto de salida. Si no desea los bordes negros, puede elegir otro modo de zoom.
1. ¿Puedo recortar un video en iMove?
Sí. Si ha subido su video en iMovie, selecciónelo en la línea de tiempo. Luego haga clic en el botón Recortar y haga clic en el botón Recortar para rellenar. Mueva el marco al área adecuada y haga clic en el botón Aplicar para recortar.
2. ¿Cómo invertir el video en iMovie?
Cargue su archivo de video en iMovie y selecciónelo. Haga clic en la pestaña Velocímetro en el visor y seleccione la casilla de verificación Marcha atrás. Entonces eres un reproducir el video al revés en iMovie.
3. ¿Por qué iMovie recorta mi video?
El problema de recorte puede deberse a la preferencia Recortar para rellenar que configuró en iMovie. Haga clic en iMovie/Preferencias en la barra de menú y establezca la configuración de recorte en Ajustar.
En este artículo, te hemos enseñado principalmente cómo configurar o cambiar la relación de aspecto en iMovie. ¿Aún tienes más preguntas sobre la relación de aspecto de iMovie? Puedes dejar tus comentarios abajo.