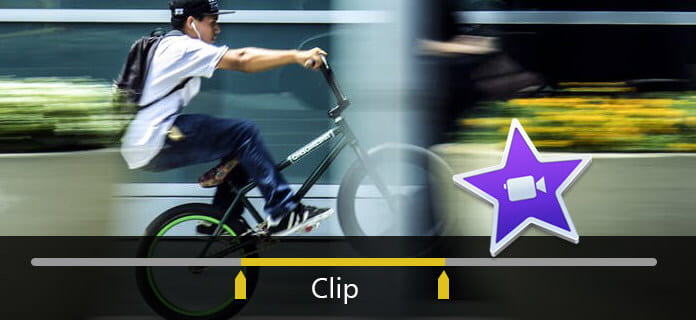
Como la herramienta de creación y edición de video más profesional de Apple, iMovie le brinda todas las funciones de edición de video básicas y avanzadas para ayudarlo a obtener mejores videos. Si tiene videoclips largos que contienen diferentes escenas, puede usar Clip dividido de iMovie función para dividir estos clips grandes en varios más pequeños para una mejor gestión. Este artículo tiene como objetivo brindarle una guía completa sobre cómo dividir un videoclip usando iMovie en Mac/iPad/iPhone. Si está utilizando una PC con Windows o simplemente no tiene ganas de iMovie, también puede verificar una opción alternativa al clip dividido de iMovie.
Paso 1 Abra iMovie, cargue y arrastre el clip de video que desea dividir en la línea de tiempo y selecciónelo.
Paso 2 Use su mouse para mover el cabezal de reproducción al primer cuadro de una nueva escena.
Paso 3 Haga clic modificar en la barra de menú principal y elija Clip dividido o usa el atajo de teclado Comando + B para dividir el clip original en dos escenas separadas.
Entonces puedes fácilmente guardar las divisiones de iMovie en tu Mac
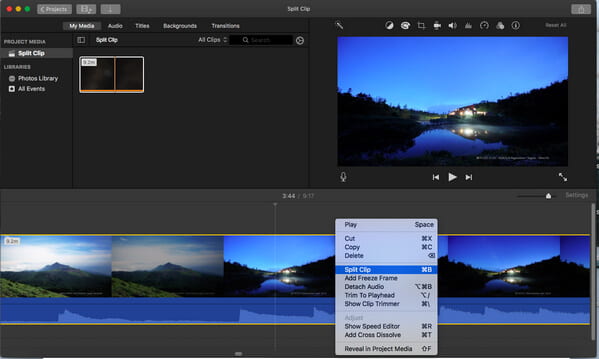
Puedes ver el videotutorial a continuación:
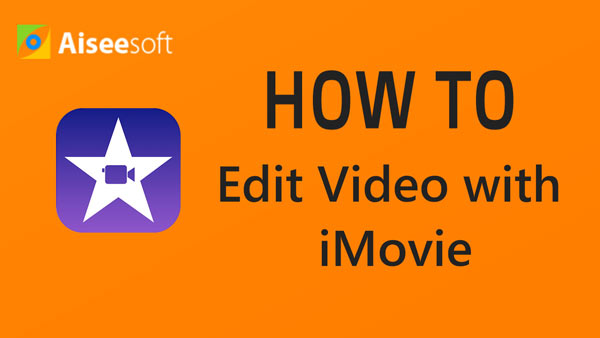

En realidad, también es bastante fácil dividir un clip en iMovie para iPad/iPhone. Ahora tome el iPhone 8 como ejemplo, puede seguir los pasos a continuación para hacer un clip dividido de iMovie:
Paso 1 Abre iMovie en tu iPad/iPhone. Haga clic en la pestaña "Proyectos" en la parte superior y luego en "Crear proyecto" para cargar el videoclip que desea dividir.
Paso 2 Deslice el cabezal de reproducción y colóquelo donde desee dividir el clip.

Paso 3 Toque el clip en la línea de tiempo, en la parte inferior aparecen las herramientas básicas de edición de video. Haga clic en el ícono de las tijeras en la esquina inferior izquierda y luego haga clic en Dividir en la esquina inferior derecha. Ahora el clip se ha dividido con iMovie en su iPad/iPhone.
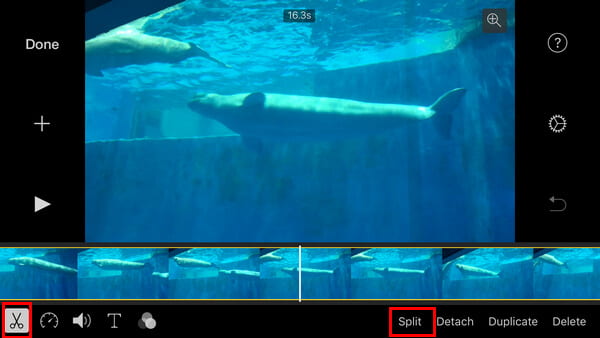
¿Cómo dividir un clip de video usando este programa de edición de video? Puedes aprender a videoclip dividido con el mejor divisor de video aquí.
En este artículo, le hemos enseñado principalmente cómo dividir clips de video usando iMovie para Mac/iPad/iPhone. ¿Aún tienes más preguntas sobre el clip dividido de iMovie? Siéntete libre de dejar tus comentarios abajo.