Como uno de los mejores programas de creación de videos del mercado, iMovie le ofrece muchas funciones excelentes para editar videos con pasos simples.
Este artículo le presentará una característica popular en iMovie llamado avance rápido. Avance rápido es una característica interesante que ha sido ampliamente utilizada por los jóvenes realizadores de videos. De hecho, puedes ver muchos videos divertidos usando el efecto de avance rápido.
En iMovie, puede cambiar la velocidad de cualquier clip. Además, iMovie puede ajustar automáticamente la velocidad de fotogramas de cualquier clip para que coincida con la velocidad de fotogramas de su película (determinada por el primer clip que agrega a su película).
Ahora lea el tutorial a continuación y aprenda cómo avanzar rápidamente en iMovie.
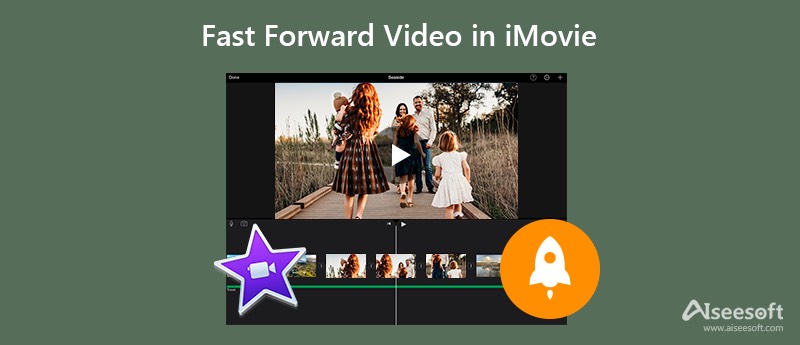
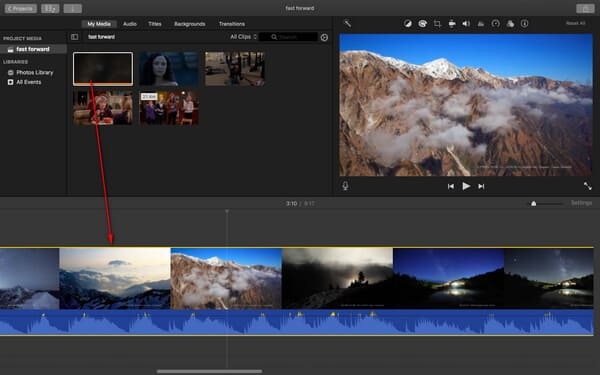
Para modificar los ajustes de velocidad de un clip, simplemente arrastre el control deslizante de velocidad en la parte superior de un clip que tenga avance rápido.
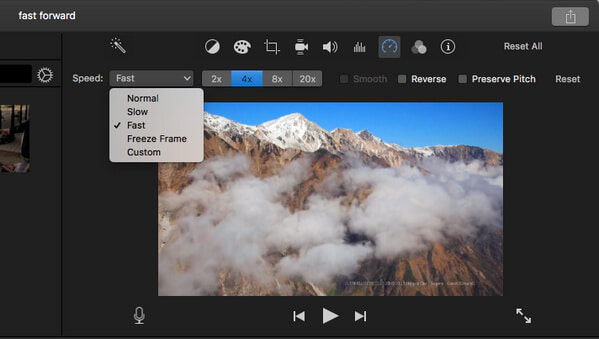
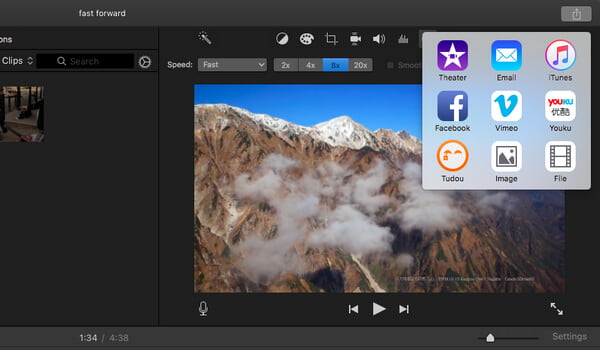
1. Del mismo modo, también puede ralentizar cualquier clip en iMovie seleccionando la opción "Velocidad" > "Lento" en el Paso 2.
2. Cuando haces un video de avance rápido que contiene audio en iMovie, el tono del audio se verá afectado. Para conservar el tono original del audio, seleccione la casilla de verificación Conservar tono sobre el visor.
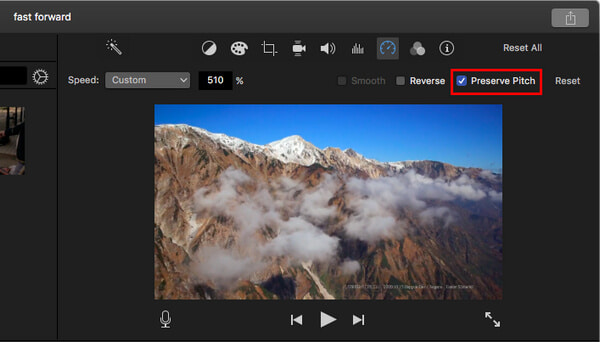

Aunque es fácil y simple acelerar el video en iMovie, no puede usarlo en Windows. Aquí recomendamos una herramienta alternativa que puede usar tanto en Mac como en Windows: Aiseesoft Video Converter Ultimate, que también le brinda una excelente función para aplicar el efecto de avance rápido mejor que iMovie.
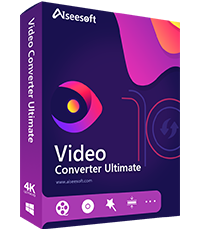
Descargas
Aiseesoft Video Converter Ultimate
100% Seguro. Sin anuncios.
100% Seguro. Sin anuncios.
Cómo acelerar videos con Aiseesoft Video Converter Ultimate
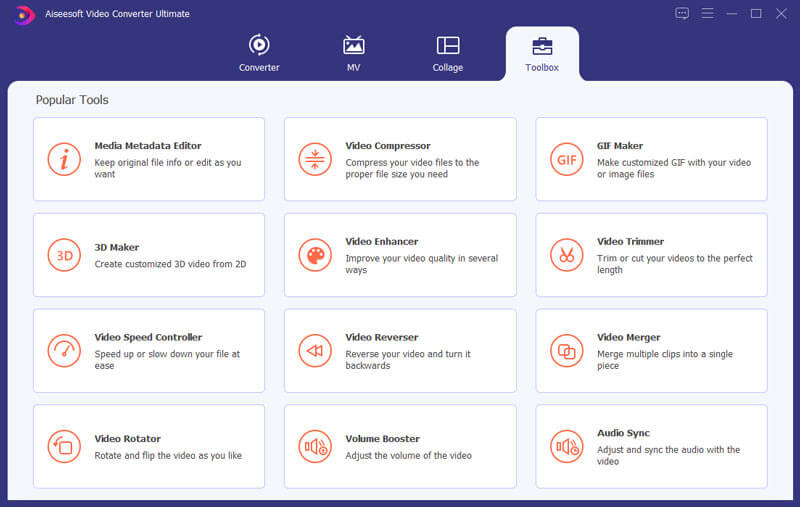
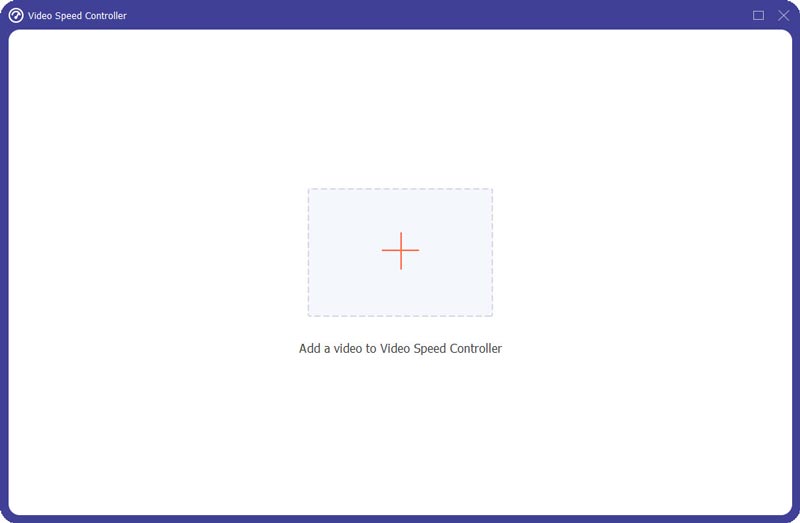
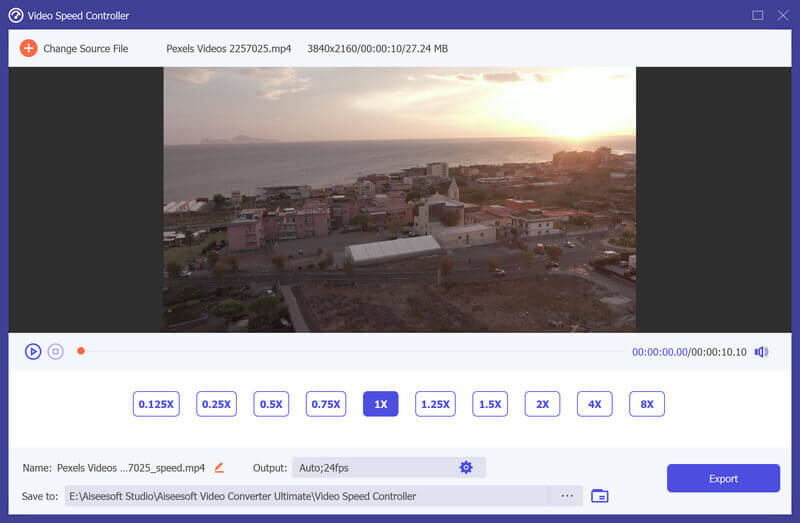
¿Por qué no puedo hacer clic en el Velocidad botón en iMovie?
Si no puede usar la función de control de velocidad de iMovie, la razón puede ser que su videoclip no es lo suficientemente largo para aceptar el cambio de velocidad.
¿Puedo cambiar la velocidad de reproducción en QuickTime?
Sí tu puedes. Inicie QuickTime en su computadora Mac y luego reproduzca el videoclip. presione el otro tecla del teclado y haga clic en el Avance Rápido (Fast Forward) botón en el QuickTime al mismo tiempo. De esta forma, puedes cambiar la velocidad de reproducción de tu video con QuickTime.
¿Puedo ralentizar el video en Mac?
Sí tu puedes. La herramienta Video Speed Controller de Aiseesoft Video Converter Ultimate también puede permitirle reducir la velocidad de su video. Simplemente haga clic en el 0.125X / 0.25X / 0.5X / 0.75X botón como desee, luego puede obtener el video a una velocidad más lenta.
Conclusión
En este artículo, te hemos enseñado principalmente cómo avanzar rápidamente en iMovie. ¿Aún tienes más preguntas sobre el avance rápido en iMovie? Siéntete libre de dejar tu comentario abajo.
iMovie Editar
1.1 Cómo agregar subtítulos en iMovie
1.3 Efecto iMovie
1.6 Imagen en imagen de iMovie
1.8 Cómo rotar videos en iMovie
1.9 Pantalla dividida de iMovie
1.10 Cómo agregar transiciones en iMovie
1.11 Lapso de tiempo de iMovie
1.12 iMovie parada de movimiento
1.14 Cómo recortar vídeos en iMovie
1.15 Cómo hacer una voz en off en iMovie
1.16 Relación de aspecto de iMovie
1.17 Cómo avanzar rápidamente en iMovie
1.20 Desvanecimiento de audio de iMovie
1.21 Cómo invertir video en iMovie

Video Converter Ultimate es un excelente conversor, editor y potenciador de video para convertir, mejorar y editar videos y música en 1000 formatos y más.
100% Seguro. Sin anuncios.
100% Seguro. Sin anuncios.