A muchos directores de cine les encantaría lanzar un avance de la película antes de la película real, ya que este breve video promocional normalmente filtra las imágenes más fantásticas de la película, lo que realmente puede llamar la atención de la gente.
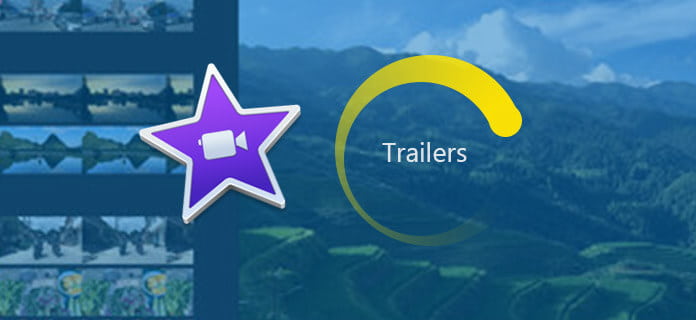
No siempre es fácil crear un gran tráiler de película, pero si estás usando Apple, estás de suerte. iMovie viene con esta función de avances de películas, que incluye una serie de plantillas de avances que puede usar para crear avances de películas al estilo de Hollywood con facilidad. En el siguiente artículo, le mostraré cómo usar los tráileres de iMovie para crear avances de películas en dispositivos Mac o iOS.
Se recomienda enfáticamente crear tráilers de iMovie usando iMovie para Mac, obtendrá una experiencia de creación de tráileres de películas muy fluida. Los siguientes pasos le muestran cómo crear avances de películas con iMovie en Mac.
Notas: iMovie tiene diferentes versiones, como iMovie 10, iMovie 11 e iMovie 12. Puede ser un poco diferente crear tráileres de películas usando iMovie 10/11/12, pero en su mayoría, las reglas son comunes.
Paso 1 Crear un nuevo proyecto de tráiler
Abra iMovie, vaya a "Archivo" > "Nuevo tráiler" o haga clic en el botón "Proyectos" en la barra de herramientas y haga clic en "Crear nuevo" > "Tráiler" en la vista de proyectos.
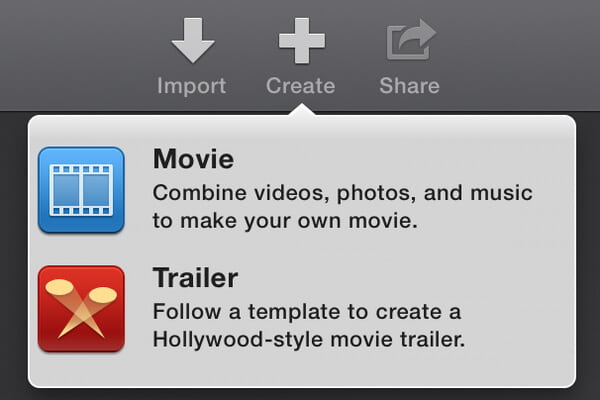
Paso 2 Elige una plantilla de tráiler de iMovie
Se mostrará en la pantalla una selección de plantillas de tráiler de iMovie que están disponibles. La duración del tráiler y el número de miembros del reparto aparecen debajo de la plantilla. Puede mover el puntero sobre la plantilla y hacer clic en el botón de reproducción para obtener una vista previa de las plantillas de avances de películas. Encuentre una plantilla que coincida con la cantidad de personas en su metraje y presione "Crear".
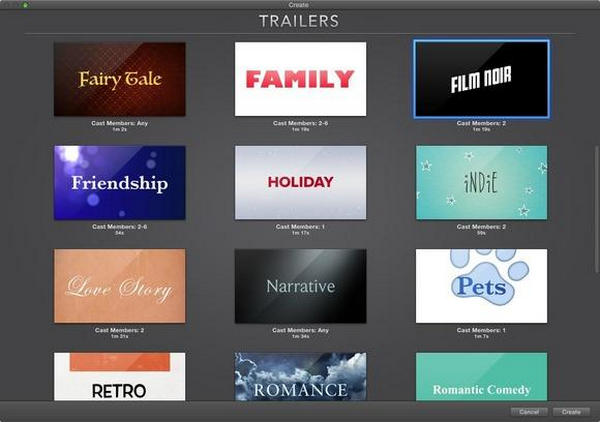
Paso 3 Esquema completo del tráiler de la película en iMovie
Después de crear un tráiler de iMovie, puede agregar créditos de tráiler y otra información en la pestaña de esquema de iMovie. En el panel Esquema, haga clic en el texto del marcador de posición y escriba el texto nuevo. El texto del marcador de posición varía según la plantilla, las categorías posibles incluyen nombre y datos, elenco, género, estudio, créditos.
Note: No puede dejar ningún campo en blanco porque iMovie incorpora todos los campos en el tráiler.
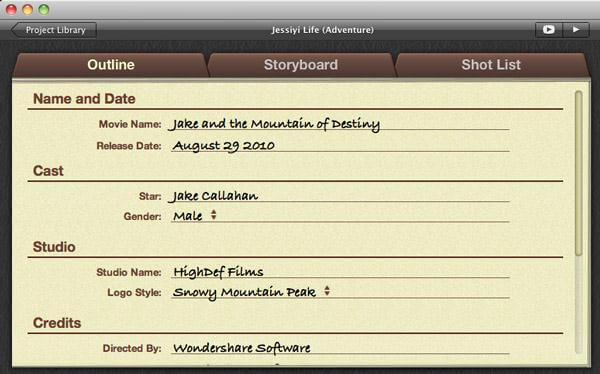
Paso 4 Añadir vídeo al tráiler de iMovie Guión gráfico/Lista de tomas
Puede agregar videoclips a su tráiler en los paneles Guión gráfico y Lista de tomas. Haga clic en el guión gráfico para agregar su video y texto. Luego, vaya a la pestaña Lista de tomas, arrastre los clips de video que desea incluir en el avance de su película al marcador de posición. iMovie ajustará automáticamente sus clips al tamaño correcto para que quepan en el tráiler.
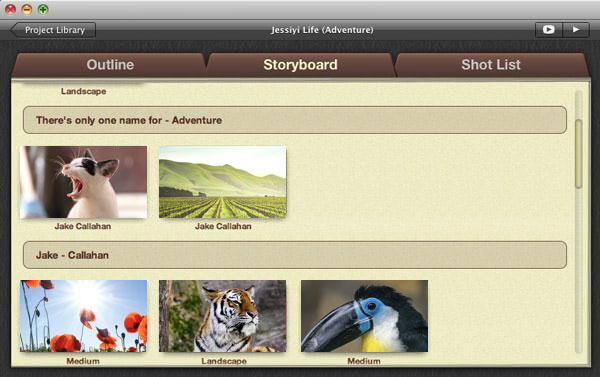
Paso 5 Previsualiza y comparte el tráiler de la película
Una vez que todo está configurado, puede hacer clic en uno de los botones Reproducir o obtener una vista previa de los avances de iMovie (la vista previa de pantalla completa está disponible). También puede compartir el tráiler de su película en QuickTime directamente.
Puedes ver el videotutorial a continuación:
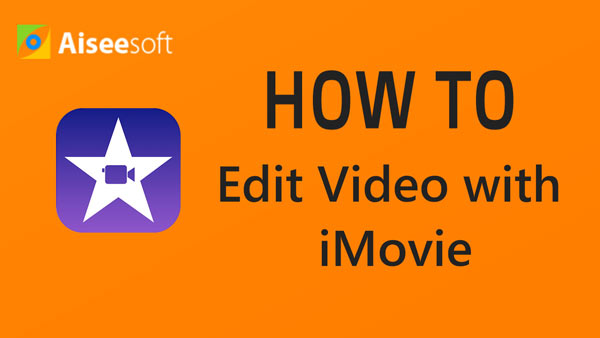

Además de iMovie para Mac, también puede crear avances de películas con iMovie para iPad/iPhone. Consulte los tutoriales a continuación para crear un proyecto de tráiler de película con iMovie para iPad/iPhone.
Paso 1 Desde la pantalla de inicio de iMovie, toque el ícono más en la parte inferior de la pantalla, luego toque el botón "Nuevo tráiler".
Paso 2 Verá una selección de nueve temas en la parte inferior de la pantalla. Deslícese por ellos y luego toque el botón "Reproducir" en la pantalla de arriba para obtener una vista previa del tema.
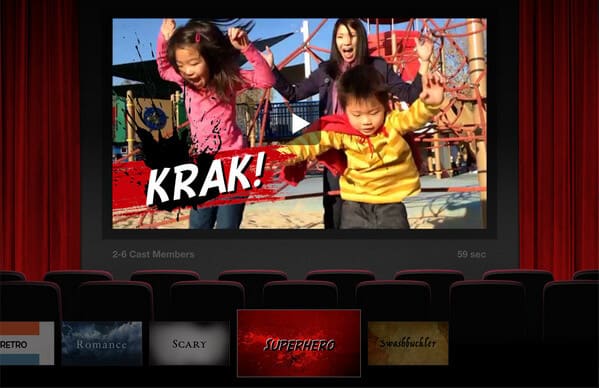
Paso 3 Una vez que elija el tema del tráiler de iMovie, iMovie mostrará la página de resumen del tráiler. Edite el título del archivo, el estudio y el crédito.
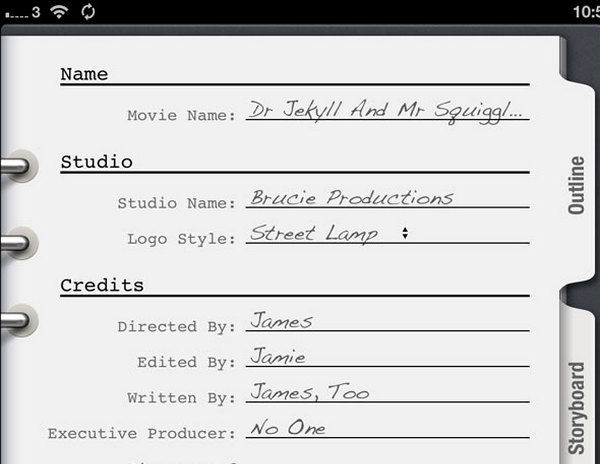
Paso 4 Agregue videos en el panel de guión gráfico de iMovie, edite y recorte videos como desee. Puede obtener una vista previa de cómo se ve el avance de la película hasta ahora con efectos.
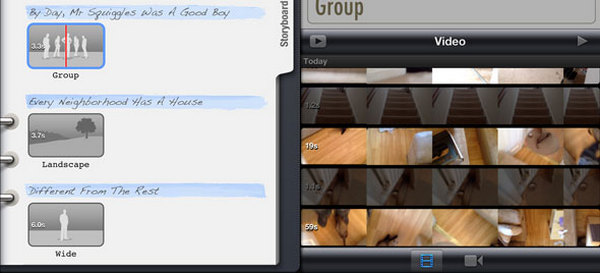
Paso 5 Una vez que todo está configurado, guarda su obra maestra en el carrete de la cámara o la comparte directamente en Facebook y otras plataformas sociales.
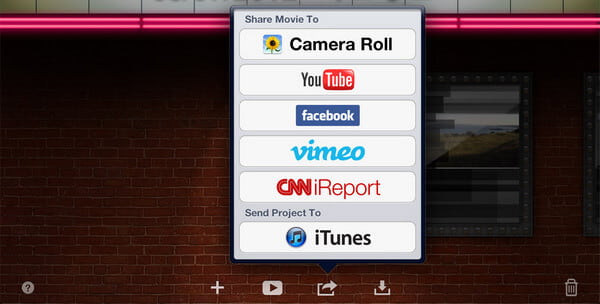
En este artículo, le mostramos principalmente cómo crear avances de iMovie en Mac, iPad o iPhone. Si no cree que iMovie sea el creador de tráilers ideal, también puede consultar más fabricante de remolques opciones aquí. ¿Aún tienes más preguntas sobre los tráileres de iMovie? Siéntete libre de dejar tus comentarios abajo.