Para que un video se vea profesional, es esencial considerar la transición de una escena a otra. Las transiciones suaves pero combinadas en tus obras harán que los videos sean absolutamente más cinemáticos y atractivos. Si tiene la intención de agregar transiciones a su video, iMovie sería una opción perfecta. Le da la opción de una docena de transiciones de iMovie que puede agregar a su película, incluidas las populares como Fade to White o Black, Cross Dissolve y Slide. Además, en realidad es bastante fácil agregar y editar transiciones en iMovie.
En el siguiente artículo te voy a enseñar cómo agregar transiciones en iMovie paso a paso. Este método básico funciona en todos Versiones de iMovie, como iMovie'11/10/09. Además, si desea agregar transiciones de iMovie en iPad o iPhone, también puede encontrar la solución aquí.
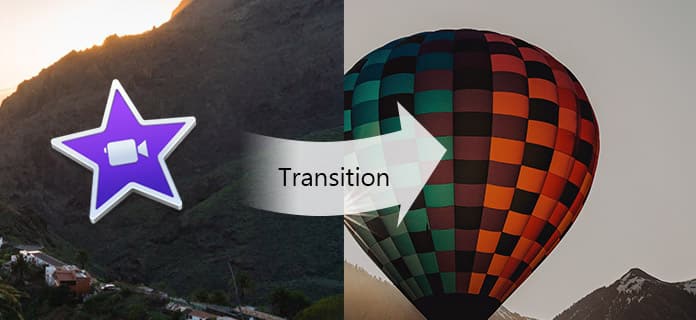
Agregar transiciones en iMovie
Paso 1 Abre iMovie y carga el video
Abra iMovie el 11/10/09, vaya al navegador "Proyecto" y haga doble clic en el video que desea editar. O puede hacer clic en "Crear nuevo" > "Película" e importar videoclips locales a iMovie. Arrastra los clips de video que deseas editar en la línea de tiempo.
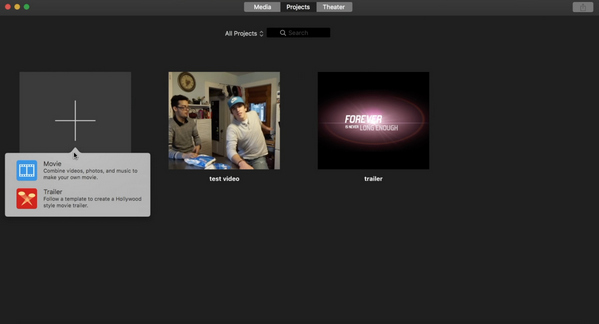
Paso 2 Seleccionar transiciones de iMovie
Con su película abierta en la línea de tiempo, seleccione "Transición" arriba del navegador. Puede hojear las transiciones para obtener una vista previa.
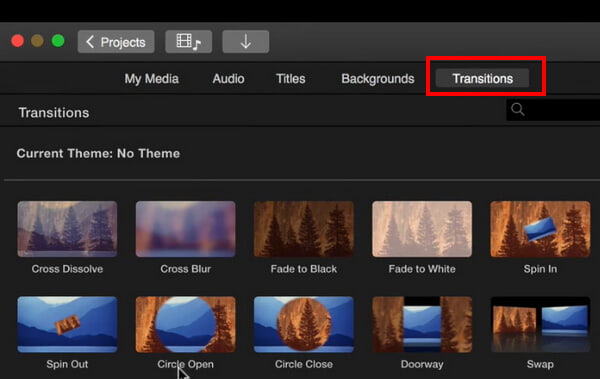
Paso 3 Agregar transiciones a iMovie
Para agregar una transición entre dos clips, arrastre la transición de iMovie entre dos clips en la línea de tiempo. O puede seleccionar un clip en la línea de tiempo y luego hacer doble clic en una transición en el navegador para agregar una transición a ambos extremos de un clip.
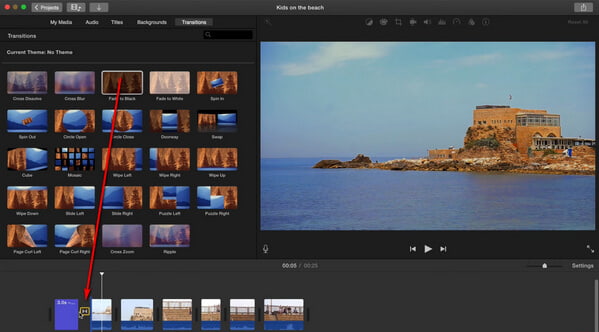
Paso 4 Ajustar las transiciones de video
De forma predeterminada, iMovie hace que todas las transiciones de la película tengan la misma duración. Haga doble clic en el ícono de transición en la línea de tiempo y puede personalizar la duración por separado o aplicarla a todos.
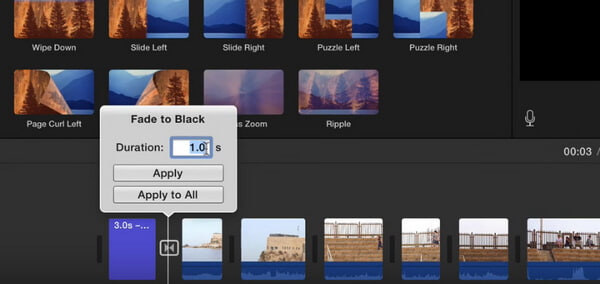
Tips: Le mostramos cómo agregar transiciones a iMovie manualmente como se indicó anteriormente. En realidad, iMovie le da la opción de agregar transiciones automáticamente, pero dado que esto no requerirá demasiado trabajo, es mejor agregar las transiciones de iMovie usted mismo.
Puedes ver el videotutorial a continuación:
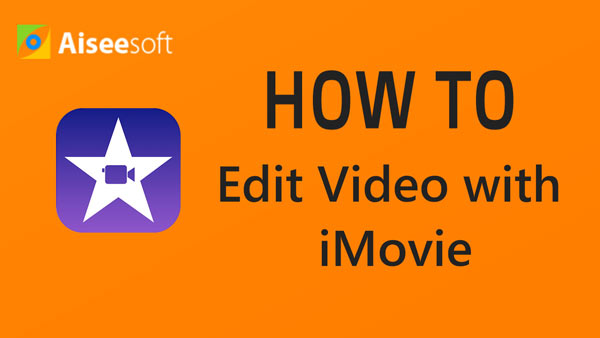

Paso 1 Inicie iMovie en su iPad/iPhone. Haga clic en la pestaña "Proyectos" en la parte superior y luego en "Crear proyecto" para cargar los clips de video que desea editar en la línea de tiempo. Entre dos videoclips, puede ver el icono de transición de iMovie.
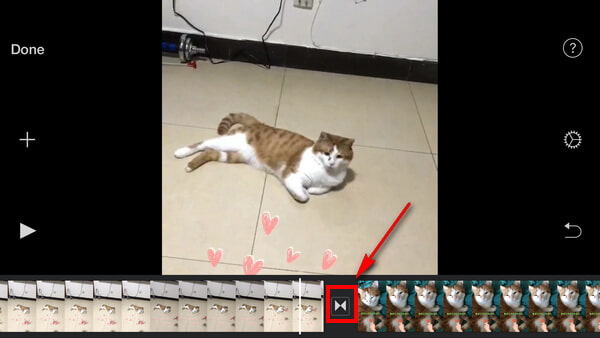
Paso 2 Toque la transición, puede ver las varias transiciones comunes de iMovie. Agregue la transición que desee al video de iMovie y elija las duraciones predeterminadas en la esquina inferior izquierda. Toque el ícono "Configuración" en la esquina inferior derecha, puede explorar más transiciones de iMovie.
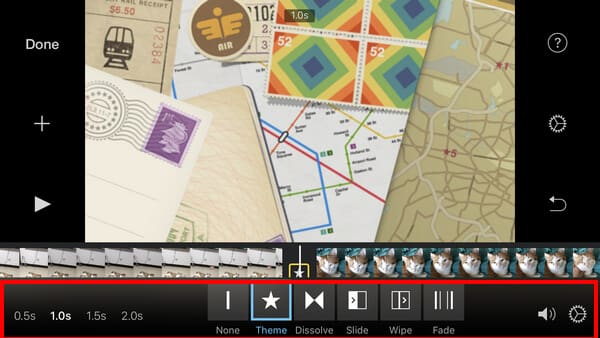
Paso 3 Después de agregar transiciones a iMovie, obtenga una vista previa del trabajo de iMovie, una vez que esté satisfecho, haga clic en el botón "Listo" para guardar y compartir su proyecto.
Además de iMovie, también hay otros editores de video que te brindan mejores transiciones. Aquí nos gustaría recomendarle la mejor alternativa para agregar transiciones de iMovie: Free Video Editor.
En este artículo
En este artículo, le mostramos principalmente cómo agregar transiciones en imovie. Si aún tiene más preguntas sobre la transición de iMovie, no dude en dejar sus comentarios a continuación.