"¿Cómo volver a unir clips divididos en iMovie? Después de dividir un clip, ahora tengo dos partes de un clip. Sin embargo, mi división fue muy útil, ahora prefiero volver a unir los clips, pero mi opción para unir clips está atenuada. ¿Por qué?" – Pregunta diferente
iMovie es un sistema de edición de video no lineal, aunque es una versión reducida de este para facilitar el uso del consumidor. En la nueva versión de iMovie, puede importar fácilmente videos al programa y realizar ediciones básicas de videos, lo que incluye unir o fusionar clips de video. Pero cómo unir clips en iMovie? Si está confundido acerca de esta función, o tiene un problema como el anterior, puede leer este artículo. Le daremos un tutorial paso a paso para ayudarlo a unir/fusionar/combinar clips de video en iMovie para Mac/iPad/iPhone.

Unir clips en iMovie
Ahora tome iMovie 10 como ejemplo, le mostraré cómo unir o combinar los clips de video divididos en iMovie para Mac.
Paso 1 Abra iMovie y comience un nuevo proyecto, importe el videoclip que desea unir en el navegador de eventos.
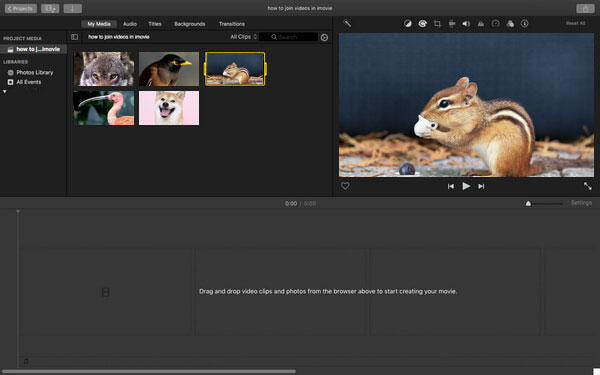
Paso 2 Arrastre los clips de video en la línea de tiempo, puede dividir y editar los clips antes de unirlos.
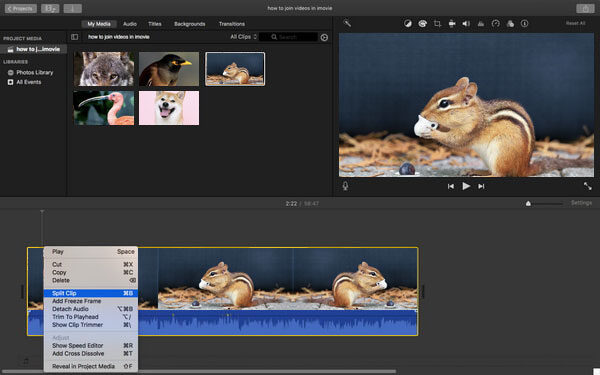
Paso 3 Mantenga presionada la tecla Mayús y haga clic en los dos o más clips que desea unir, asegúrese de que todos estén resaltados.
Paso 4 Haga clic en "Modificar" > "Unir clips", luego verá que los clips se fusionan como un solo clip.
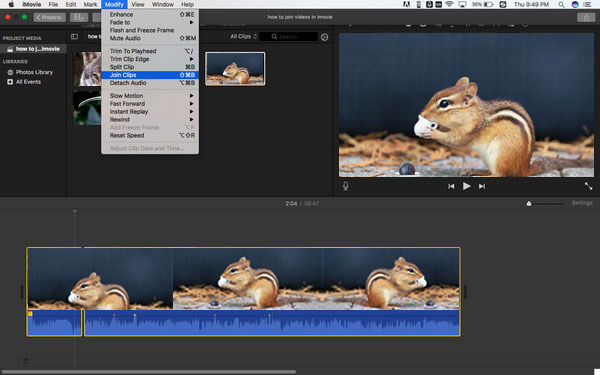
iMovie para iOS no le ofrece la función "Unirse" para combinar clips de video directamente, pero aún puede unir clips de video o fotos siguiendo los pasos a continuación.
Paso 1 Abre iMovie en tu iPad/iPhone. Haga clic en la pestaña "Proyectos" en la parte superior y luego en "Crear proyecto" para cargar el video.
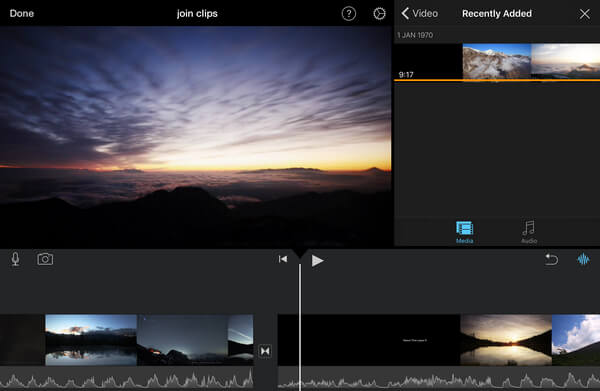
Paso 2 Para agregar otro clip, haga clic en el botón más y luego agregue el clip a su proyecto de película. (También puede recortar el clip antes de agregarlo tocando el clip y arrastrando los controladores de recorte amarillos para seleccionar solo la parte del clip que desea agregar).
Paso 3 Para unir clips, asegúrese de que estén dispuestos en el orden que desee. No es necesario encontrar el botón "unirse", simplemente puede hacer clic en "Listo" para exportar el clip completo y combinar todos los clips en uno.
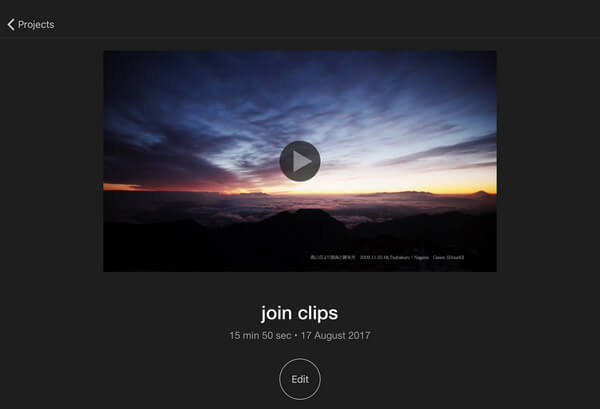
Note: Además de la forma básica de unir dos clips de video, también puede combinar clips de video uno al lado del otro o imagen en imagen.
Si encuentra que iMovie no le permite unir clips, o simplemente no tiene ganas, siempre puede encontrar mejores formas de unir clips de video. Video Converter Ultimate puede actuar como un ensamblador de video muy confiable, lo que le permite unir diferentes tipos de clips de video en un nuevo archivo sin problemas. También le proporciona muchas herramientas de edición de video efectivas.
Paso 1 Para utilizar esta herramienta, debe descargarla e instalarla en su computadora. Después de la instalación, ejecútelo instantáneamente. En la pantalla de inicio, puede hacer clic en el agregar archivos botón en la esquina superior derecha.
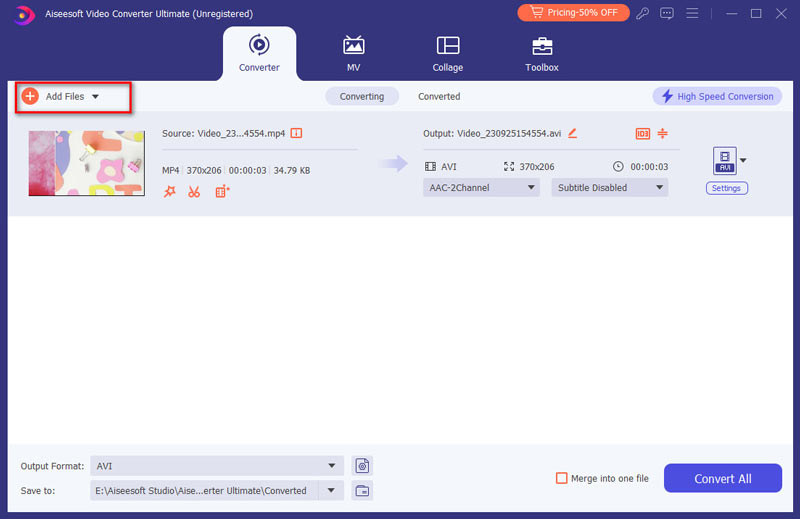
Paso 2 Cuando termine de cargar sus archivos de videos, debe marcar la casilla que se encuentra delante del Combinar en un archivo .
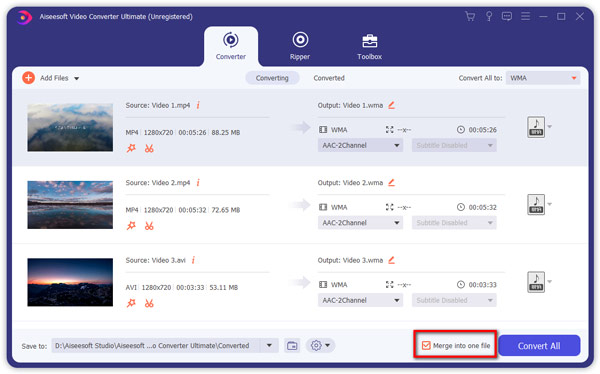
Paso 3 Luego, elija el formato de salida para su archivo de video fusionado haciendo clic en el icono de formato.
Paso 4 A continuación, seleccione la carpeta para almacenar su archivo y luego presione el botón Convertir todo botón para hacer la combinación. Espere un momento y obtendrá el archivo de video fusionado deseado.
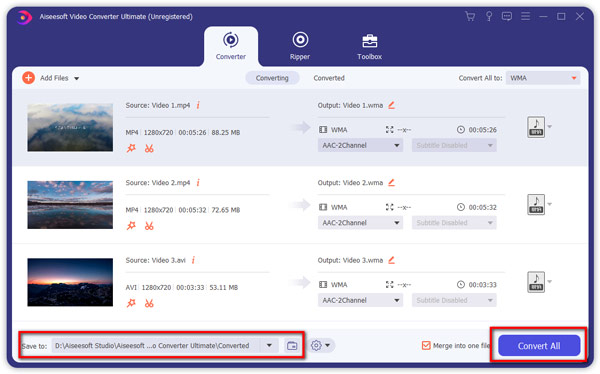
Hay muchos ensambladores de video en línea que puede usar sin instalación. Aquí tomamos Fusión de video de Aiseesoft en línea como ejemplo. Ofrece la mejor solución para combinar múltiples archivos de video en uno solo. Puedes seguir los siguientes pasos:
Paso 1 Visite /video-merger-online/ en su navegador. Luego presione en el Agregar archivos para combinar botón para activar e instalar el lanzador.
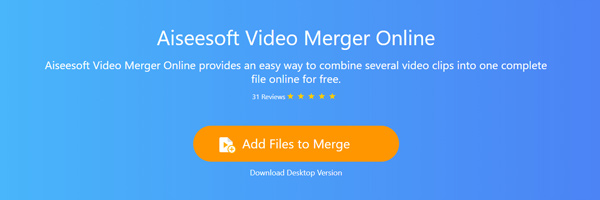
Paso 2 Antes de fusionar, puede cambiar la resolución y el formato de salida según sus necesidades. Luego, simplemente haga clic en el Fusionar ahora para iniciar la combinación.
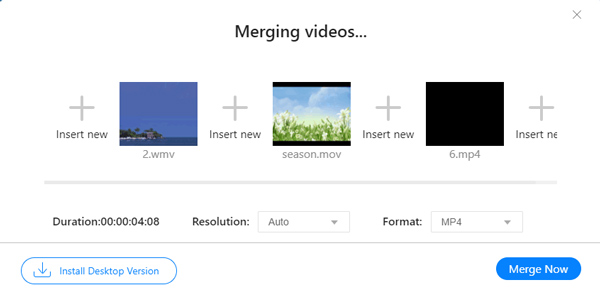
En este artículo, le hemos enseñado principalmente cómo unir videoclips en iMovie. ¿Aún tienes más preguntas para unir/fusionar/combinar videos? Siéntete libre de dejar tus comentarios abajo.