Zoom in/out es una técnica que ha sido ampliamente utilizada en la industria cinematográfica, ayuda al espectador a simplificar la imagen y enfocarse en el asunto real. Para crear un efecto de zoom durante la filmación, debe confiar en un equipo de grabación altamente profesional y costoso. Afortunadamente, los editores de video como iMovie o Video Converter Ultimate le permiten acercar/alejar el video fácilmente durante el proceso de edición.
En este artículo, le daré una guía completa sobre cómo crear un pan & Zoom (Efectos de Ken Burns) con iPelícula y alternativas de iMovie.
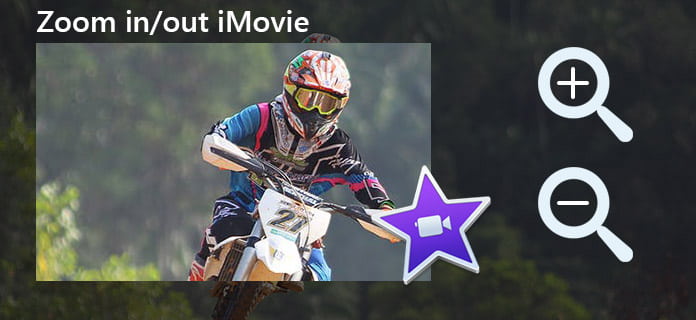
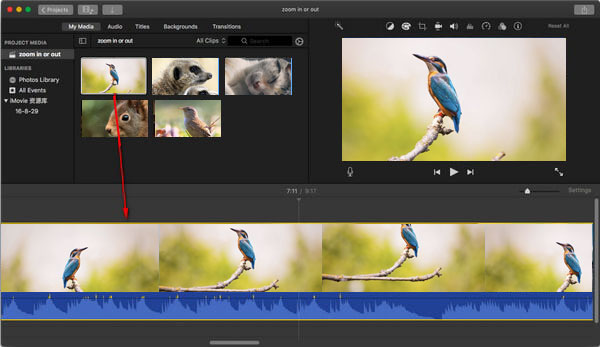
Establecer el recorte al principio del clip: seleccione el fotograma de inicio y, a continuación, arrástrelo y cambie su tamaño hasta que el principio del clip quede encuadrado como desee.
Establecer el recorte al final del clip: seleccione el fotograma final y, a continuación, arrástrelo y cambie su tamaño hasta que el final del clip quede encuadrado como desee.
También, usted puede cambiar la relación de aspecto en iMovie después de recortar el tamaño del video para que sea adecuado para su reproductor.
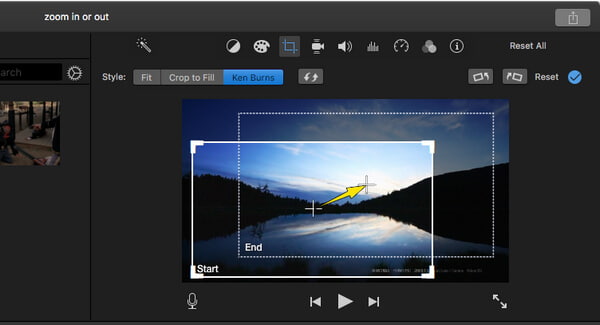
Antes de comenzar a recortar videos en iMovie, también puede probar el Efectos de iMovie.
Puedes ver el videotutorial a continuación:
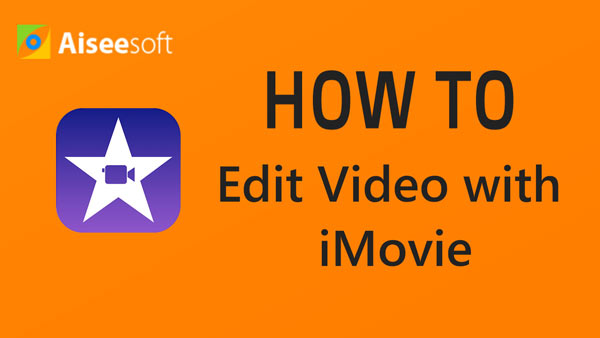

Si lo consigues iMovie para iPhone o iPad, aprenda aquí a acercar y alejar con iMovie en dispositivos iOS.
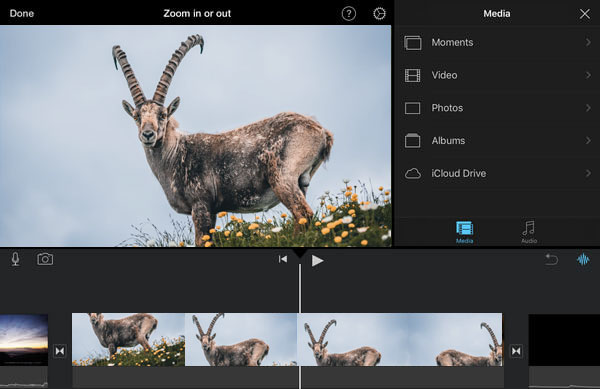
Toque el botón Inicio para configurar la forma en que se enmarca la foto al principio, pellizque para acercar o alejar, luego arrastre la imagen en el visor para enmarcarla de la manera que desee.
Toque el botón Finalizar para establecer la forma en que se enmarca la foto al final, pellizque para acercar o alejar, luego arrastre la imagen en el visor para enmarcarla de la manera que desee.
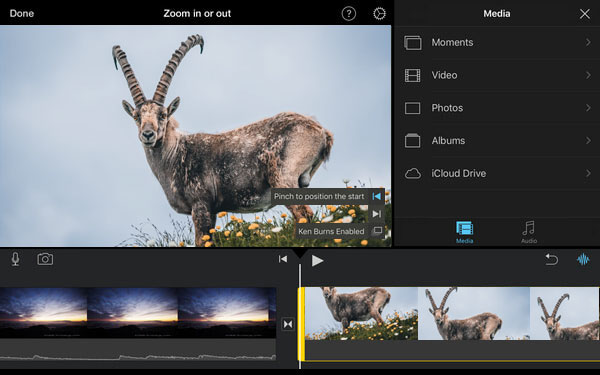
Si tiene la intención de crear un impresionante efecto de zoom de video, nos gustaría recomendarle una alternativa de iMovie que le permite hacer una rápida y fácil acercar y alejar el video junto con más efectos especiales también. Este editor de video funcional múltiple funciona tanto para Windows como para Mac.
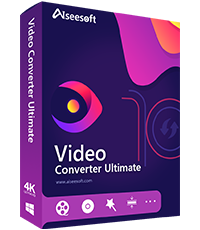
Descargas
100% Seguro. Sin anuncios.
100% Seguro. Sin anuncios.
iMovie Editar
1.1 Cómo agregar subtítulos en iMovie 1.2 Agregar música en iMovie 1.3 Efecto iMovie 1.4 Pantalla verde de iMovie 1.5 Tráilers de iMovie 1.6 Imagen en imagen de iMovie 1.7 Cámara lenta de iMovie 1.8 Cómo rotar videos en iMovie 1.9 Pantalla dividida de iMovie 1.10 Cómo agregar transiciones en iMovie 1.11 Lapso de tiempo de iMovie 1.12 iMovie detener movimiento 1.13 Clip dividido de iMovie 1.14 Cómo recortar videos en iMovie 1.15 Cómo hacer una voz en off en iMovie 1.16 Relación de aspecto de iMovie 1.17 Cómo avanzar rápido en iMovie 1.18 Acercar/alejar en iMovie 1.19 Estabilización de iMovie 1.20 Desvanecimiento de audio de iMovie 1.21 Cómo invertir vídeo en iMovie 1.22 Cómo unir clips en iMovie 1.23 Recortar Audio en iMovie
Video Converter Ultimate es un excelente conversor, editor y potenciador de video para convertir, mejorar y editar videos y música en 1000 formatos y más.
100% Seguro. Sin anuncios.
100% Seguro. Sin anuncios.