Resumen
Cifrar un archivo de Excel es una buena manera de proteger a otros de abrirlo o modificarlo. Esta página le muestra los pasos detallados para realizar el cifrado de Excel y restaurarlo después de olvidar la contraseña.
Resumen
Cifrar un archivo de Excel es una buena manera de proteger a otros de abrirlo o modificarlo. Esta página le muestra los pasos detallados para realizar el cifrado de Excel y restaurarlo después de olvidar la contraseña.

Cifrar y recuperar Excel
Excel es un ayudante oficial necesario para manejar datos. Cuando maneja algunos datos financieros confidenciales u otros datos confidenciales, puede notar que parece no ser seguro colocar los datos importantes en Excel sin ningún tipo de cifrado.
Ese es el punto de hoy: cifrar el archivo de Excel.
En la siguiente descripción, se le dirigirá a la guía paso a paso para aprender cómo colocar la contraseña en el archivo de Excel 2007, 2010, 2013, 2016 y 2019, incluida la hoja de trabajo y el libro de trabajo, y configurar solo el rojo y modificar el acceso. y restaurar el archivo de Excel.
Nota: Microsoft afirma que no siempre es seguro distribuir archivos protegidos con contraseña que contienen información confidencial, como números de tarjetas de crédito.
Esta es la técnica más común y recomendada para bloquear un archivo de Excel.
Aprenderá cómo agregar la contraseña en todo el archivo de Excel, para que otros no puedan abrirlo.
Se aplica a: Excel 2016, Excel 2013, Excel 2010, Excel 2007 y Excel 2016 para Mac
Paso 1 Agregar contraseña
Haga clic en Archivo > Información > Proteger libro de trabajo > Cifrar con contraseña. Introduzca una contraseña y haga clic en Aceptar.
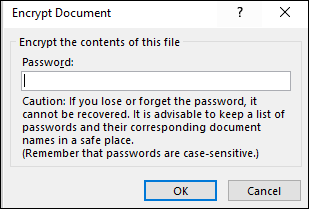
Paso 2 Abrir con contraseña
Cuando usted/otro usuario intenta abrir el archivo, aparece la siguiente pantalla:
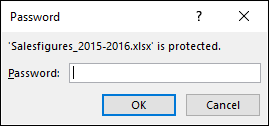
Paso 3 Quitar la contraseña de Excel
Abra el archivo de Excel, que requerirá la contraseña actual, vaya a Archivo > Proteger documento > Cifrar con contraseña. Elimine la contraseña y haga clic en Aceptar.
Se le permite establecer la contraseña en dos tipos. Uno para abrir el archivo como de solo lectura y el otro para modificar.
El acceso de solo lectura no evita que alguien realice cambios en un archivo, pero sí evita que guarden esos cambios a menos que cambien el nombre del archivo y lo guarden como algo diferente al original.
Para los usuarios que necesiten poder modificar el archivo, tendrá que compartir tanto abrir como modificar contraseñas.
Se aplica a: Excel 2016, Excel 2013, Excel 2010, Excel 2007 y Excel 2016 para Mac
Paso 1 En el archivo de Excel, haga clic en Archivo > Guardar como > Seleccionar la ubicación. En el cuadro de diálogo Guardar como, vaya a la carpeta que desea usar, luego haga clic en Herramientas y luego en Opciones generales.
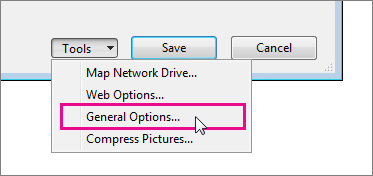
Paso 2 Puede especificar una o ambas contraseñas aquí, una para abrir el archivo, otra para modificar el archivo, según sus requisitos.
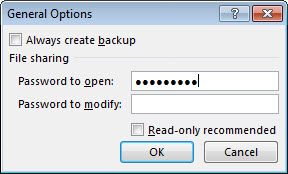
Paso 3 Simplemente elimine la contraseña que estableció en el cuadro Opciones generales. Elimine la contraseña y haga clic en Aceptar.
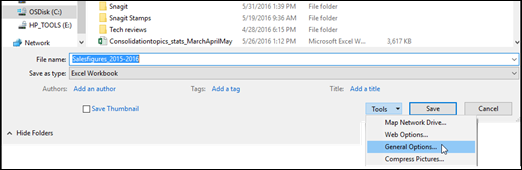
Para evitar que otros usuarios vean hojas de cálculo ocultas, agreguen, muevan, eliminen u oculten hojas de cálculo y cambien el nombre de las hojas de cálculo, puede proteger la estructura de su libro de Excel con una contraseña.
Se aplica a: Excel 2016, Excel 2013, Excel 2010, Excel 2007, Excel 2016 para Mac y Excel para Mac 2011
Paso 1 Haga clic en Revisar > Proteger libro de trabajo o Proteger hoja de trabajo.
Haga clic en la opción de Windows (Excel 2007, Excel 2010, Excel para Mac 2011 y Excel 2016 para Mac).
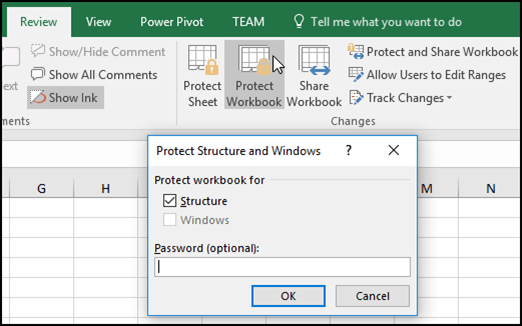
Paso 2 Introduzca la contraseña y haga clic en "Aceptar".
Si desea cifrar la hoja de trabajo, puede seleccionar los elementos marcando la lista "Permitir a los usuarios de esta hoja".
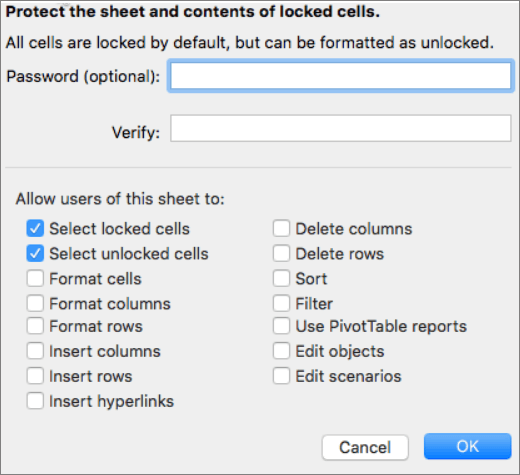
Paso 3 Para eliminar una contraseña, haga clic en Desproteger hoja o Proteger libro e ingrese la contraseña.
"Eliminé accidentalmente mi archivo de Excel protegido con contraseña. Ahora no puedo encontrarlo en la papelera. ¿Hay alguna forma de recuperarlo? Por cierto, la contraseña que configuré es forfot".
Sí.
Puede recuperar el archivo de Excel cifrado eliminado o perdido. En primer lugar, y luego elimine la contraseña del archivo.
Para la recuperación de archivos de Excel, necesita la recuperación profesional de datos de archivos de Excel, Recuperación de datos. Ayuda efectivamente a escanear y encontrar su archivo de Excel perdido en Windows 10/8/7.
Simplemente descargue, instale y ejecute gratis este software en su computadora.
Paso 1 Ejecútelo en su computadora, elija Documento, seleccione la ubicación del archivo de Excel perdido o eliminado y haga clic en Escanear.
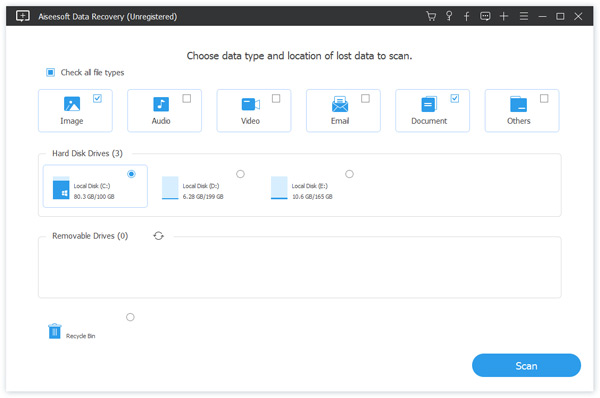
Paso 2 Recuperación de datos realizará un escaneo rápido para encontrar los archivos de Excel eliminados. Haga clic en Documento > XLS o XLSX para ver los archivos de Excel.
Paso 3 Marque los archivos de Excel y haga clic en Recuperar para comenzar a extraer los archivos de Excel perdidos a su computadora.
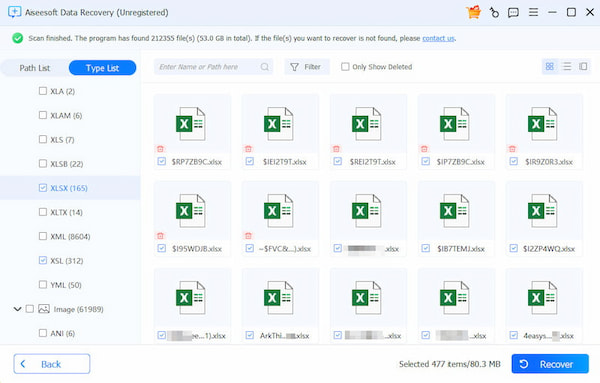
Después de encontrar el archivo de Excel cifrado perdido, puede comenzar a eliminar la contraseña.
Paso 1 Abra el archivo de Excel, presione Alt + F11 para abrir la ventana de VBA, haga clic en la hoja que necesita desbloquear de la lista del menú a la izquierda y haga clic en Insertar y seleccione Módulo.
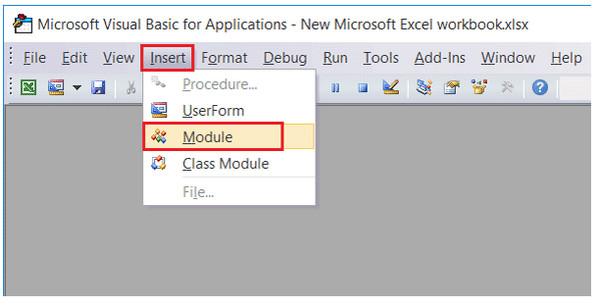
Paso 2 Abra la ventana General e ingrese el código VBA.
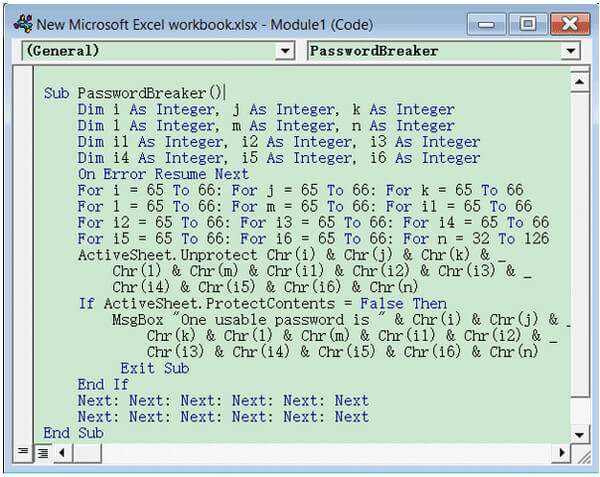
Línea de comando:
Sub PasswordBreaker ()
Dim i como entero, j como entero, k como entero
Dim l como entero, m como entero, n como entero
Dim i1 como entero, i2 como entero, i3 como entero
Dim i4 como entero, i5 como entero, i6 como entero
On Error Resume Next
Para i = 65 a 66: Para j = 65 a 66: Para k = 65 a 66
Para l = 65 a 66: Para m = 65 a 66: Para i1 = 65 a 66
Para i2 = 65 a 66: Para i3 = 65 a 66: Para i4 = 65 a 66
Para i5 = 65 a 66: Para i6 = 65 a 66: Para n = 32 a 126
ActiveSheet.Desproteger Chr(i) & Chr(j) & Chr(k) & _
Chr(l) & Chr(m) & Chr(i1) & Chr(i2) & Chr(i3) & _
Chr(i4) & Chr(i5) & Chr(i6) & Chr(n)
Si ActiveSheet.ProtectContents = False Then
MsgBox "Una contraseña utilizable es " & Chr(i) & Chr(j) & _
Chr(k) & Chr(l) & Chr(m) & Chr(i1) & Chr(i2) & _
Chr(i3) & Chr(i4) & Chr(i5) & Chr(i6) & Chr(n)
Exit Sub
Si terminar
Siguiente: Siguiente: Siguiente: Siguiente: Siguiente: Siguiente
Siguiente: Siguiente: Siguiente: Siguiente: Siguiente: Siguiente
End Sub
Paso 3 Haga clic en el botón Ejecutar o la tecla F5 para ejecutarlo. Luego haga clic en Aceptar cuando aparezca un pequeño cuadro y cierre la ventana de VBA, encontrará su contraseña de Excel.
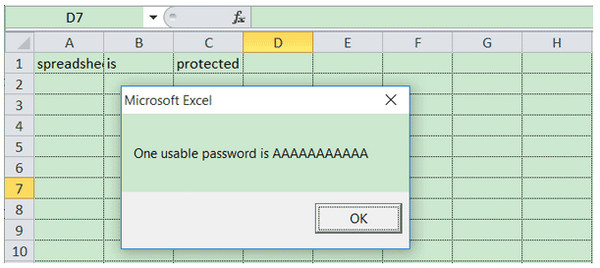
Luego puede encontrar su contraseña cifrada para Excel.
Esta página se centra en el cifrado y la recuperación de archivos de Excel. Proteger sus datos en el archivo de Excel puede ser tan fácil como lo puede seguir en esta guía.
Ahora, es su turno de encriptar su archivo de Excel y restaurarlo fácilmente usted mismo.
No dude en dejar sus comentarios a continuación si tiene alguna pregunta.