Excel se usa frecuentemente para crear, editar y administrar hojas de cálculo. Se usa ampliamente para la organización, el análisis y la elaboración de informes de datos. Perder un archivo importante de Excel puede ser una pesadilla, sobre todo si contiene datos cruciales para proyectos laborales o personales. Afortunadamente, existen varios métodos prácticos para... recuperar archivos de Excel eliminadosSi elimina accidentalmente un archivo de Excel o encuentra un documento dañado, siga la guía para recuperar fácilmente sus datos perdidos.
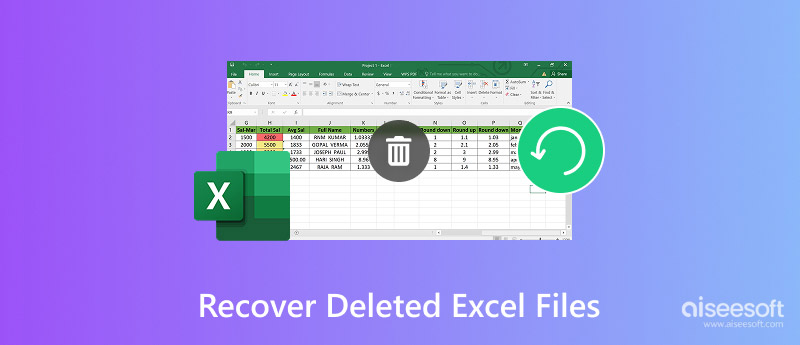
Puede perder archivos importantes de Excel por diferentes razones, como una eliminación accidental, un fallo del sistema o un archivo dañado. Sea cual sea el motivo, si necesita una forma sólida y sencilla de restaurar archivos de Excel eliminados, pruebe con el servicio profesional. Recuperación de datos de AiseesoftRecupera archivos de Excel perdidos de forma eficiente tanto en computadoras Mac como Windows. El software es compatible con la recuperación de más de 1,000 tipos de archivos, incluyendo archivos de Excel (.xls, .xlsx), documentos de Word, fotos, vídeos, correos electrónicos y más.
100% Seguro. Sin anuncios.
100% Seguro. Sin anuncios.
Aiseesoft adopta los algoritmos de recuperación más recientes para garantizar que sus archivos de Excel eliminados se encuentren. Además, ofrece diversas funciones basadas en IA para reparar datos dañados. En comparación con otras herramientas de recuperación de archivos, puede gestionar casos de pérdida de datos más complejos y ofrece una mayor tasa de éxito. Y lo que es más importante, el software garantiza la privacidad de todos sus archivos durante el proceso de recuperación.

Descargue y abra este software de recuperación de archivos de Excel en su PC con Windows o Mac. Al llegar a la interfaz principal, accederá a una lista de tipos de archivos y discos duros. Marque la casilla junto a "Documento" para asegurarse de que el software se centre en la recuperación de archivos de Excel. Seleccione el disco duro de destino y haga clic en el botón "Escanear" para continuar. Primero, realizará un análisis rápido para localizar archivos de Excel eliminados recientemente. Inicie un análisis profundo si el modo de análisis no encuentra su archivo de Excel.
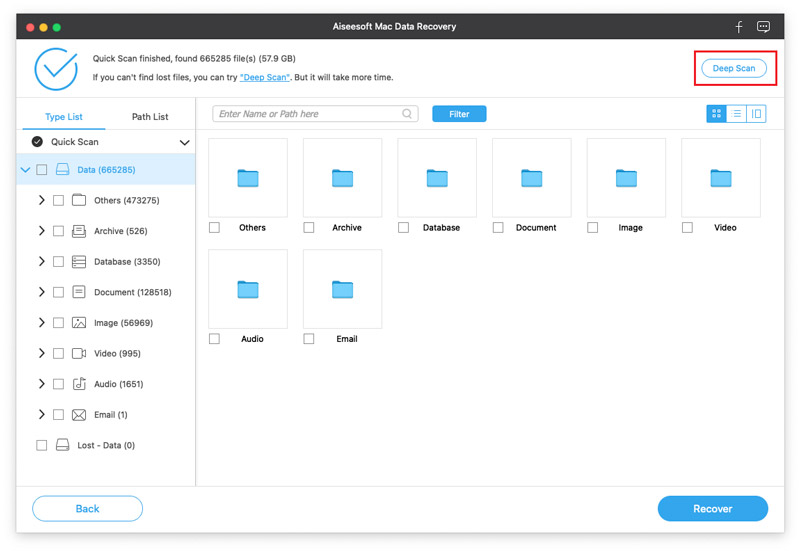
Haga clic en "Documento" para buscar los archivos de Excel eliminados en la Lista de tipos. Puede usar la función "Filtro" o "Buscar" para localizar el archivo de Excel por nombre o tipo. Cuando encuentre el archivo deseado, haga clic en él para consultar los detalles. Marque los archivos de Excel que desee recuperar y haga clic en el botón "Recuperar".
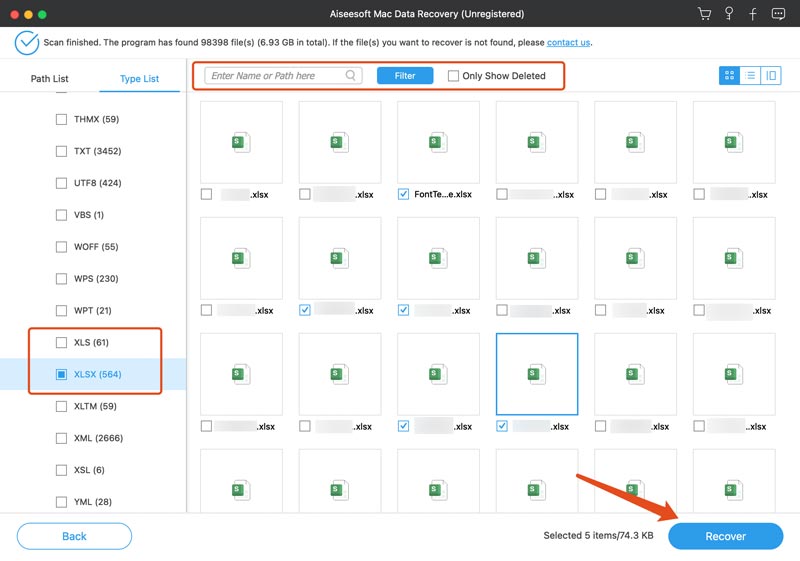

143,182 Descargas
100% Seguro. Sin anuncios.
100% Seguro. Sin anuncios.
Si borraste accidentalmente un archivo de Excel, la Papelera de reciclaje (PC con Windows) o la Papelera (Mac) son el primer lugar donde debes revisar. Puedes localizar y... restaurar archivos eliminados recientemente Allí. Esta función está diseñada principalmente para recuperar archivos borrados por error.
Abra la Papelera de reciclaje en su computadora y busque el archivo de Excel eliminado por nombre o fecha. Haga clic derecho en el archivo y seleccione Restaurar (Windows) o Volver a colocar (Mac) para restaurarlo. El archivo de Excel eliminado se recuperará de su carpeta de origen. Debe ir a la ubicación original y abrir el archivo de Excel recuperado. Verifique los detalles para asegurarse de que se hayan restaurado correctamente y contengan todos los datos necesarios.
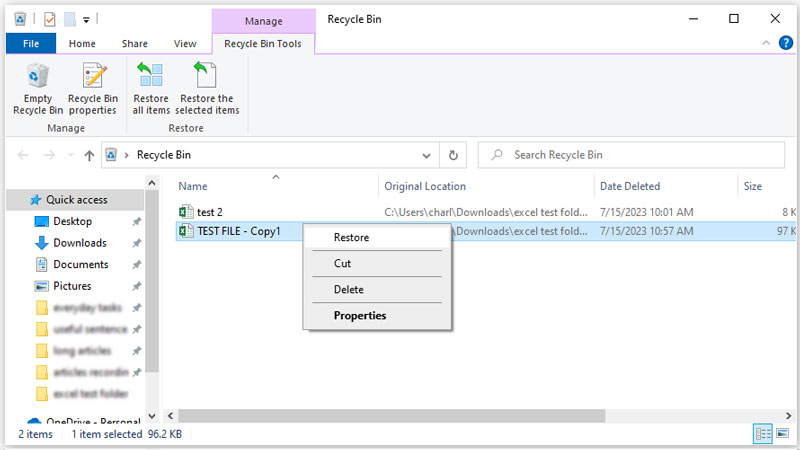
Excel cuenta con una función de Autorrecuperación integrada que guarda automáticamente una copia temporal de su libro de trabajo a intervalos regulares. Si su archivo se elimina por error o se pierde debido a un fallo o a cambios no guardados, utilice la Autorrecuperación para recuperar sus datos. Este método es ideal para recuperar archivos de Excel no guardados.
Abra la aplicación Excel y vaya a Abrir. Haga clic en el botón "Recuperar libros no guardados" en la parte inferior de la pantalla. Todos los archivos de Excel no guardados aparecerán en la ventana emergente. Revíselos y seleccione el que desea recuperar. Haga clic en el archivo y ábralo en Excel. Puede restaurarlo y guardarlo en una carpeta segura.
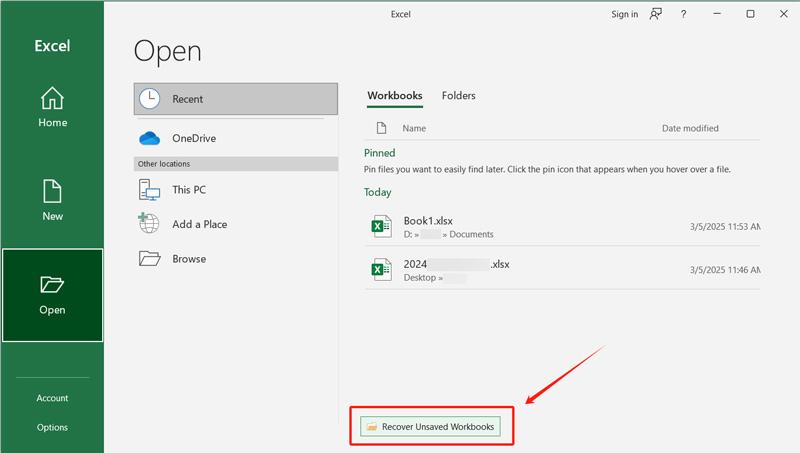
La función de Autorrecuperación de Excel está habilitada de forma predeterminada. Puede comprobar y personalizar su configuración en Opciones. Haga clic en Guardar y asegúrese de que la opción "Guardar información de Autorrecuperación cada X minutos" esté marcada. Puede establecer un intervalo más corto para realizar copias de seguridad con mayor frecuencia.
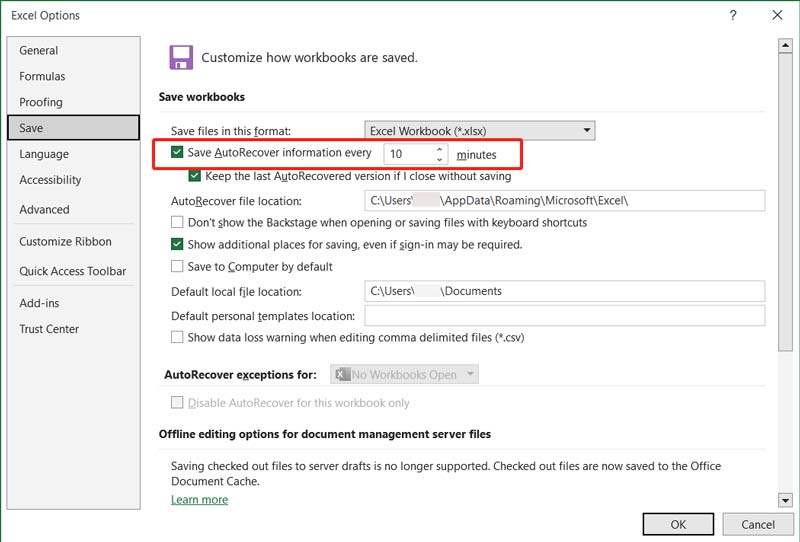
Si usas OneDrive, Google Drive u otro servicio de almacenamiento en la nube, es posible que tus archivos se respalden automáticamente, especialmente si has activado la sincronización automática. En ese caso, puedes intentar recuperar archivos de Excel eliminados desde una copia de seguridad en la nube.
Por ejemplo, puedes iniciar sesión en tu cuenta de OneDrive, ir a una carpeta específica y buscar el archivo de Excel perdido. Cuando lo encuentres, selecciónalo y haz clic en Descargar. De igual forma, puedes buscar el archivo de Excel eliminado desde la copia de seguridad correcta de Google Drive y recuperarlo.
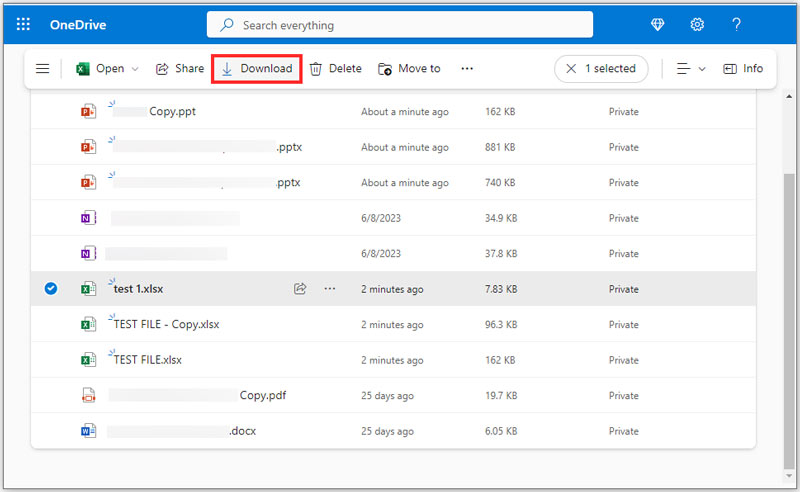
Si ha habilitado el Historial de archivos o Restaurar sistema en su PC con Windows 11/10, puede confiar en la función Versiones anteriores para restaurar una versión anterior del archivo de Excel eliminado.
Vaya a la carpeta donde se almacenó el archivo de Excel. Haga clic con el botón derecho en la carpeta y seleccione Propiedades. Haga clic en la pestaña Versiones anteriores, seleccione la versión correcta antes de eliminar el archivo y, a continuación, haga clic en Restaurar.
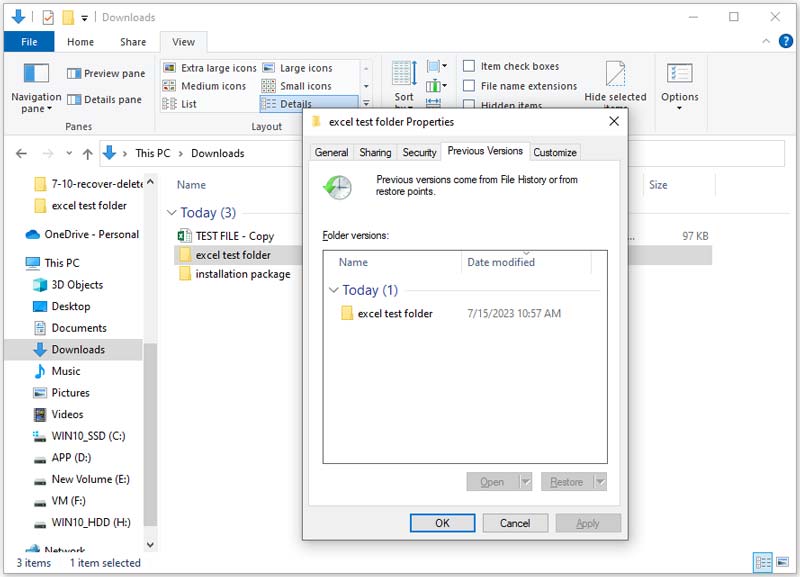
Si tenía habilitado el Historial de archivos en su computadora Windows antes de eliminar el archivo Excel, puede realizar la recuperación de datos usándolo.
Presione Windows + S en su teclado para mostrar la barra de búsqueda. Escriba "Historial de archivos" y seleccione "Restaurar sus archivos con el Historial de archivos" en los resultados de búsqueda. Puede ver una lista de las carpetas respaldadas en la ventana "Historial de archivos".
Abra la carpeta donde se guardó el archivo de Excel eliminado. Revise las diferentes versiones de la carpeta para buscar el archivo perdido. Haga clic en él para previsualizar su contenido y asegurarse de que sea el archivo correcto. Haga clic en el botón Restaurar (una flecha circular verde) en la parte inferior para recuperar el archivo de Excel eliminado.
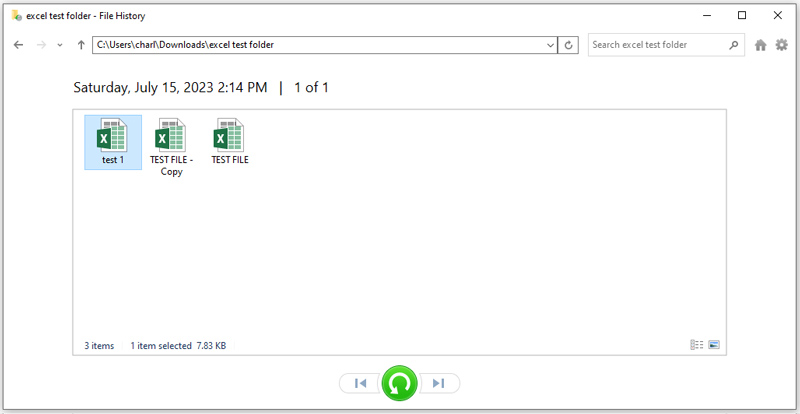
Time Machine es una herramienta de respaldo predeterminada en macOS que le permite restaurar varios archivos, aplicaciones e incluso todo el sistema desde un estado anterior. Cómo recuperar un archivo eliminado con Time Machine es un proceso sencillo.
Si realizas copias de seguridad de tus archivos de Mac con Time Machine, puedes recuperar archivos de Excel eliminados de una copia de seguridad anterior. Para ello, conecta la unidad de copia de seguridad externa a tu Mac. Abre el Finder y busca la carpeta que contiene los archivos de Excel perdidos.
En la barra de menú superior, localiza el icono de Time Machine y haz clic en él. Luego, selecciona "Ingresar a Time Machine" y explora las copias de seguridad usando la línea de tiempo a la derecha de la pantalla. Puedes arrastrar la línea de tiempo para avanzar o retroceder en el tiempo. Una vez que encuentres la fecha correcta, explora la carpeta para encontrar el archivo de Excel eliminado. Selecciónalo y haz clic en "Restaurar". Si prefieres recuperar el archivo en una ubicación diferente, arrástralo a la carpeta deseada antes de hacer clic en "Restaurar".
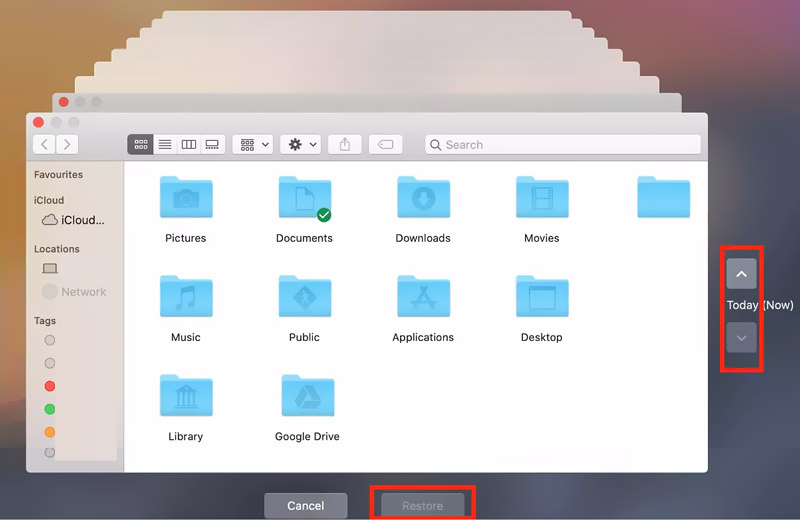
¿Cómo puedo recuperar un archivo de Excel que eliminé accidentalmente?
Puedes recuperar rápidamente un archivo de Excel eliminado accidentalmente siguiendo los siete métodos anteriores. Por ejemplo, puedes abrir la Papelera de reciclaje o la Papelera de reciclaje de tu ordenador y buscar el archivo de Excel eliminado. Si lo encuentras, haz clic derecho sobre él y selecciona restaurarlo. También puedes usar la función de Autorrecuperación para documentos recientes. Si el archivo de Excel eliminado estaba almacenado en OneDrive, Google Drive u otro servicio en la nube, revisa su papelera de reciclaje, papelera o sección de archivos eliminados recientemente para restaurarlo. Además, puedes recuperar versiones anteriores de tu archivo de Excel. Selecciona la forma que prefieras para encontrar el archivo de Excel eliminado por error.
¿Cuál es el mejor software de recuperación para archivos de Excel eliminados?
Muchas herramientas de recuperación de datos afirman ser capaces de gestionar diversos casos de pérdida de datos y recuperar archivos de Excel eliminados con facilidad. Puedes elegir una herramienta de confianza y probar su versión de prueba gratuita. Prueba su función de recuperación y comprueba si puede encontrar tus documentos eliminados. Debes seleccionar el mejor software según tus necesidades específicas de recuperación, tu sistema y tu presupuesto. Como se mencionó anteriormente, algunas opciones populares incluyen Recuperación de datos de AiseesoftDisk Drill, Recuva, Stellar Data Recovery, PhotoRec y R-Studio. Permiten la recuperación de archivos de Excel y otros tipos de documentos.
¿Cómo recuperar un archivo de Excel no guardado?
Cuando necesite recuperar un archivo de Excel no guardado, puede abrir Excel en su computadora y acceder a "Recientes". Si hay una versión del documento guardada, es posible que la vea en la sección "Recientes". Haga clic en el archivo de Excel para acceder a la opción "Recuperar documento". Seleccione la versión correcta y restáurela. También puede ir al menú "Archivo" de Excel, hacer clic en "Información" y luego seleccionar "Administrar libro" o "Administrar versiones". Haga clic en la opción "Recuperar libros no guardados" del menú desplegable. Un cuadro de diálogo en la pantalla mostrará una lista de archivos de Excel no guardados. Seleccione el archivo que desea recuperar y haga clic en el botón "Abrir". Este archivo de Excel se abrirá y se recuperará.
¿Por qué mi archivo de Excel eliminado no está en la Papelera de reciclaje o en la Papelera de reciclaje?
Si no encuentra su archivo de Excel eliminado en la Papelera de reciclaje, es posible que se haya eliminado permanentemente o que haya pasado por alto su ubicación. Evite usar atajos de teclado como Mayús + Supr (Windows) o Comando + Supr (Mac) para eliminar archivos en su computadora. Esto provocará una eliminación permanente. Si se vació la Papelera de reciclaje, el archivo de Excel eliminado ya no se podrá recuperar. En algunos casos, si el archivo superó el límite de almacenamiento de la Papelera de reciclaje, es posible que se haya borrado permanentemente.
Conclusión
Esta guía compartió siete métodos efectivos para recuperar sus datos perdidos. En la mayoría de los casos, recuperar archivos de Excel eliminados A menudo es posible con las herramientas y soluciones adecuadas.
Si ninguno de los métodos anteriores logra recuperar archivos de Excel eliminados, debería considerar consultar con un servicio profesional de recuperación de datos. Si se trata de archivos cruciales, es mejor recurrir directamente a profesionales.
Buscar datos
Encuentra mensajes eliminados en iPhoneEncuentra aplicaciones eliminadas en iPhoneBuscar historial eliminado en iPadEncuentra correos electrónicos archivados en GmailEncuentra documentos recuperados en Word
Aiseesoft Data Recovery es el mejor software de recuperación de datos para recuperar fotos, documentos, correos electrónicos, audio, videos, etc. borrados o perdidos de su PC/Mac.
100% Seguro. Sin anuncios.
100% Seguro. Sin anuncios.