Apple ha introducido muchas funciones útiles en iOS, como iTunes y la copia de seguridad de iCloud. Para Mac, Time Machine es una utilidad para realizar copias de seguridad y evitar la pérdida de datos. Es útil en muchas situaciones. Por ejemplo, cuando elimina un archivo importante, Time Machine puede recuperar su archivo. Cada vez que una MacBook se bloquea o se congela, tiene la capacidad de restaurar su sistema Mac. Además, si decide actualizar su antigua Mac al último modelo, Time Machine podría transferir la copia de seguridad de su Mac a la nueva máquina rápidamente. Por lo tanto, vamos a hablar de cómo restaurar desde Time Machine.
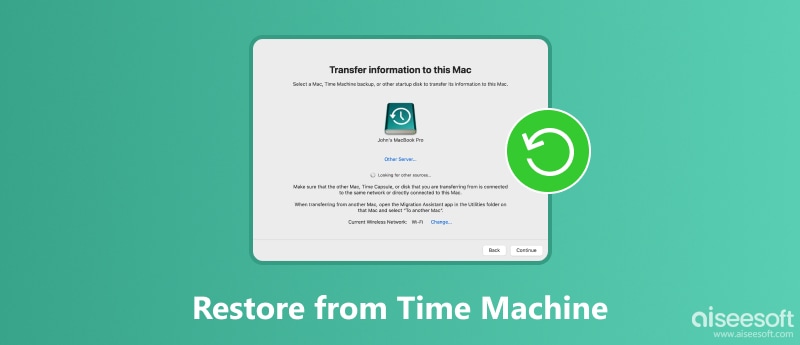
Time Machine es una herramienta de copia de seguridad y restauración integrada de macOS, el sistema operativo de Apple para ordenadores Mac. Se introdujo por primera vez en Mac OS X 10.5 Leopard y ha evolucionado a través de varias iteraciones de macOS. La función principal de Time Machine es crear copias de seguridad incrementales de archivos, lo que permite a los usuarios restaurar todo el sistema o archivos específicos en una fecha posterior. Por lo tanto, si se pierden los datos de su Mac, puede utilizar la copia de seguridad de Time Machine para recuperarlos.
¿Con qué frecuencia Time Machine crea nuevas copias de seguridad?
Time Machine crea automáticamente nuevas copias de seguridad en un Mac cada hora para los datos de las últimas 24 horas, diariamente para el último mes y semanalmente para todos los meses anteriores. Por lo tanto, no es necesario realizar copias de seguridad de estos datos de forma manual y diaria para obtener una restauración de datos oportuna.
Puede restaurar un archivo o un sistema completo desde Time Machine, pero el requisito previo es que haya activado la copia de seguridad de Time Machine en su computadora. Una parte de los usuarios creía que la copia de seguridad ocuparía el almacenamiento limitado. ¿Eso significa que no puede restaurar archivos perdidos sin Time Machine? La respuesta es no. Aiseesoft Mac Data Recovery podría satisfacer su necesidad.
Con todo, Mac Data Recovery es la mejor manera de restaurar Mac sin copias de seguridad de Time Machine.
100% Seguro. Sin anuncios.
100% Seguro. Sin anuncios.
Descargue e instale Aiseesoft Mac Data Recovery en su Mac. Cuando descubra que algunos archivos importantes han desaparecido, inicie el software de recuperación de datos. Seleccione los tipos de datos que desea restaurar en la primera sección y luego elija dónde guardar los archivos perdidos bajo el Unidades de disco duro .

Haga clic en el elemento Escanear para comenzar a buscar archivos perdidos en su disco duro. Cuando termine, será llevado a la ventana de vista previa. Puede buscar el archivo perdido con el Barra de búsqueda o encontrarlos desde el Tipo de lista or Lista de rutas. Por ejemplo, para restaurar una foto PNG, vaya a Imagen -> PNG del Tipo de lista en el lado izquierdo, y luego puede mirar las miniaturas de las imágenes y encontrar el archivo deseado.
Si no puede encontrar el archivo perdido, haga clic en el Análisis en profundidad en la esquina superior derecha para realizar un análisis profundo de su disco duro.
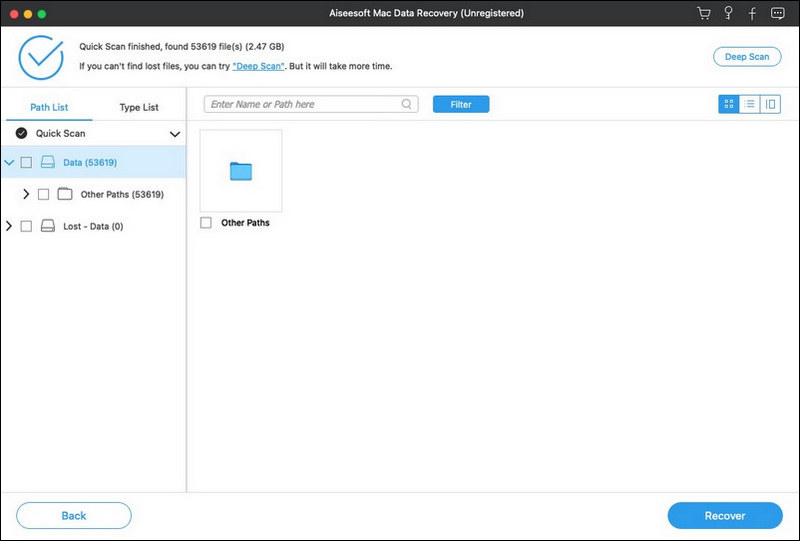
Asegúrese de seleccionar todos los archivos perdidos y haga clic en el Recuperar botón para iniciar los datos perdidos en Mac sin copias de seguridad de Time Machine. Según nuestras pruebas, solo lleva unos minutos recuperar cientos de documentos de una computadora, pero puede depender de su hardware y la cantidad de datos recuperados.
Nota: La recuperación de datos de Mac restaurar los archivos perdidos del disco duro dañado, para evitar la pérdida de datos si su unidad está rota o dañada.
Time Machine no solo puede restaurar archivos perdidos a partir de una copia de seguridad, sino que también puede restaurar todo el sistema. Siga leyendo para obtener más información.
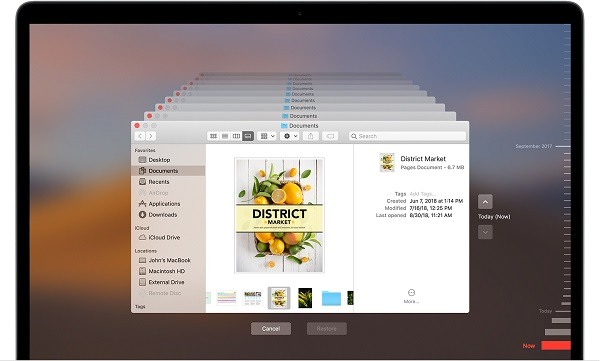
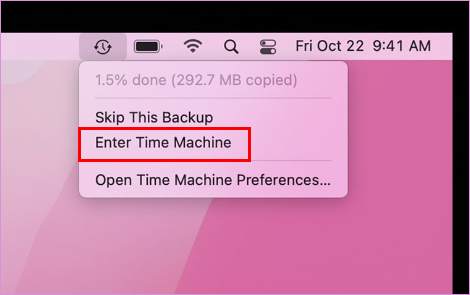
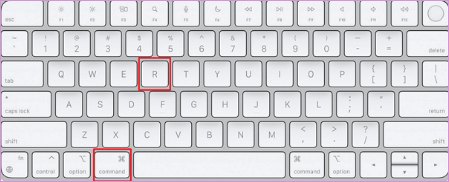
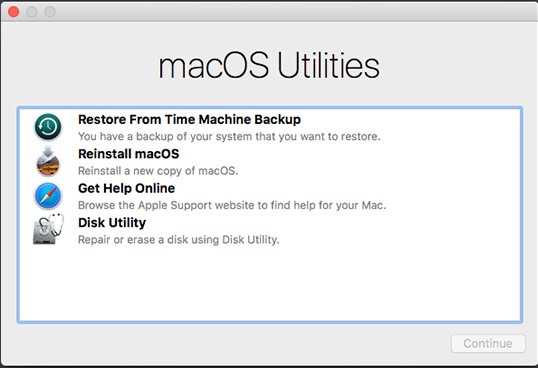
Time Machine también es una transferencia de archivos útil cuando se actualiza a una nueva computadora Mac. Migrará todos sus archivos, configuraciones y preferencias de una Mac antigua a una nueva.
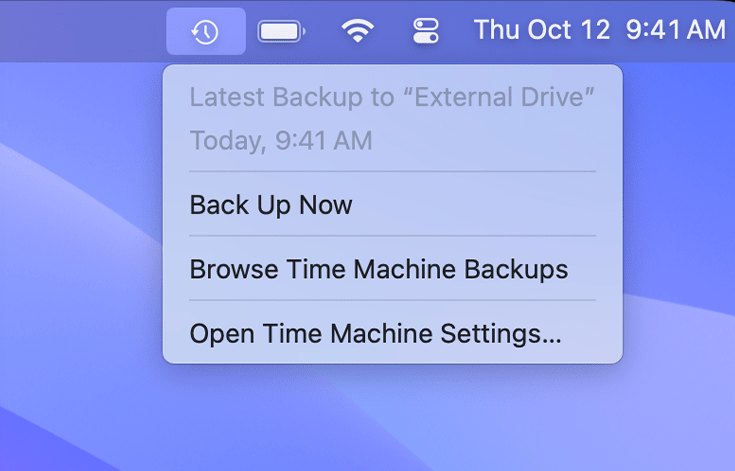
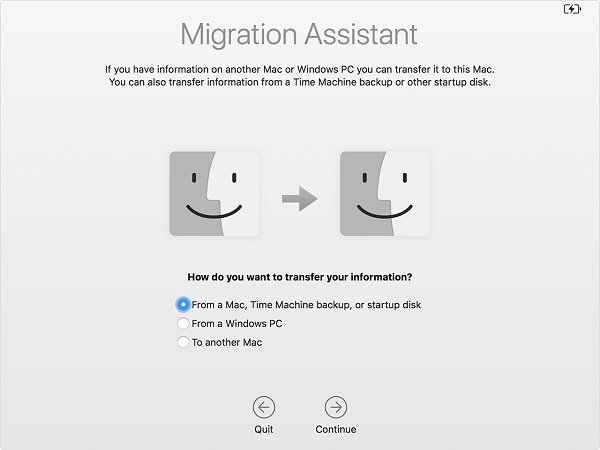
Para restaurar un SSD a partir de una copia de seguridad de Time Machine, puedes usar el modo de recuperación. Solo tienes que seguir la siguiente guía:
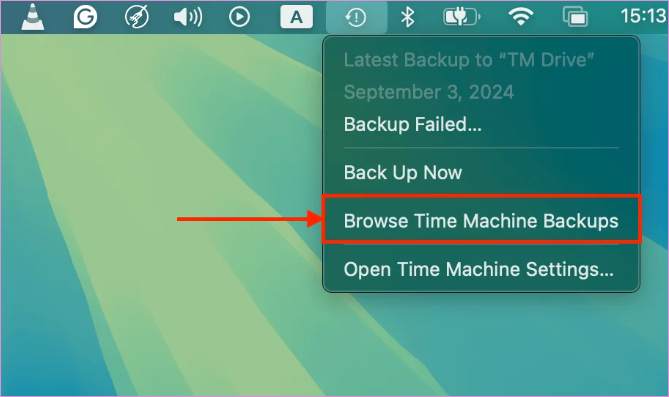
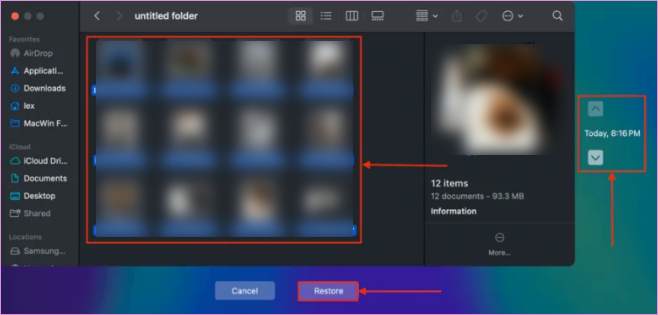
¿Cómo configurar Time Machine en Mac?
Desde el menú Apple, ve a “Configuración del sistema” > “General” > “Time Machine” > “Agregar disco de respaldo”; ahora puedes seleccionar tu disco de respaldo. Luego, haz clic en “Configurar disco” y finaliza la configuración haciendo clic en “Listo”.
¿Time Machine restaura aplicaciones?
Sí, siempre que haya una copia de seguridad disponible y las aplicaciones no se instalen durante la instalación de macOS. Sin embargo, para evitar que vuelva a ocurrir una pérdida de datos de este tipo, es mejor Realizar una copia de seguridad de los datos de Mac.
¿Cómo limpiar copias de seguridad no deseadas de Time Machine?
Desde el menú Apple, ve a “Configuración del sistema” > “General” > “Time Machine” > “Opciones”. Aquí puedes seleccionar los elementos que no deseas y hacer clic en el botón “Eliminar” para eliminarlos.
Conclusión
Este artículo compartió varias formas de restaurar desde Time MachineEn primer lugar, puede recuperar archivos y documentos perdidos en su computadora Mac. Además, puede usar Time Machine para restaurar el sistema, la configuración y las preferencias de su Mac cada vez que su computadora falla. Si decide actualizar a una nueva Mac, la copia de seguridad de Time Machine también es una forma conveniente de transferir datos desde el dispositivo anterior. Incluso si no configuró la copia de seguridad de Time Machine, Aiseesoft Mac Data Recovery podría ayudarlo a recuperar archivos perdidos de su disco duro.
100% Seguro. Sin anuncios.
100% Seguro. Sin anuncios.
Recuperar varios datos
1. Software gratuito de recuperación de datos
2. Recuperar archivos borrados en Windows
3. Recuperar archivos borrados de la papelera de reciclaje de Windows
4. Recuperar correos electrónicos eliminados permanentemente
5. Recuperar documento de Word no guardado en Mac

Aiseesoft Data Recovery es el mejor software de recuperación de datos para recuperar fotos, documentos, correos electrónicos, audio, videos, etc. eliminados/perdidos de su PC/Mac.
100% Seguro. Sin anuncios.
100% Seguro. Sin anuncios.
¡Felicitaciones!
Te has suscrito con éxito a nuestro boletín informativo. El exclusivo hasta un 40 % para los suscriptores es AISEFOKS ¡Ahora puedes copiarlo y usarlo para disfrutar de más beneficios!
¡Copiado exitosamente!