Debido a su simplicidad y ligereza, la computadora Mac ha sido considerada como una poderosa herramienta de trabajo durante mucho tiempo. Puede almacenar información importante como fotos, contactos, mensajes u otros archivos en su Mac para que pueda obtenerlos en cualquier momento.
Sin embargo, esos archivos no se devolverán una vez que su Mac se pierda o se dañe. Quizás muchos de ustedes hayan vivido esa terrible situación. En este caso, ¿qué puedes hacer para evitar la pérdida de archivos? En realidad, siempre que haya hecho una copia de seguridad de su Mac por adelantado, el archivo se puede recuperar cuando hay algún problema con su computadora.
En este artículo, le mostraremos 3 métodos de copia de seguridad diferentes para su Mac con o sin disco duro externo. Puedes elegir el que funcione mejor para ti.

copia de seguridad de Mac
El sistema Mac tiene una herramienta de copia de seguridad integrada profesional llamada 'Time Machine'. Solo necesita conectar un disco duro externo a la computadora Mac y configurar su Time Machine. Después de completar esos procesos, se puede hacer una copia de seguridad automática de su Mac con Time Machine.
Aquí te mostraremos las instrucciones concretas paso a paso:
Paso 1 Conecte un disco duro externo a su Mac.
Paso 2 Inicie 'Utilidad de disco' y asegúrese de que su disco duro esté formateado correctamente para macOS
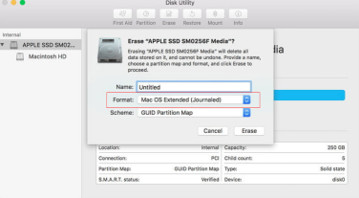
Paso 3 Seleccione 'Preferencias del sistema' en el menú Apple y elija el icono 'Time Machine'.
Paso 4 Encienda 'Time Machine' y seleccione su disco duro
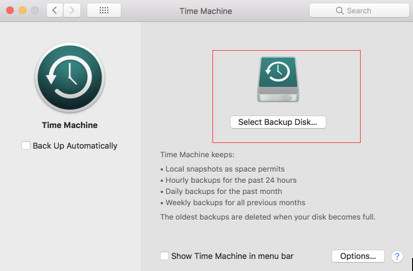
Paso 5 Marque la casilla 'Copia de seguridad automática' para hacer una copia de seguridad automática de su Mac en los discos elegidos.
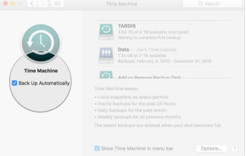
Después de esas operaciones, se realizará una copia de seguridad de su Mac en su disco duro externo automáticamente. Además, la próxima vez que conecte este disco duro a su Mac, Time Machine hará una copia de seguridad de sus datos automáticamente sin ninguna configuración adicional. Si su Mac se dañó o se perdió, puede restaurar los datos de su Mac con este disco duro, así como con Time Machine en otra computadora.
No te pierdas aquí para aprender a restaurar la copia de seguridad de Time Machine en Mac.
Desventajas:
1. Sus datos de respaldo se perderán una vez que su disco duro se destruya o se pierda.
2. Cuando la memoria de su disco duro esté llena, Time Machine eliminará automáticamente los archivos de copia de seguridad más antiguos, lo que provocará la pérdida de datos.
3. No puede elegir el tipo de archivo de copia de seguridad con Time Machine. Todos los datos de Mac serán respaldados con esta herramienta.
Si no tiene el disco duro con suficiente almacenamiento, puede hacer una copia de seguridad de los datos de su Mac en iCloud. En esta situación, solo necesita iniciar sesión en su cuenta de iCloud y puede obtener una vista previa y restaurar los datos que desea de iCloud.
Los procesos también son muy simples:
Paso 1 Actualice a la última versión de macOS. Vaya al menú de Apple y seleccione 'App Store'. A ver si hay una actualización disponible.
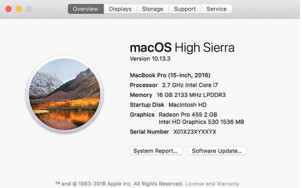
Paso 2 Vaya al menú de Apple y elija 'Preferencias del sistema' > 'iCloud' > Ingrese su ID de Apple. Cuando inicia sesión, iCloud se activa automáticamente.
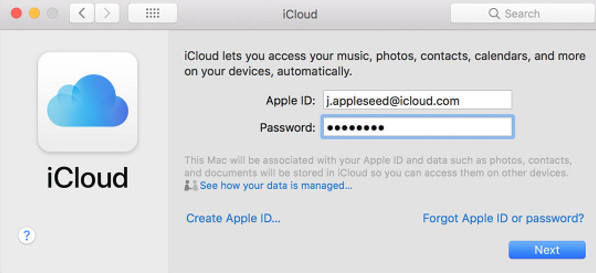
Paso 3 Vaya a 'Preferencias del sistema' y haga clic en 'iCloud'. Elija la aplicación como Notas, Fotos e iCloud Drive, que desea usar con iCloud.
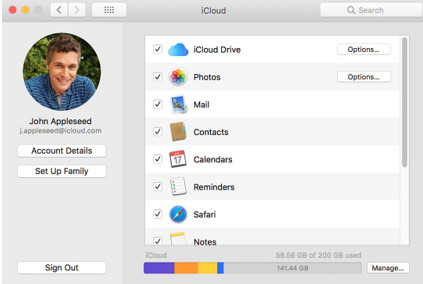
Después de estos tres pasos, se realizará una copia de seguridad de los datos de su Mac en iCloud automáticamente y solo necesita mantener su cuenta de ID de Apple activada.
Con iCloud, puede hacer una copia de seguridad de los datos de su Mac, como contactos, calendarios, correos electrónicos y fotos, en múltiples computadoras y dispositivos fácilmente. Cada vez que conecte su Mac a Internet, hará una copia de seguridad de su Mac automáticamente. Aunque su computadora Mac se haya perdido, puede iniciar sesión en su cuenta de iCloud en otra computadora nueva y restaurar sus datos relevantes de iCloud de forma selectiva.
Desventajas:
1. Apple iCloud solo te ofrece espacio de almacenamiento gratuito para 5 GB. Es decir, si necesita más espacio para ahorrar, debe gastar dinero para comprar.
2. Los datos de respaldo se guardarán en iCloud platinum y sus datos pueden tener el riesgo de divulgación de información.
En cuanto a los dos métodos de copia de seguridad anteriores, solo puede hacer una copia de seguridad de los datos Mac existentes por adelantado si necesita conectar un disco duro externo. Además de esos dos métodos, le presentaremos otra forma de hacer una copia de seguridad de los datos de su Mac directamente aunque los datos de su Mac estén dañados o perdidos.
Como potente software de recuperación de datos para Mac, Aiseesoft Data Recovery para Mac Puede ayudarte a respaldar todos tus archivos, como fotos, audio, documentos, correos electrónicos y otra información importante, en tu Mac. Aquí te mostramos los sencillos pasos:
Paso 1 Descargue, instale y ejecute Aiseesoft Data Recovery para Mac en su computadora.
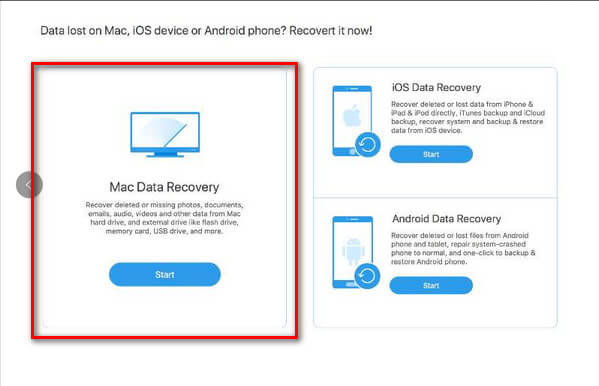
Paso 2 Seleccione el tipo de datos perdidos y la unidad de disco, y luego comience a escanear los archivos eliminados. Tenga en cuenta que debe elegir el sistema de 'OSX'.
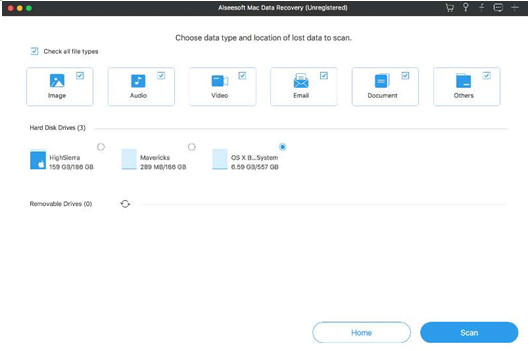
Paso 3 Elija el 'Análisis profundo' en la parte superior derecha para escanear los datos existentes
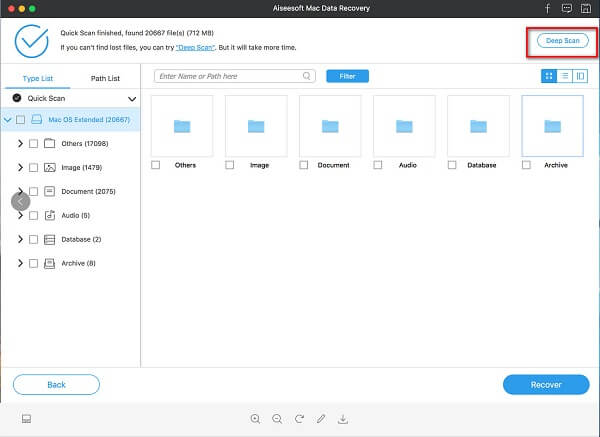
Paso 4 Haga clic en 'Recuperar' y podrá obtener una copia de seguridad de todos sus datos.
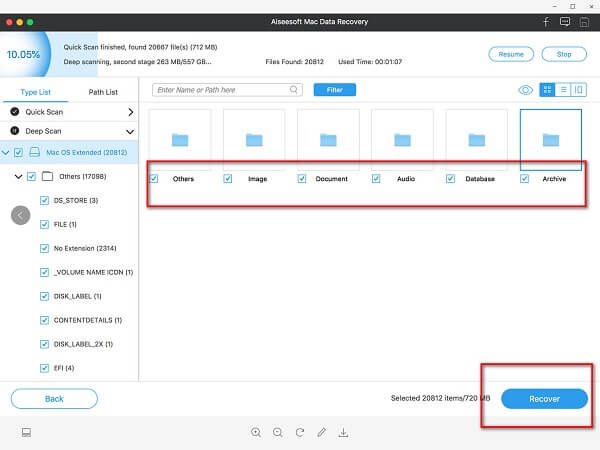
Tres sencillos pasos y puede hacer una copia de seguridad de los datos de su Mac directamente.
Además, además de la copia de seguridad, esta Recuperación de datos para Mac también puede recuperar sus datos eliminados de sus dispositivos Mac. Los datos del disco duro, la tarjeta de memoria y la cámara digital también se pueden recuperar directamente con este software. Es decir, con esta Recuperación de datos para Mac, puede recuperar los datos de su Mac aunque se hayan eliminado por completo. ¡Suena increíble!
Con este software, no tiene que preocuparse por la pérdida de datos de su Mac. Simplemente use este software para escanear su computadora y podrá recuperar sus archivos fácilmente.
Además, esta recuperación de datos para Mac me permite seleccionar la carpeta para recuperar todo lo que contiene. También puede obtener una vista previa del contenido antes de recuperarlo.
Ventajas:
1. No necesita comprar un disco duro externo u otros dispositivos. Solo el software instalado en su Mac y puede realizar la protección de archivos.
2. Además del escritorio de Mac, este software se puede instalar en MacBook air o en otras computadoras portátiles. Se pueden cubrir casi todos los datos de sus dispositivos Mac.
3. Con Aiseesoft Data Recovery para Mac, no necesita guardar su información de privacidad en el disco de la nube pública, lo que reduce el riesgo de divulgación de información.
4. Puede escanear sus datos eliminados y recuperarlos en poco tiempo.
No te pierdas: cómo transferir fotos desde Mac a un disco duro externo.
En este artículo, le mostramos tres métodos de copia de seguridad de los datos de su Mac. Cada forma tiene sus propias ventajas, así como los inconvenientes. CUAL es tu favoritO? Por favor común a continuación.