Excel se usa ampliamente para administrar datos, generar informes y más. Sin embargo, es posible que sus archivos de Excel estén dañados por diferentes razones. Este artículo analiza las causas comunes de la corrupción y ofrece varias soluciones prácticas. recuperar y reparar archivos de Excel dañadosAdemás, puede aprender consejos de prevención para proteger sus datos críticos.
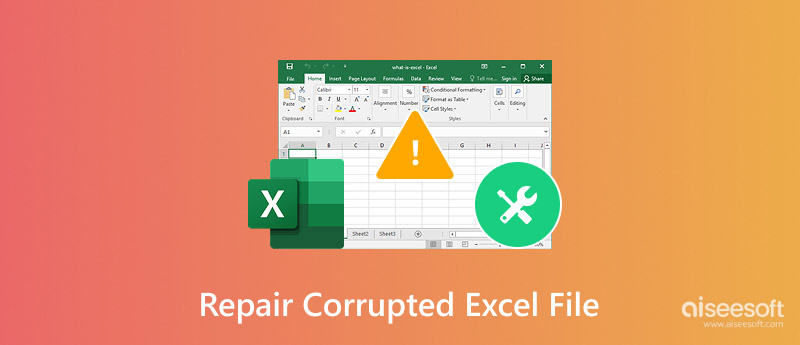
La primera parte explica por qué sus archivos de Excel pueden dañarse. Puede consultar estas causas comunes para reparar mejor los archivos dañados de Excel.
Si Microsoft Excel o su computadora fallan repentinamente al guardar un archivo, el proceso podría interrumpirse. Su archivo de Excel podría estar incompleto o dañado. Los cierres o bloqueos inesperados pueden provocar el problema de corrupción.
Una red deficiente e inestable es otra razón principal. Los problemas de red al guardar en una unidad compartida podrían resultar en un archivo de Excel incompleto o dañado. Una versión desactualizada de Excel o un software conflictivo, especialmente con complementos, pueden interferir con las operaciones del archivo y causar daños.
Operaciones incorrectas, como borrar o apagar accidentalmente un archivo de Excel, pueden dañarlo. En ocasiones, los archivos de Excel dañados se deben a fallos de hardware, infecciones de malware y archivos de gran tamaño.
Cuando no pueda abrir o reparar un archivo de Excel dañado, intente usar el confiable Recuperación de datos de Aiseesoft Para acceder y restaurar sus datos valiosos. Puede gestionar casos de corrupción de archivos y ofrece altas tasas de recuperación. El software está diseñado principalmente para recuperar archivos perdidos o dañados, como archivos de Excel, documentos de Word, fotos, etc. Aiseesoft es compatible con diferentes dispositivos, como PC con Windows, Mac, SSD, unidades USB, tarjetas SD y cámaras.
100% Seguro. Sin anuncios.
100% Seguro. Sin anuncios.
Si un archivo importante de Excel está dañado, descargue el software de recuperación recomendado en su computadora y ábralo. Puede seleccionar el tipo de archivo y la ubicación para escanear según su versión. Solo puede marcar la casilla "Documento" para buscar rápidamente sus archivos de Excel eliminados o dañados.

Aiseesoft iniciará un análisis rápido al hacer clic en el botón "Escanear". Generalmente, se recomienda usar el modo de Análisis Profundo para recuperar archivos de Excel dañados. Este modo realiza una búsqueda más exhaustiva de los discos duros de su computadora.
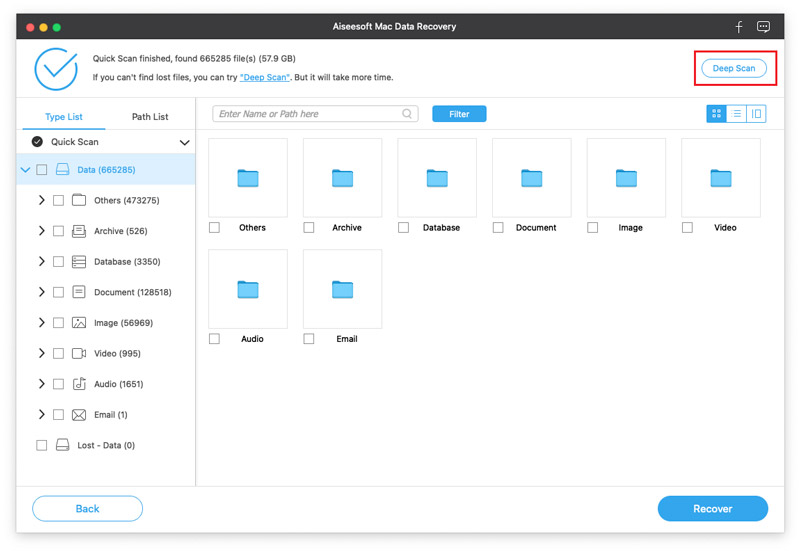
Explora los resultados de búsqueda por ruta o tipo de archivo. Te permite previsualizar fácilmente los archivos de Excel recuperables y consultar los detalles. Selecciona el archivo dañado y haz clic en el botón "Recuperar". Debes elegir una carpeta segura para guardar el archivo recuperado. Esta herramienta de recuperación de datos cuenta con herramientas basadas en IA para reparar archivos dañados y corruptos de forma eficiente.
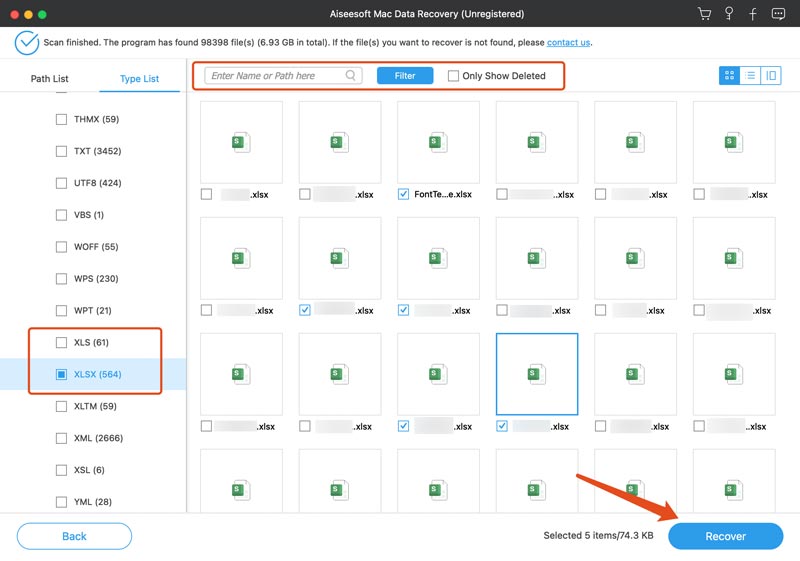
Microsoft Excel cuenta con una función de Autorrecuperación para gestionar archivos dañados. Según su configuración, guardará automáticamente copias de seguridad temporales de su trabajo. Cuando su archivo de Excel se corrompe, Autorrecuperación le permite restaurar la versión más reciente. Esto le ayuda a reparar archivos de Excel no guardados o dañados con facilidad.
Si su archivo de Excel está dañado o el software falla, reinicie Excel y compruebe si hay una versión reciente. Excel intentará restaurar automáticamente los archivos no guardados. Verá el panel "Recuperación de documentos" a la izquierda. Busque el archivo de Excel dañado y haga clic para abrirlo. Una vez que Excel abra el archivo, guarde el archivo recuperado inmediatamente haciendo clic en "Guardar como".
Si no aparece el panel Recuperación de documentos, vaya a Archivo, seleccione Abrir y haga clic en Recuperar libros no guardados. Excel abrirá una carpeta donde se almacenan los archivos de Autorrecuperación. Cuando encuentre el libro dañado, haga clic en él para abrirlo y repararlo.
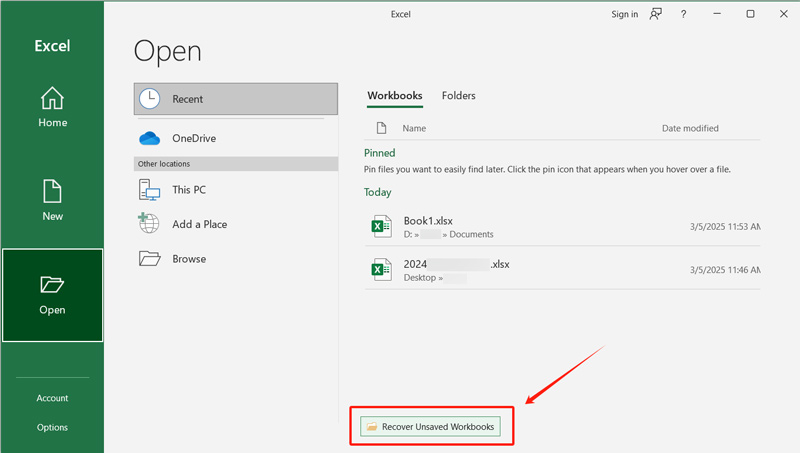
La función de reparación integrada de Excel puede ayudarte a detectar y corregir errores en archivos .xlsx y .xls dañados. Analiza la estructura del archivo, identifica problemas relacionados y repara el archivo de Excel.
Abra Excel en su computadora y vaya a Abrir. No abra el archivo de Excel dañado directamente. Haga clic en Explorar o en Este equipo para abrir la ventana Abrir. Busque el archivo de Excel dañado y haga clic en él. No haga doble clic. En su lugar, haga clic en la flecha desplegable junto al botón Abrir y seleccione la opción Abrir y reparar.
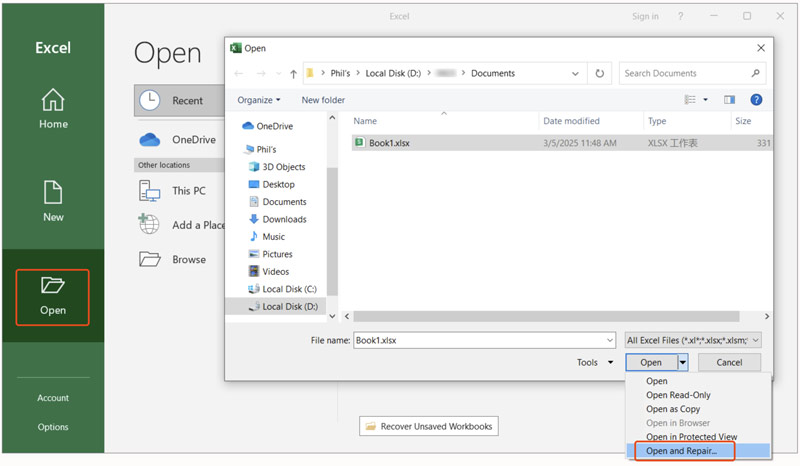
Excel le ofrece dos opciones: Reparar y Extraer datos. Primero puede hacer clic en el botón Reparar para reparar el archivo dañado. Si la opción Reparar falla, utilice la opción Extraer datos.

Aunque Excel ofrece herramientas de reparación integradas, a veces puede que necesite una solución alternativa. Existen herramientas de reparación en línea que le permiten abrir y dañar archivos de Excel. Estas herramientas pueden analizar la estructura de su archivo de Excel, identificar errores, reconstruirlo y repararlo. Entre las herramientas de reparación de archivos en línea más populares se incluyen Online Office Recovery, Stellar Online Excel Repair, Microsoft Excel Repair Tool, Online File Repair y Excel Repair Online. Lea las opiniones de los usuarios y utilice la herramienta que desee para reparar su archivo de Excel.
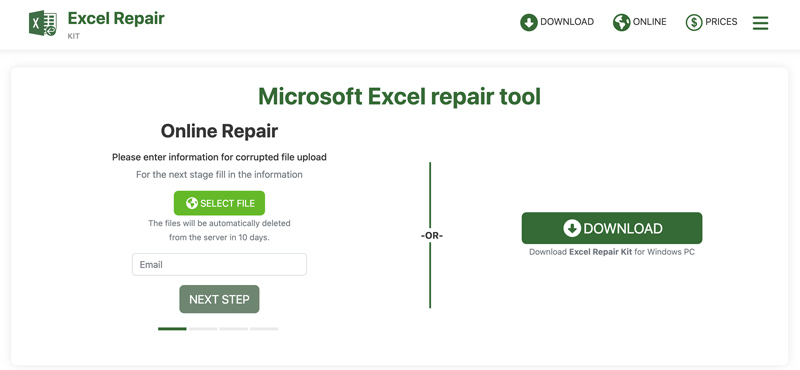
Puedes intentar reparar un archivo de Excel dañado cambiando la extensión. Sin embargo, este método puede causar más daños. Por lo tanto, deberías copiar el archivo dañado. Esto garantiza que el archivo original no se vea afectado si el proceso no funciona.
Localice el archivo de Excel dañado en el Explorador de archivos y cree una copia. Haga clic derecho en el archivo copiado y seleccione "Cambiar nombre". Cambie la extensión de archivo de .xlsx a .xls. A continuación, abra el archivo en Excel y permita que Excel lo repare. También puede cambiar la extensión de archivo de .xlsx a .zip. Haga clic derecho en el archivo y seleccione "Extraer todo". Esta operación puede extraer su contenido para acceder a los datos subyacentes.
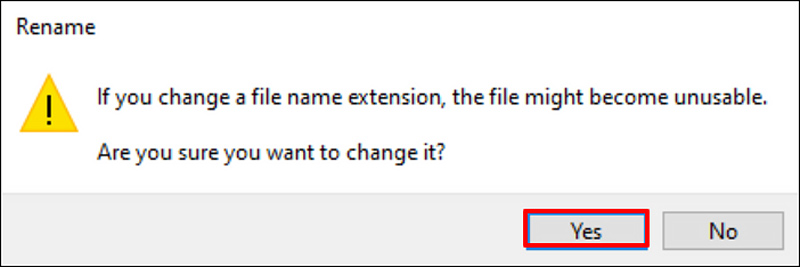
¿Cómo evitar que los archivos de Excel se corrompan?
Para evitar que su archivo de Excel se corrompa, active la función de autoguardado y configure un intervalo corto para crear copias de seguridad. Además, mantenga Excel y el sistema actualizados. Evite guardar su archivo de Excel en redes inestables. Revise los sistemas con frecuencia para detectar virus. Cierre siempre los archivos de Excel antes de transferirlos o apagar el ordenador.
¿Dónde puedo configurar la Autorrecuperación en Excel?
Abra Excel, vaya a Archivo y seleccione Opciones. Haga clic en Guardar en el menú de la izquierda de la ventana Opciones de Excel. Busque la opción "Guardar información de Autorrecuperación cada X minutos" y seleccione el intervalo que prefiera, como 5 o 10 minutos.
¿Cómo recuperar un archivo de Excel dañado de forma gratuita?
Puedes usar las funciones integradas de Autorrecuperación y Abrir y Reparar para recuperar un archivo de Excel dañado gratis. Además, existen herramientas de recuperación profesionales y en línea que pueden reparar archivos dañados gratis.
Conclusión
Este artículo comparte cinco métodos útiles para abrir, reparar y recuperar archivos de Excel corruptosPuedes empezar con las funciones integradas para restaurar tu archivo. Si la corrupción persiste, utiliza una herramienta de recuperación especializada como AiseesoftPara datos críticos, es mejor consultar directamente con servicios de recuperación profesionales.

Aiseesoft Data Recovery es el mejor software de recuperación de datos para recuperar fotos, documentos, correos electrónicos, audio, videos, etc. borrados o perdidos de su PC/Mac.
100% Seguro. Sin anuncios.
100% Seguro. Sin anuncios.