Ya sea que uses Word para tu personal o para tareas laborales, la mayoría de nosotros debemos haber experimentado una situación en la que creamos un documento de Word y luego cerramos accidentalmente el archivo sin guardarlo. Esto puede ser problemático porque todos nuestros esfuerzos se han esfumado en vano. Pero no te preocupes, Aiseesoft viene a ayudarte. En esta publicación, enumerarás 7 posibles soluciones para Cómo recuperar un documento de Word no guardado en Windows, incluyendo las funciones integradas de Word y el software de recuperación de datos. ¡Síguenos para saber más!
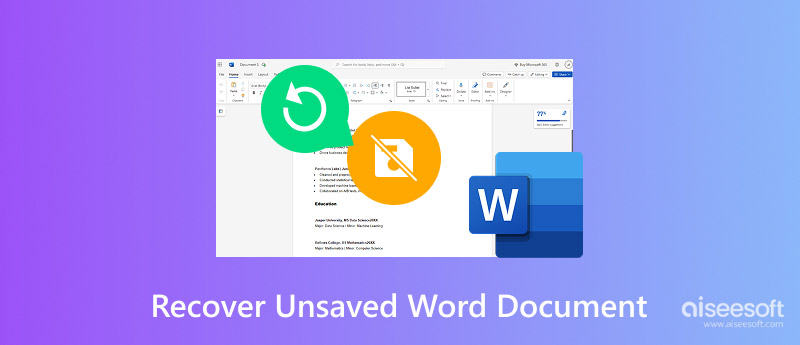
Cuando tu computadora falla o cierras un archivo por error, puede parecer que tu documento de Word no guardado se ha perdido para siempre. Afortunadamente, generalmente puedes recuperar estos documentos. Las versiones más recientes de Word para Windows incluyen funciones como Autoguardado y Autorrecuperación que guardan tu trabajo automáticamente de vez en cuando. Tanto si eres cuidadoso como si tienes un trabajo ajetreado, estos consejos pueden serte de gran ayuda. A continuación, analizaremos tus opciones de recuperación.
Como puede ver, los métodos anteriores pueden ser viables, pero también presentan problemas como una operación compleja o una tasa de éxito limitada. Dicho esto, tenemos una solución directa para esto con Recuperación de datos de Aiseesoft.
De esta manera, puede recuperar el control de sus datos perdidos y minimizar el impacto de las eliminaciones accidentales. Este software puede realizar un análisis profundo para encontrar cualquier archivo perdido y recuperar una amplia gama de tipos de archivos, incluidos documentos, fotos, videos, correos electrónicos y más. Con solo unos pocos clics, nunca más se preocupará por los archivos no guardados.

143,182 Descargas
100% Seguro. Sin anuncios.
100% Seguro. Sin anuncios.
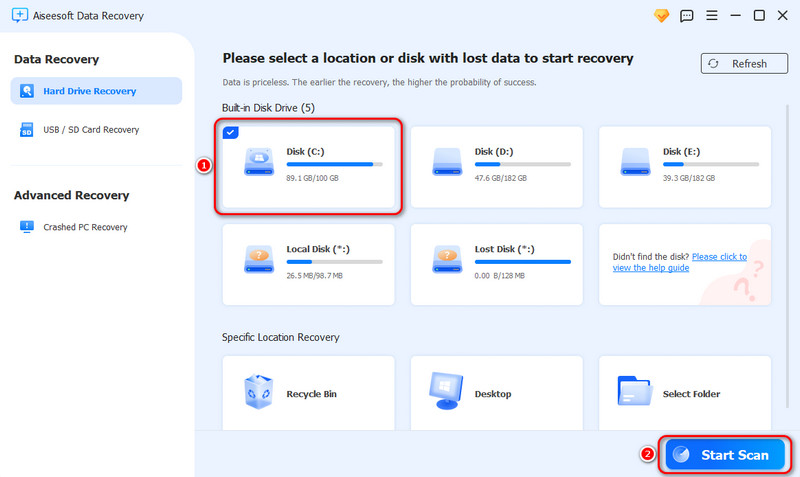
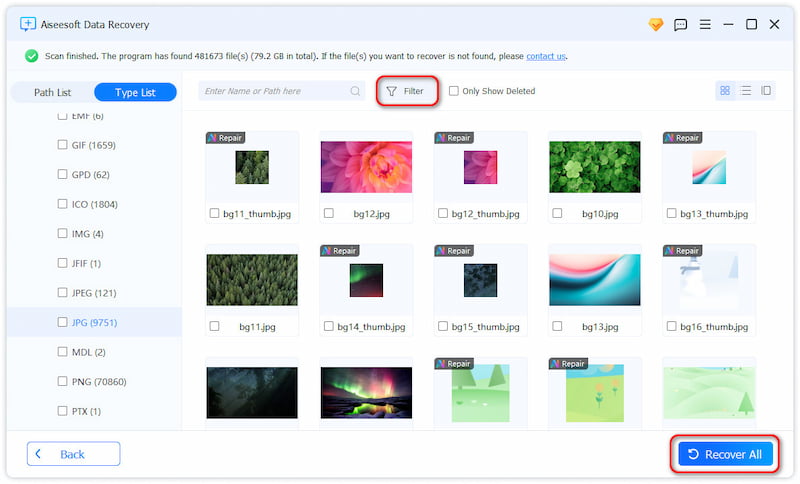
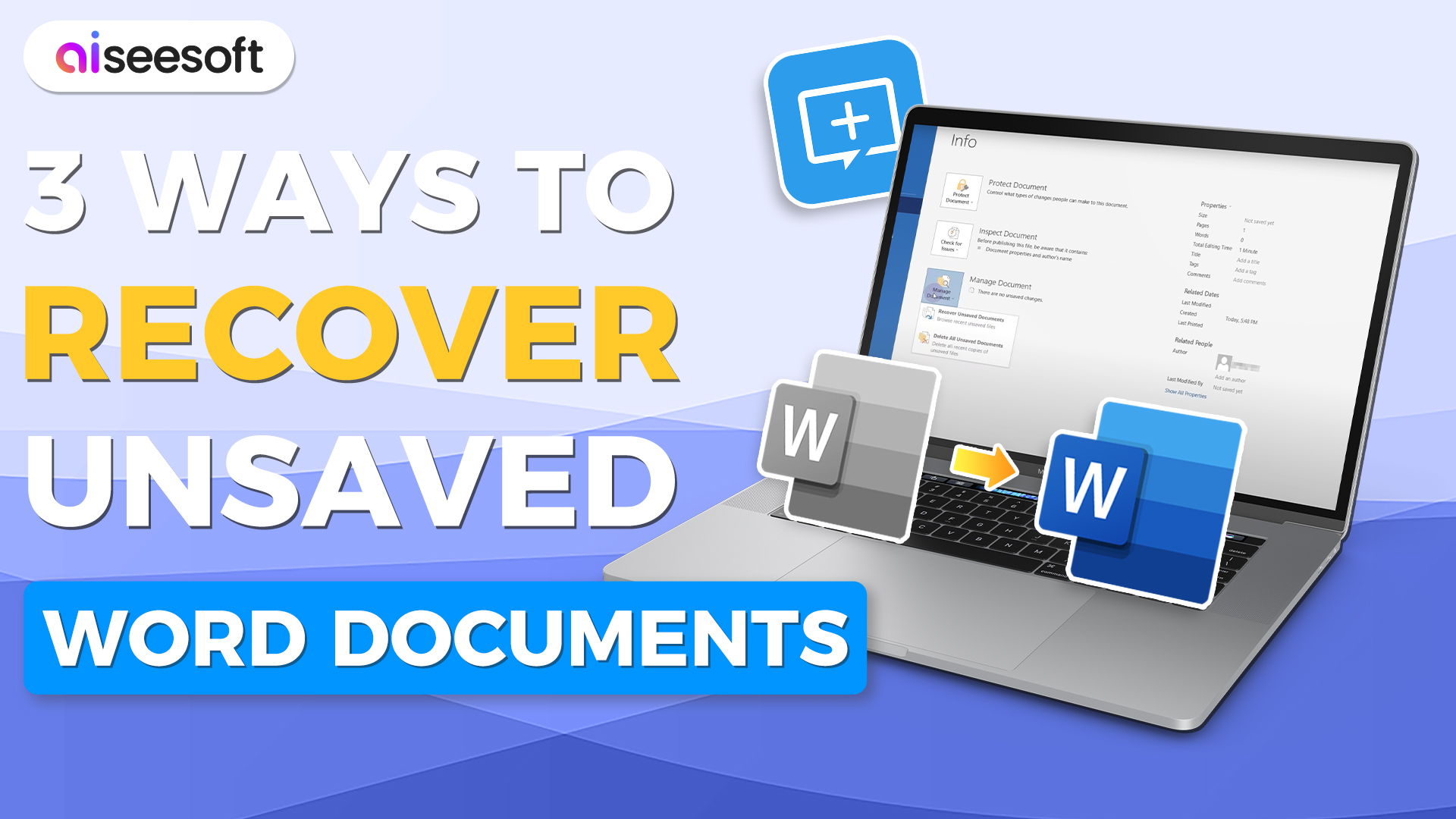

En general, Word incluye una herramienta llamada Autorrecuperación que puede ayudarte a recuperar documentos no guardados. Debes habilitarla en la configuración de Word para aumentar las posibilidades de recuperar tu documento. Para habilitarla, debes seguir los pasos que se indican a continuación.
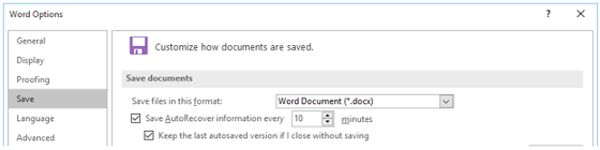
Haga clic en "Aceptar" para guardar los cambios.
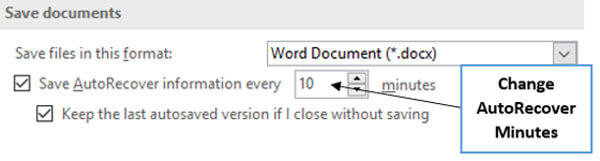
Luego, para los usuarios de Windows, vaya a Archivo > Abrir > Recientes y allí aparecerá una lista de los archivos no guardados.
Para usuarios de macOS, vaya a Archivo > Abrir en el cuadro de diálogo. Aquí puede elegir Recuperar documentos no guardados.
Sin embargo, esta herramienta no puede ayudarlo al 100 % a encontrar los datos no guardados, ya que no guarda los documentos de inmediato o no puede manejar algunos casos complejos de no guardado. Por lo tanto, necesita métodos más profundos para recuperar estos documentos.
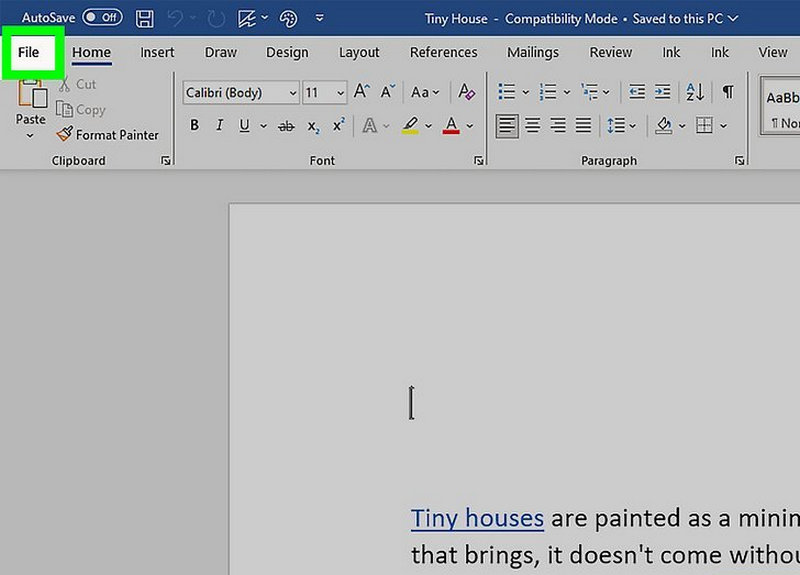
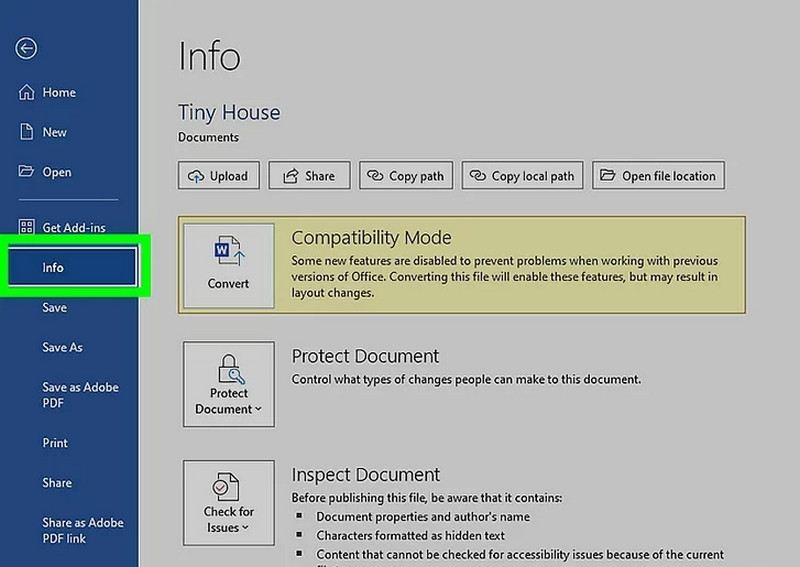
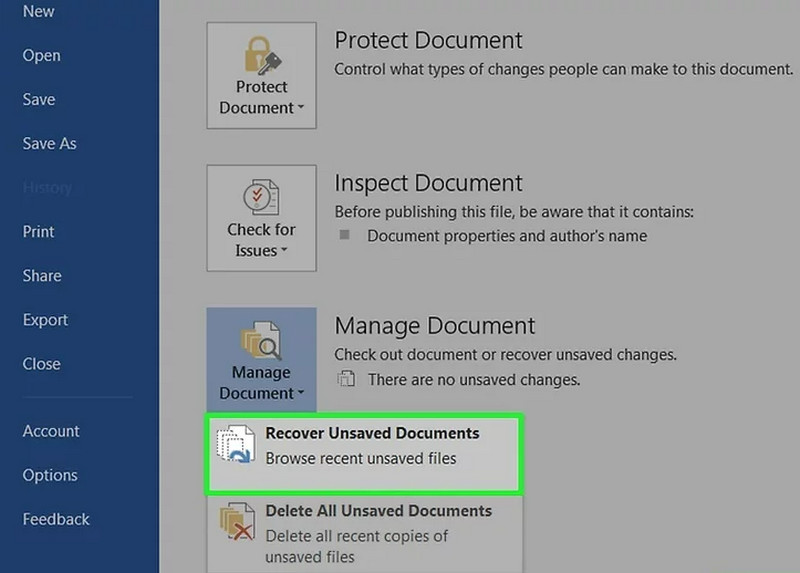
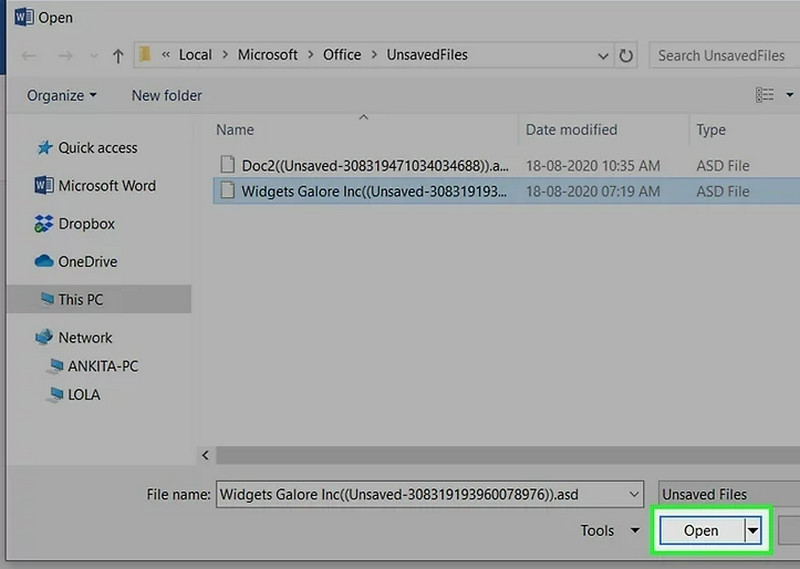
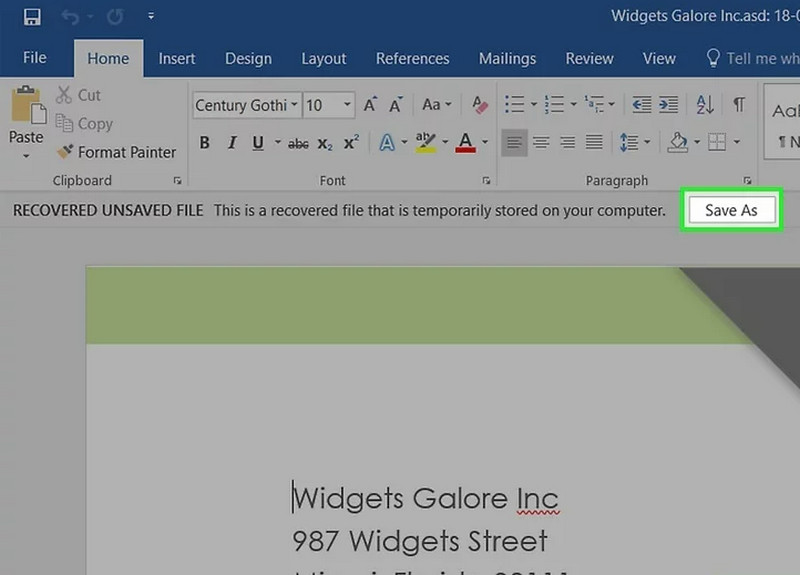
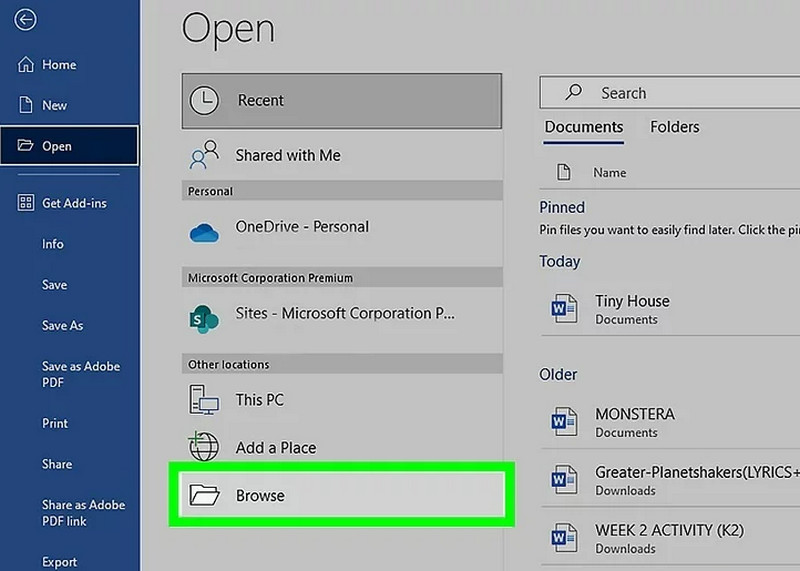
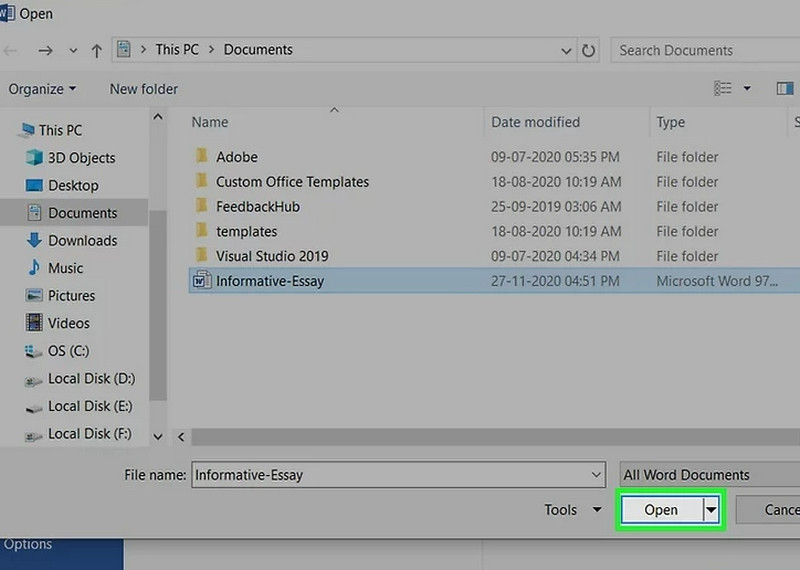
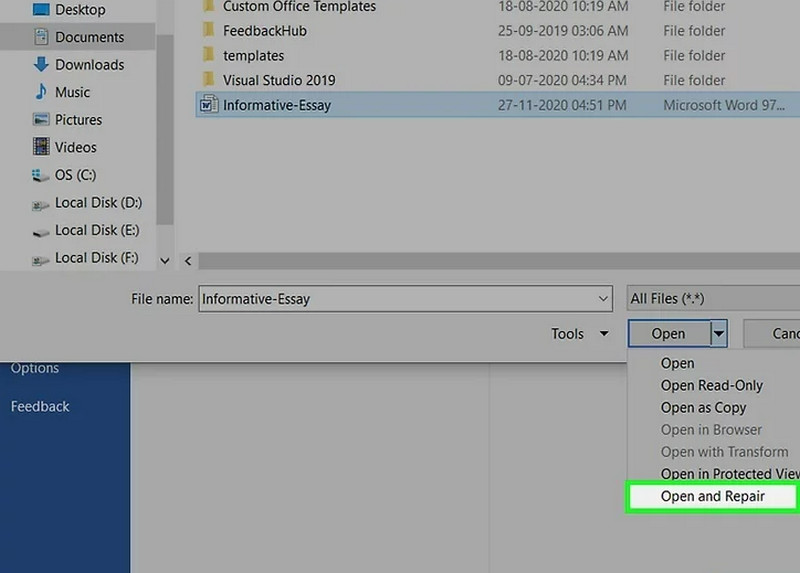
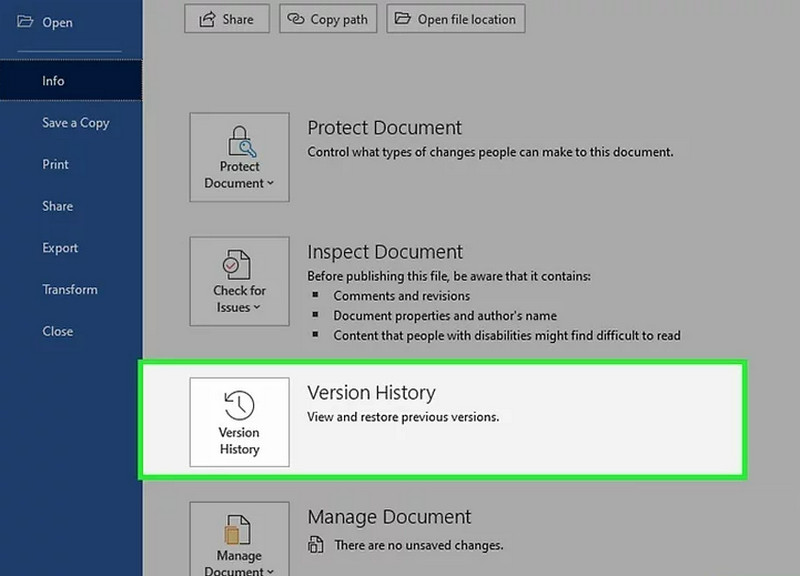
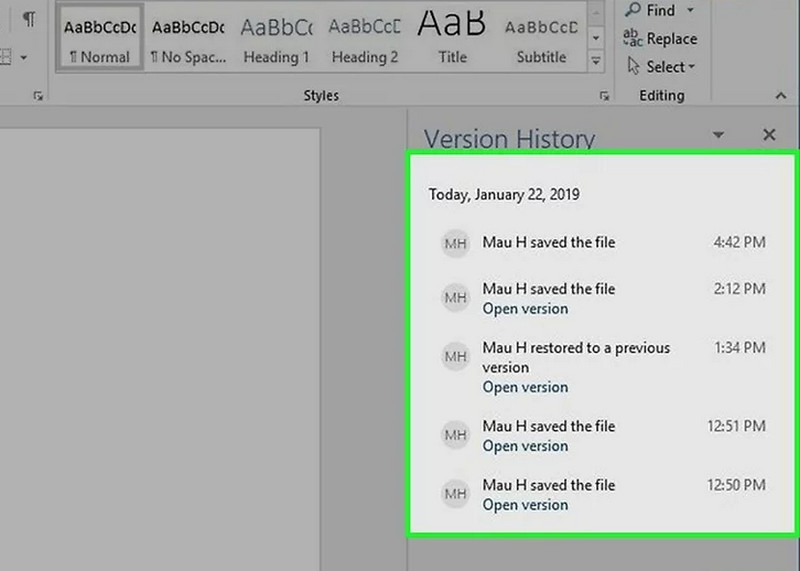
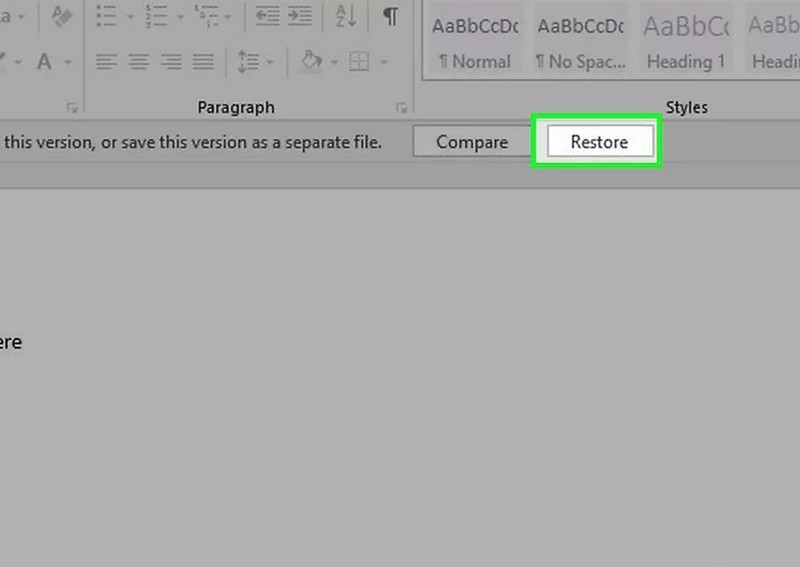
Debes tener en cuenta que este método también funciona en Mac para archivos de Word no guardados y los pasos son casi los mismos.
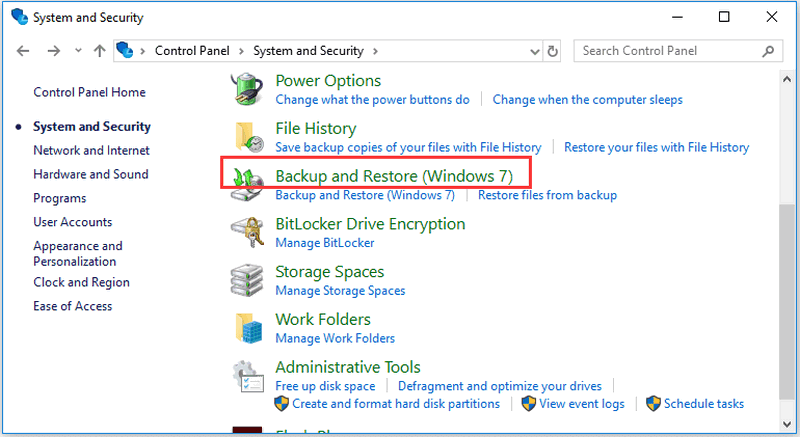
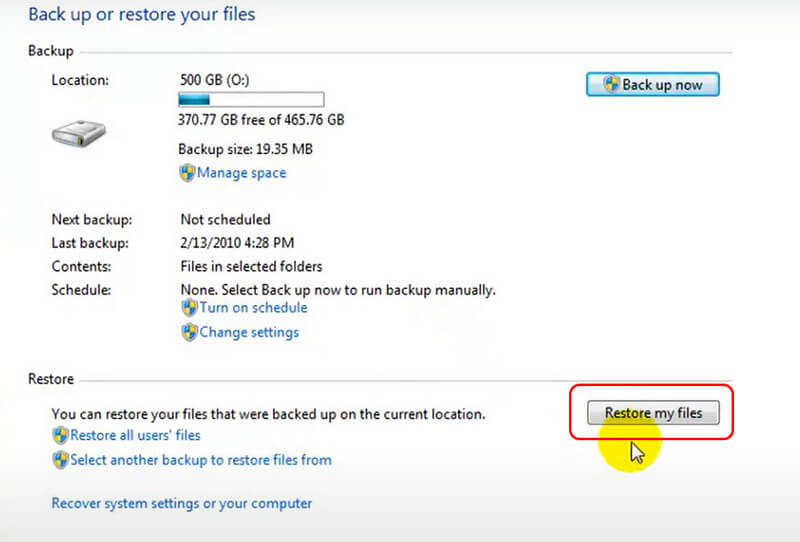
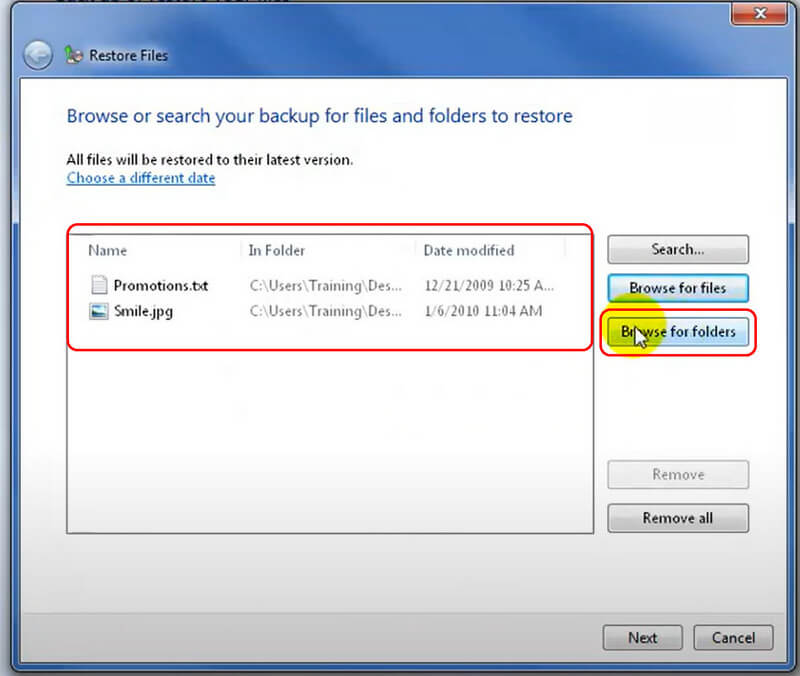
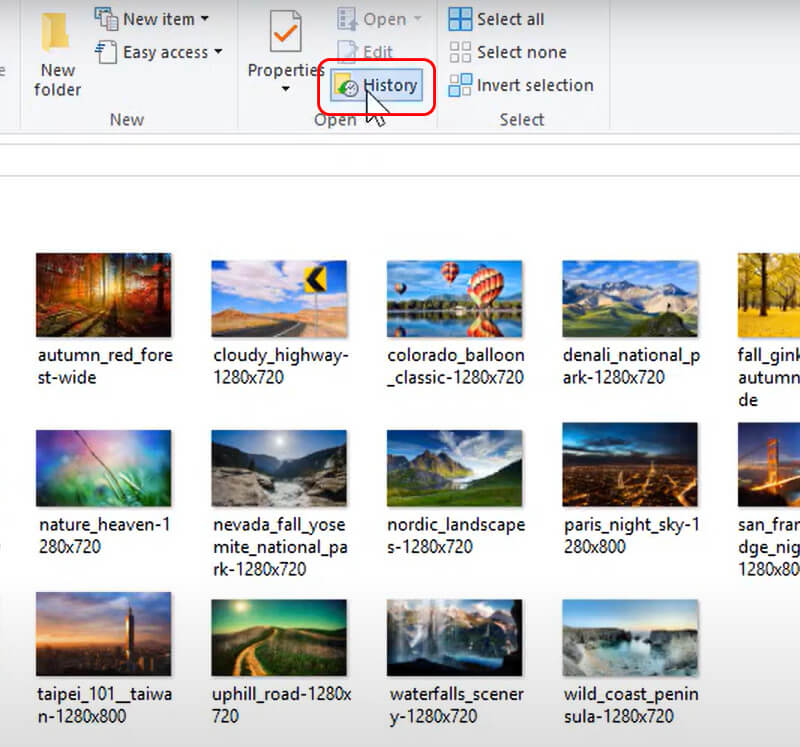
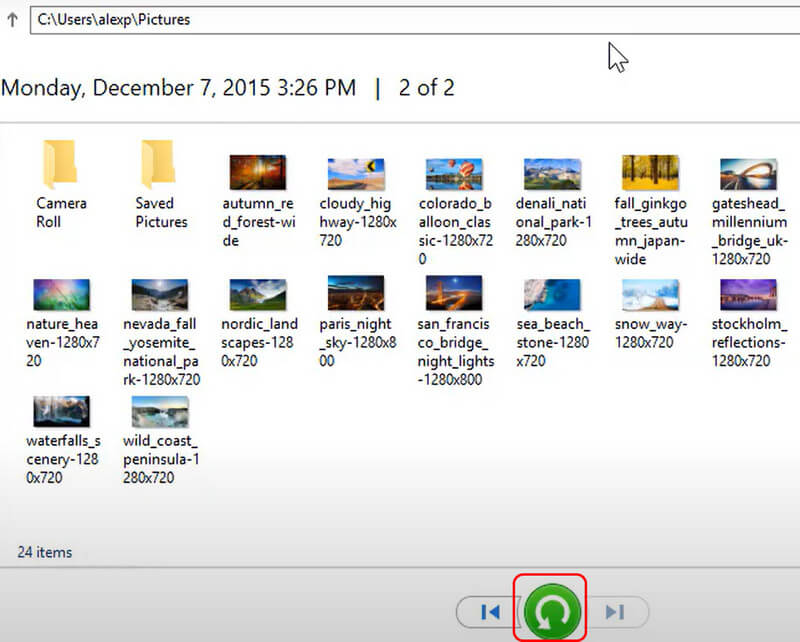
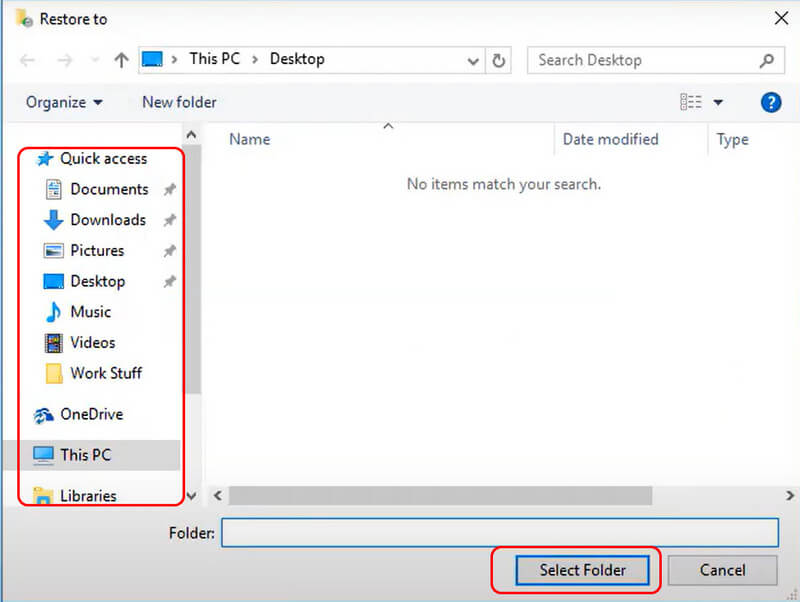
Consejo
• Habilite la función de guardado automático en la configuración de Word para guardar automáticamente su documento a intervalos regulares o guarde manualmente su trabajo después de realizar cambios significativos antes de cerrarlo.
• Utilice dispositivos de almacenamiento de terceros para realizar copias de seguridad de sus documentos: almacenamiento en la nube (Google Drive, OneDrive o Dropbox), disco duro externo o control de versiones (Git).
• Asegúrese de que su computadora funcione en circunstancias seguras: evite apagados repentinos, protéjase contra malware, actualizaciones de software regulares y más.
• Mantenga varias copias de documentos importantes en diferentes ubicaciones.
• Asegúrese de tener una conexión a Internet estable, especialmente cuando trabaje con documentos basados en la nube.
• Escanee periódicamente sus documentos para detectar posibles daños y repare cualquier problema.
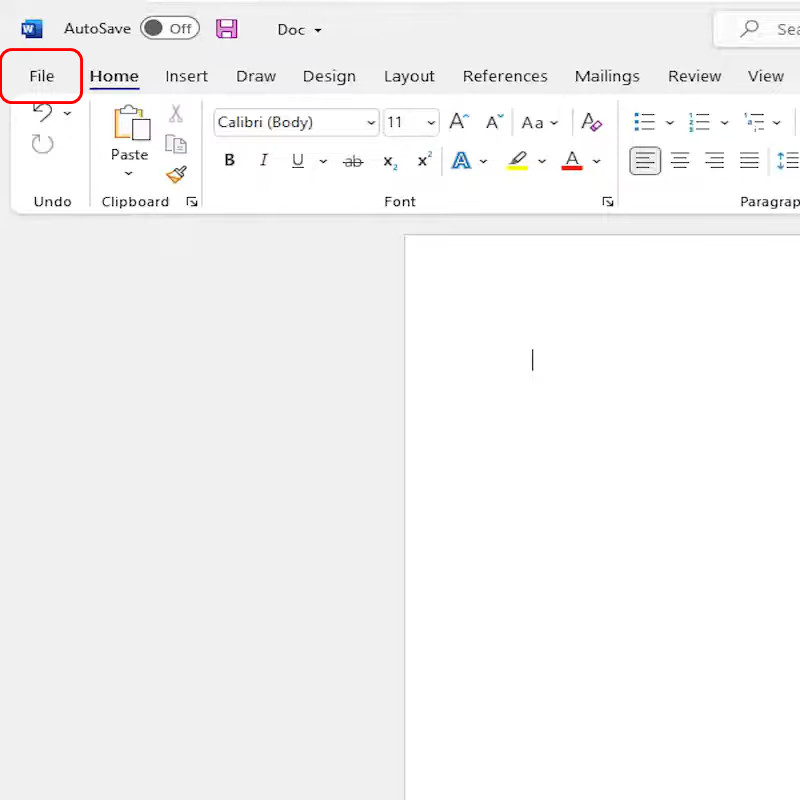
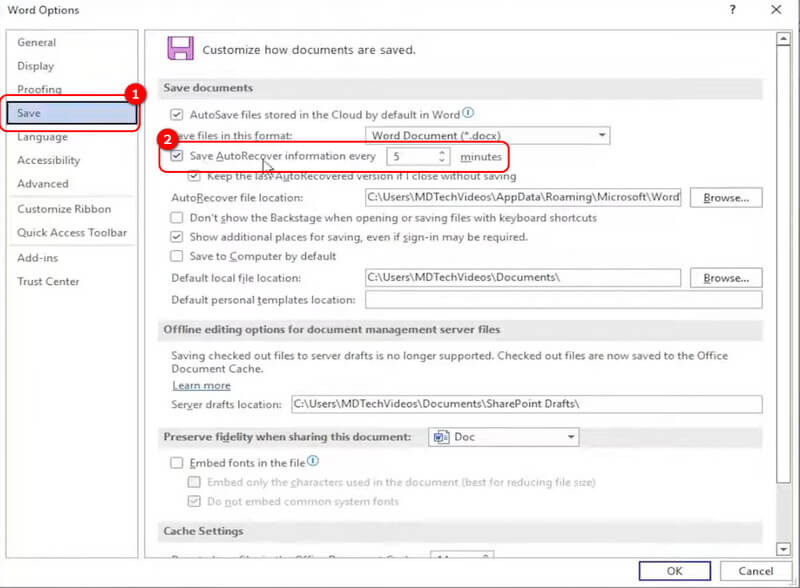
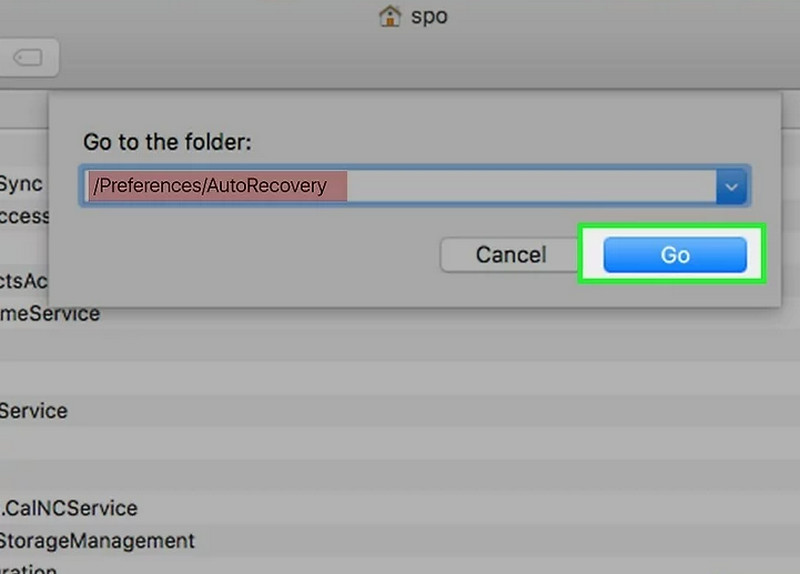
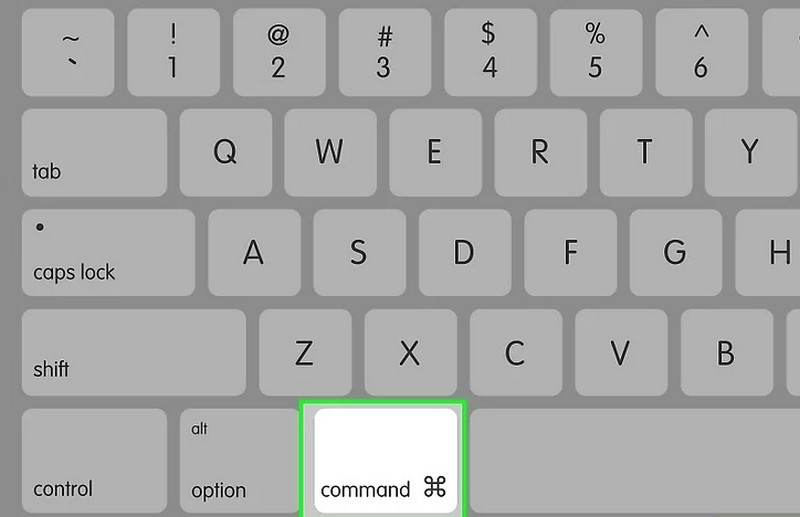
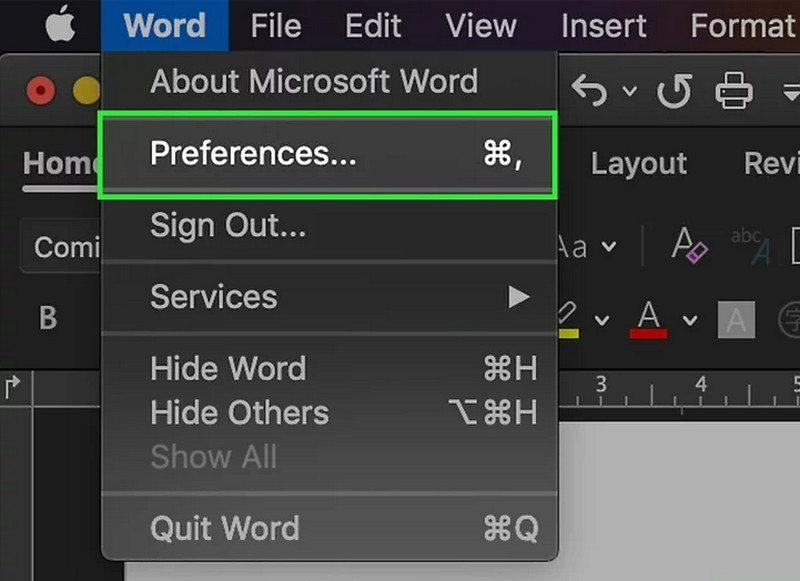
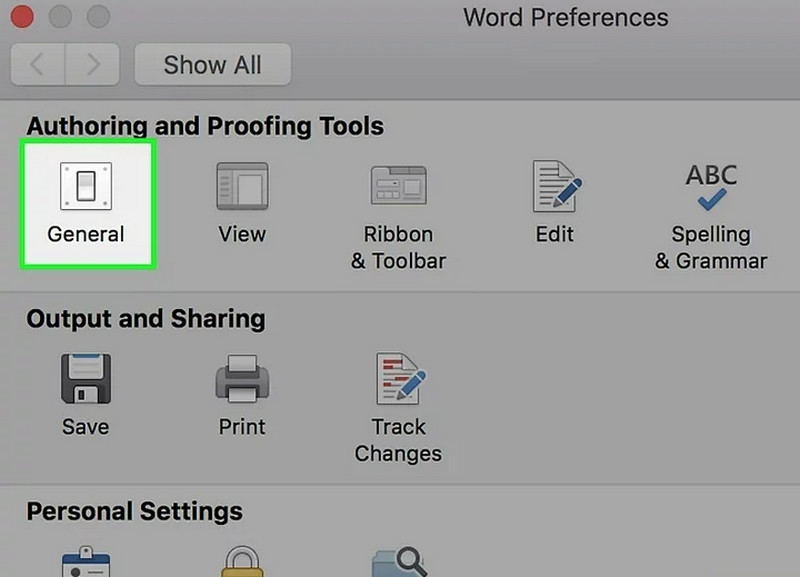
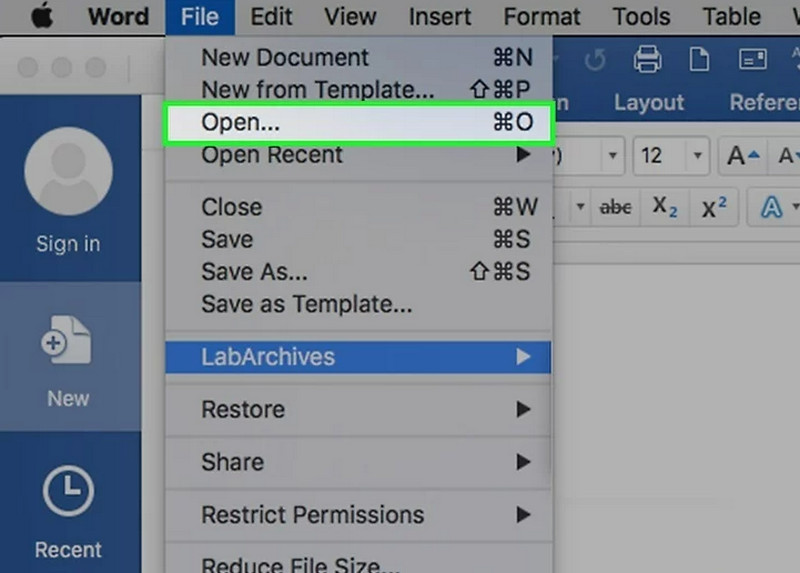
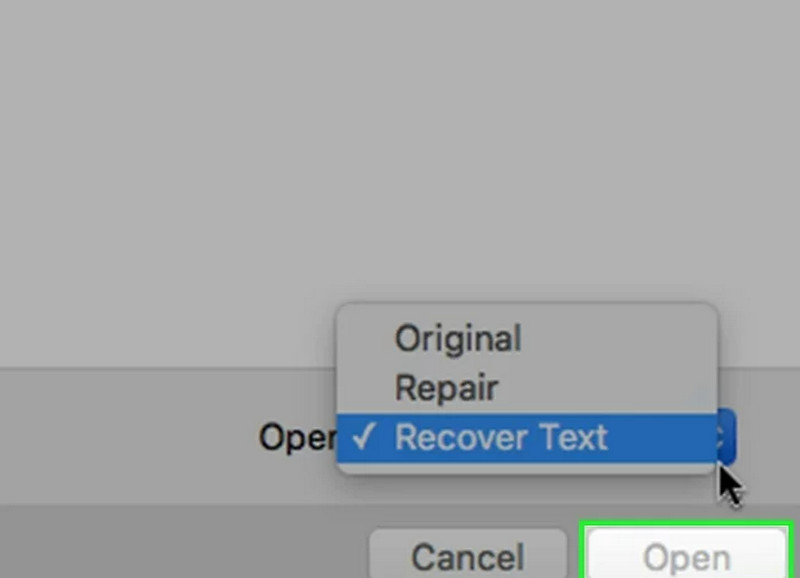
Pregunta 1. ¿Existe alguna forma posible de recuperar un archivo de Word eliminado permanentemente?
Sí, puedes restaurarlo con Windows File Recovery. Sin embargo, si olvidaste hacer una copia de seguridad de tus archivos antes de perderlos, puedes probar Aiseesoft Data Recovery. Puede recuperar prácticamente cualquier tipo de datos.
Pregunta 2. ¿Cuál es la tasa de éxito del uso de Aiseesoft Data Recovery para recuperar archivos?
Depende de varios factores. Por ejemplo, si el archivo lleva un año o más eliminado, es probable que no se pueda restaurar.
Pregunta 3. ¿Existen preocupaciones sobre la privacidad de los datos al utilizar Aiseesoft Data Recovery?
No, Aiseesoft Data Recovery no registrará ni compartirá sus datos con nadie más. La herramienta borrará la caché al cerrar la aplicación.
Conclusión
Aquí llegamos al final de este artículo y debes haber encontrado la respuesta para tu pregunta. Cómo recuperar documentos de Word no guardados en Windows En los métodos anteriores. En cierto modo, las funciones integradas de Word pueden resultar útiles, pero no estables. Por ello, recomendamos encarecidamente Aiseesoft Data Recovery como solución de terceros, ya que es más sencilla y tiene una alta tasa de éxito. Si no lo cree, ¡descárguelo y pruébelo usted mismo!
Buscar datos
1. Encuentra mensajes eliminados en iPhone
2. Encuentra aplicaciones eliminadas en iPhone
3. Buscar historial eliminado en iPad

Aiseesoft Data Recovery es el mejor software de recuperación de datos para recuperar fotos, documentos, correos electrónicos, audio, videos, etc. borrados o perdidos de su PC/Mac.
100% Seguro. Sin anuncios.
100% Seguro. Sin anuncios.