If you’ve ever struggled to locate an important email in Gmail, you’re not alone. With the constant flow of messages, it’s easy for emails to get buried in your inbox. However, Gmail offers a convenient way to store and organize emails through its archive feature. When you archive an email, it’s removed from your inbox but still accessible in your account. This makes retrieving archived emails essential, especially when you need to retrieve important information from the past. In this guide, we’ll show you how to find archived emails in Gmail quickly and efficiently, so you can easily retrieve anything you’ve stored over time.
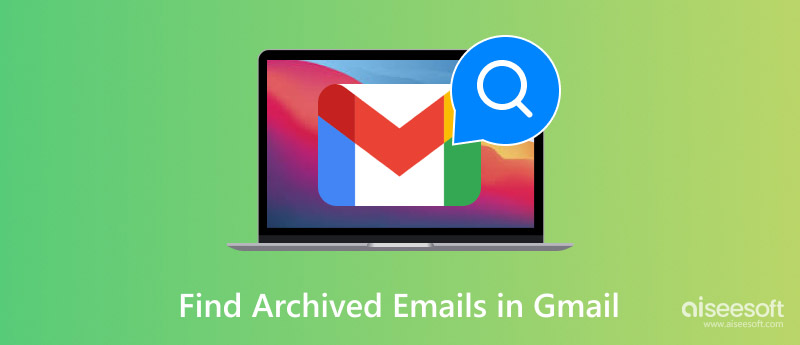
Archived emails in Gmail are removed from your inbox but remain stored in the "All Mail" folder, making them accessible later through search. Unlike deletion, which permanently removes emails from both the inbox and "All Mail" folder and sends them to Trash (where they’re deleted after 30 days), archiving simply hides them without losing any content. In short, archiving keeps emails safe but out of sight, while deletion removes them entirely.
Utilice la barra de búsqueda: Simply type keywords or the email address you’re looking for in the search bar at the top of Gmail to find archived emails.
Access the All Mail Folder: Archived emails are kept in the "All Mail" folder.
Comprobar etiquetas: If you’ve labeled your archived emails, you can also find them by selecting the relevant label from the left sidebar.
Open the folder that might contain the archived email but still can’t find it? This part will give you a solution, whether your emails are hidden or deleted, you can get it back using Aiseesoft Data Recovery, which can recover emails or other files lost in several simple steps, and ensure you a high success rate.

136,561 Descargas
Recuperación de datos de Aiseesoft
100% Seguro. Sin anuncios.
100% Seguro. Sin anuncios.
Ahora, veamos cómo funciona para ayudarlo a recuperar Gmails archivados o eliminados en su computadora.
100% Seguro. Sin anuncios.
100% Seguro. Sin anuncios.
Si desea recuperar los archivos de texto en sus otros dispositivos, debe conectar el dispositivo a su computadora para que este software pueda detectarlo automáticamente.
Luego haga clic en Iniciar escaneo para iniciar el escaneo rápido en el dispositivo de destino.
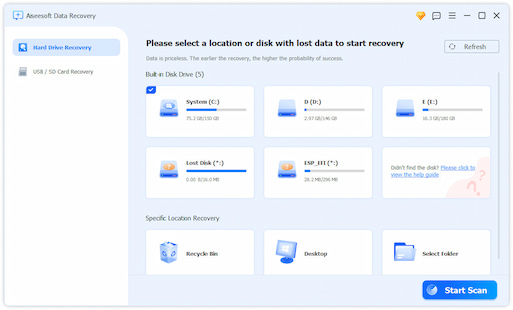
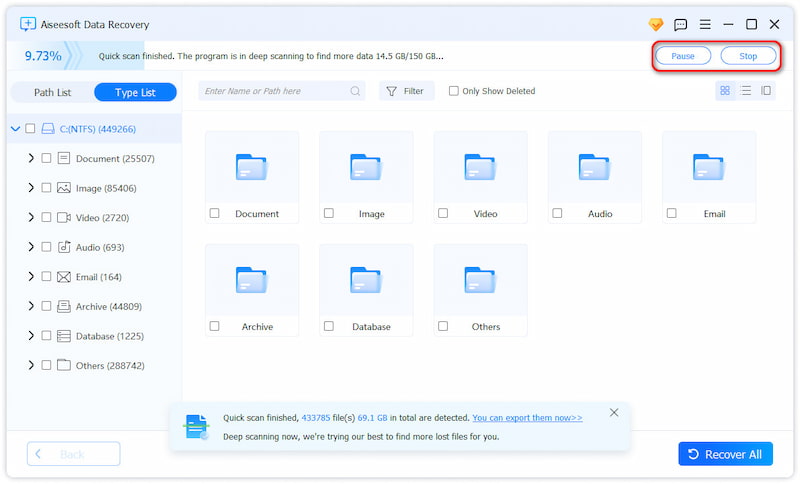
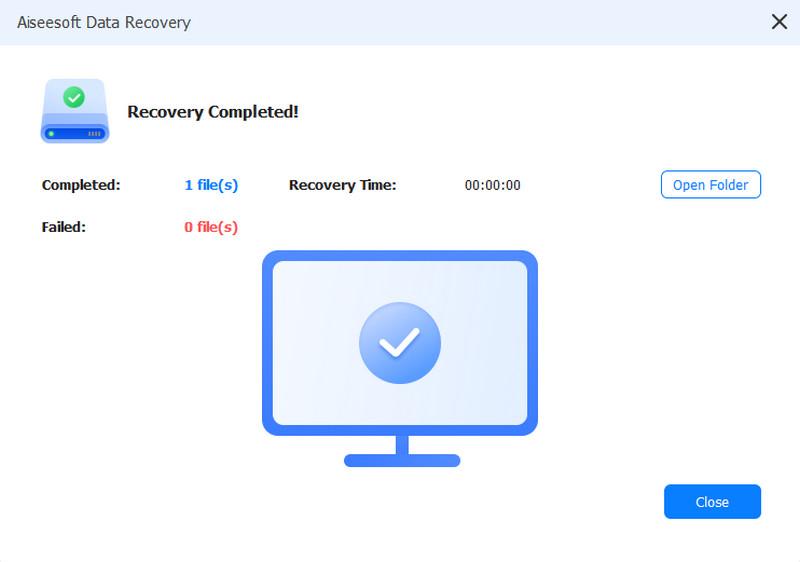
Si desea liberar más espacio, puede leer la publicación para detener los correos electrónicos no deseados en Gmail.
If you don’t want to download the software above to find the archived gmails, you can also try the steps below to retrieve the gmails. But this way doesn’t work if your gmails are deleted.
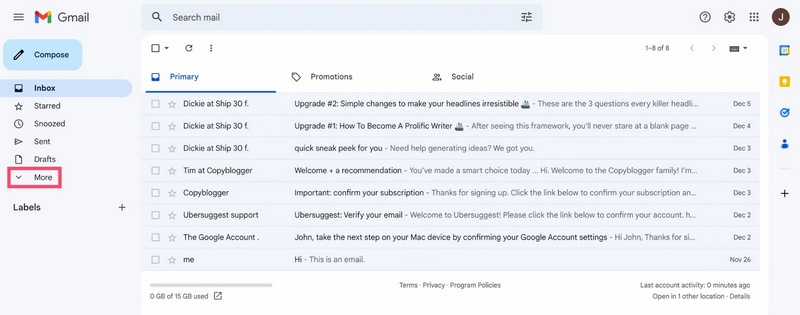
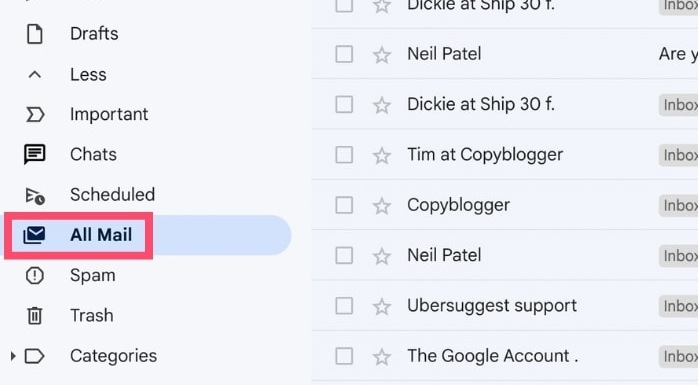
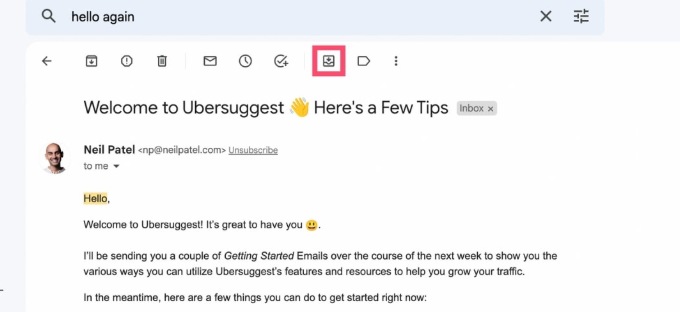
Now, you can see your retrieved emails directly in your inbox.
If you are using an Android phone to send emails and don’t know how to get back your archived emails, you can move to this part. Here’s how to view archived gmails on Android:
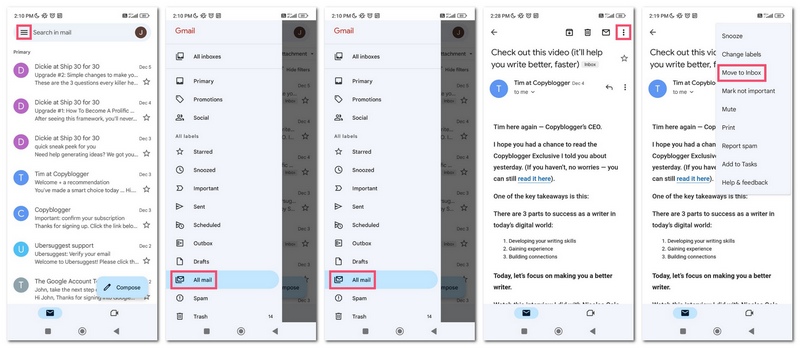
For iPhone users, you can follow the steps below:
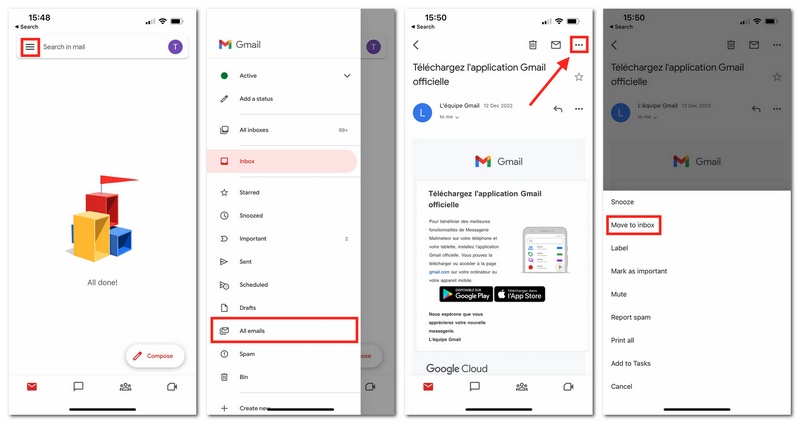
Si desea limpiar su bandeja de entrada sin eliminar sus correos electrónicos, puede archivarlos o silenciarlos. Tus correos electrónicos se mueven a una etiqueta llamada "Todos los correos". ¿Cómo archivar correos electrónicos en Gmail?
1. En su computadora, vaya a Gmail.
2. Señale el mensaje.
3. A la derecha, haga clic en Archive.
Nota: For classic Gmail, select the message, then go to the top and click Archive.
Hacer ajustes de archivo
1. En su teléfono o tableta Android, abra la aplicación Gmail.
2. En la esquina superior izquierda, toca Menú del botón.
3. Grifo Configuración > Configuración general > Acción predeterminada de Gmail.
4. Grifo Archive o Eliminar. Los mensajes eliminados se eliminan permanentemente de la Papelera después de 30 días.
5. Desplácese hacia abajo hasta la sección "Confirmaciones de acciones" y elija si desea confirmación antes de archivar o eliminar mensajes.
Archivar correos electrónicos en Gmail (teléfono Android)
1. Desde su bandeja de entrada, deslice el mensaje de derecha a izquierda.
2. Desde dentro de un mensaje, toque en Archive .
3. Para archivar varios mensajes, seleccione los mensajes y luego toque Archive.
Nota: Even if you chose Delete in the default setting above, you can archive a message by opening it and tapping Archive.
Archivar un solo mensaje
1. En su iPhone o iPad, abra la aplicación Gmail.
2. Abra el mensaje.
3. Grifo Archive.
Also, you can swipe the message to the left from your inbox.
Archivar múltiples mensajes
1. En su iPhone o iPad, abra la aplicación Gmail.
2. A la izquierda, toque la imagen de perfil del remitente junto a los mensajes que desea archivar.
3. Grifo Archive.
Cuando busques en Gmail, tus resultados incluirán cualquier mensaje que haya sido archivado.
O bien, puede encontrar mensajes de Gmail archivados abriendo la etiqueta "Todos los correos".
La etiqueta Todos los correos se agrega a cualquier mensaje. Si se ha archivado un mensaje, puede encontrarlo abriendo la etiqueta Todos los correos.
1. En su teléfono o tableta Android, abra la aplicación Gmail.
2. En la esquina superior izquierda, toca Menú.
3. Grifo Todo el correo.
Y todos los correos electrónicos archivados se incluyen aquí.
Can I search only for archived emails in Gmail?
Yes, you can. In the search bar, type está: archivado to filter out only archived emails. You can also combine this with specific keywords to narrow your search further.
What happens when I archive an email in Gmail?
When you archive an email in Gmail, it removes the email from your inbox but doesn’t delete it. The email is stored in the All Mail folder and remains searchable, so you can access it at any time.
Does archiving free up space in Gmail?
No, it doesn’t. Archiving emails doesn’t delete the files permanently and it still takes up the space of your total storage.
Conclusión
In conclusion, by accessing the “All Mail” label, you can quickly locate any archived message on computer, Android or iPhone easily. After that, you can view archived gmails in the inbox. However, if your gmails are deleted, simply moving into the inbox folder won’t help you recover the lost emails. And if you still want to restore the lost mails, you can try to use the powerful data recovery software – Aiseesoft Data Recovery. It is efficient and also simple-to-use, offering a free trial either.

Aiseesoft Data Recovery es el mejor software de recuperación de datos para recuperar fotos, documentos, correos electrónicos, audio, videos, etc. borrados o perdidos de su PC/Mac.
100% Seguro. Sin anuncios.
100% Seguro. Sin anuncios.