PDF puede conservar el formato y el diseño de un documento. Eso lo convierte en un formato ideal para compartir documentos en línea o imprimirlos. Sin embargo, los archivos PDF pueden resultar difíciles de editar, especialmente si desea realizar cambios en el texto o el diseño. Esta publicación comparte cinco métodos útiles para convertir un PDF a un archivo de Word sin daños.
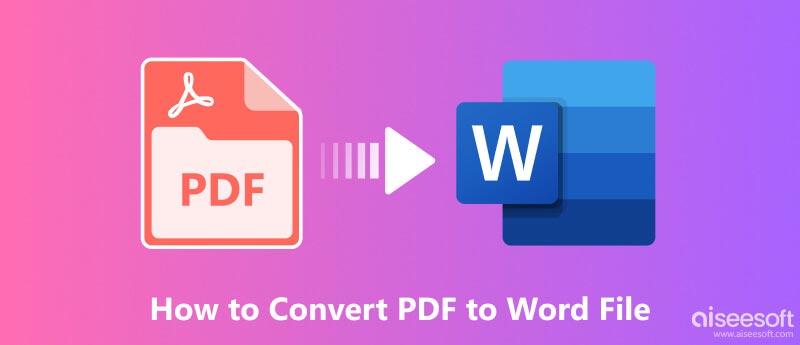
PDF y Word son dos de los formatos de archivo más utilizados para compartir y almacenar documentos.
Un archivo PDF puede conservar el formato y el diseño de un documento. Por lo tanto, en comparación con un documento de Word, es mejor para compartir e imprimir. También es más difícil de editar y más seguro que Word. Un archivo PDF se puede abrir directamente con cualquier lector de PDF, independientemente del sistema operativo.
Un archivo de Word es fácil de editar y se usa más que un PDF. Puede realizar cambios en el texto, agregar o eliminar imágenes cómodamente y cambiar el formato del documento. Tiene un tamaño de archivo más pequeño que los documentos PDF. Sin embargo, los documentos de Microsoft Word no conservan el formato y el diseño del archivo tan bien como el PDF.
Si necesita compartir un documento que cualquier persona debe poder leer, independientemente de su sistema operativo o software, entonces PDF es la mejor opción. Si necesita editar un documento, Word es la mejor opción.
Cambiar de PDF a Word brinda numerosos beneficios, que incluyen capacidades de edición mejoradas, mejor compatibilidad, accesibilidad mejorada y creación de tablas y gráficos. Aiseesoft PDF Converter Ultimate es una potente herramienta de conversión de PDF que puede convertir fácilmente archivos PDF en documentos de Word editables. Puede descargarlo gratis y usarlo para convertir PDF a Word con alta precisión.
100% Seguro. Sin anuncios.
100% Seguro. Sin anuncios.
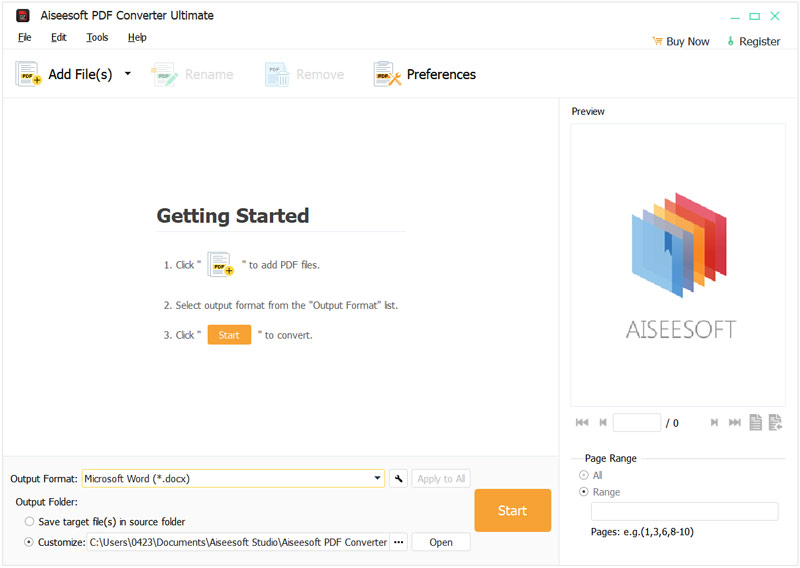
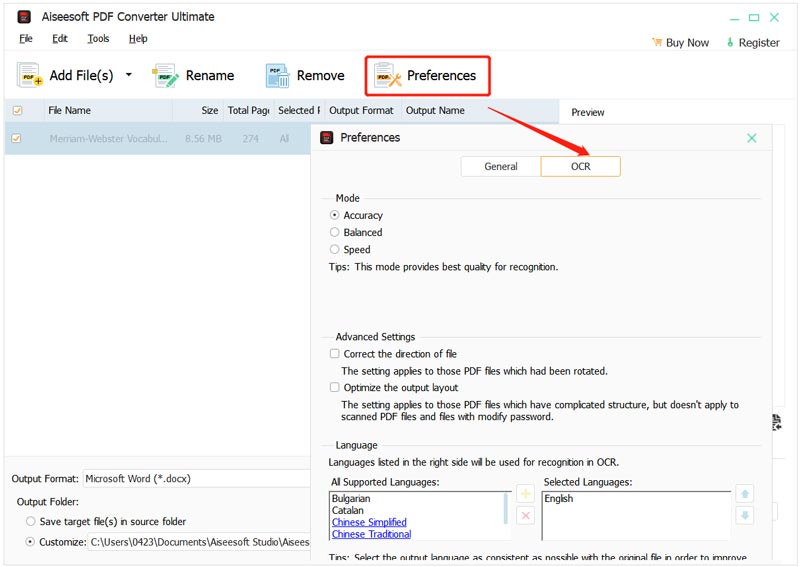
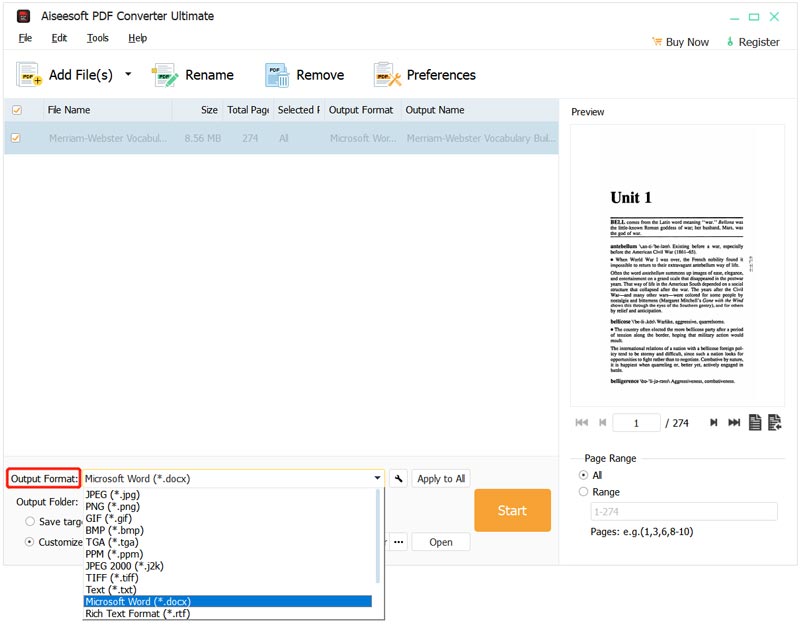
Una vez completada la conversión, aparecerá un mensaje indicando que el proceso de conversión ha sido exitoso. Los documentos de Word convertidos se guardarán en la carpeta de salida predeterminada, que suele ser la carpeta Documentos.
Adobe Acrobat es una completa herramienta de edición y conversión de PDF que le permite convertir fácilmente archivos PDF en documentos de Word editables.
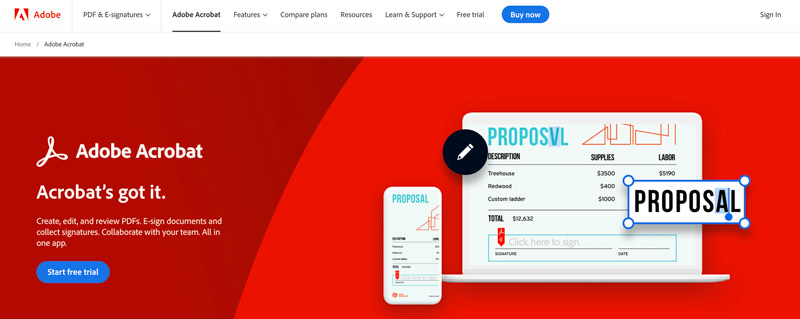
Abra el archivo PDF que desea convertir a Word haciendo clic en el menú Archivo y seleccionando Abrir. Además, puede optar por arrastrar y soltar el archivo PDF en la ventana de Acrobat.
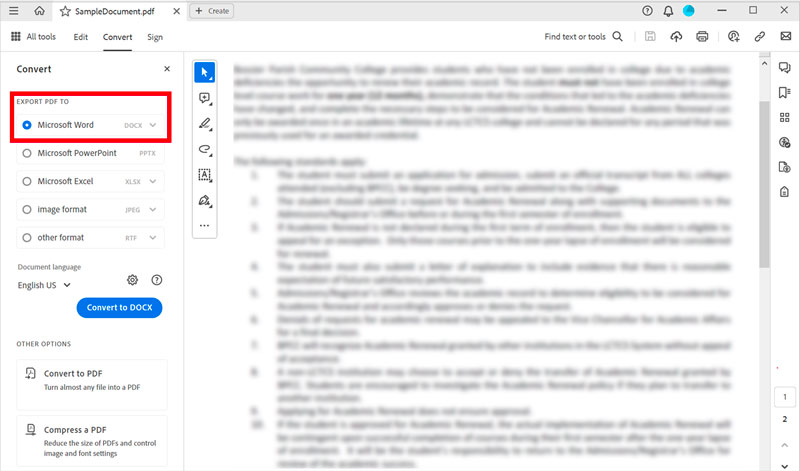
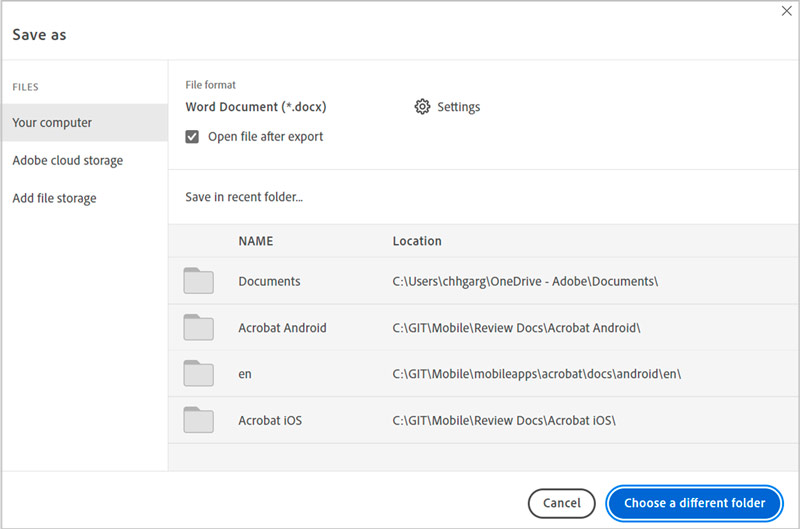
Una vez completada la conversión, puede abrir el documento de Word convertido usando Microsoft Word o cualquier otro procesador de texto compatible. Ahora puede editar el contenido, el formato y el diseño del documento según sea necesario.
Si solo necesita convertir un PDF a Word ocasionalmente, es posible que desee utilizar una herramienta en línea. Hay muchos convertidores de PDF a Word en línea disponibles. Para usar uno de estos convertidores, simplemente agregue su archivo PDF y presione el botón Convertir. Luego, el convertidor convertirá su PDF a Word y le permitirá descargar el archivo.
iLovePDF Convertidor de PDF a WORD es una herramienta en línea gratuita que le permite convertir fácilmente archivos PDF en documentos de Word editables. Es compatible con una amplia gama de archivos PDF, incluidos archivos PDF escaneados y archivos PDF con imágenes y tablas. Cargue su archivo PDF en el sitio web de iLovePDF. Seleccione Word como formato de salida deseado y haga clic en el Convertir botón. Descargue el documento de Word convertido a su dispositivo.
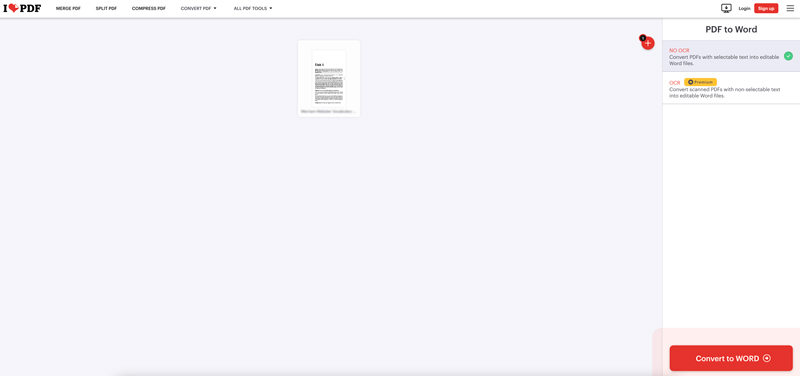
Convertidor de PDF a Word de Smallpdf es otra herramienta de conversación en línea que le permite convertir archivos PDF a Word. Es bastante popular entre los usuarios debido a su facilidad de uso, rápida velocidad de conversión y resultados de alta calidad. Smallpdf puede convertir muchos archivos PDF, incluidos archivos PDF escaneados, archivos PDF con imágenes y tablas y archivos PDF protegidos con contraseña.
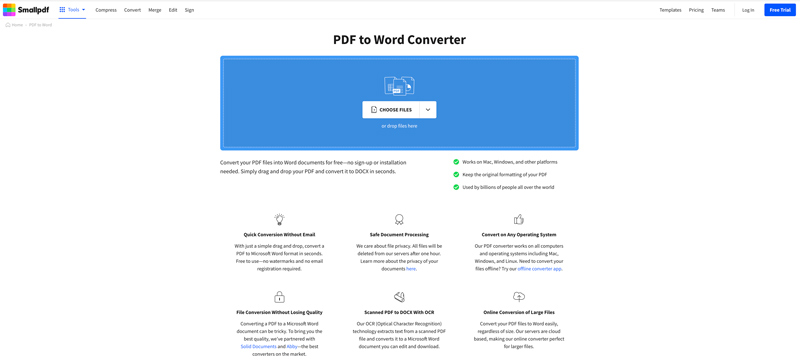
Vaya al sitio web de Smallpdf y seleccione el PDF a Word herramienta. Arrastre y suelte su archivo PDF en el PDF to Word Converter página o haga clic en Seleccionar archivos botón para cargar su archivo. Si su archivo PDF está protegido con contraseña, ingrese la contraseña y haga clic en descubrir botón. Si su documento PDF tiene más de 200 páginas, debe dividirlo en archivos más pequeños. Haga clic en Continúar y Smallpdf exportará su archivo PDF a un documento de Word y lo mostrará en la pantalla.
La conversión de archivos PDF a documentos de Word en teléfonos móviles se puede realizar mediante varios métodos, uno de los cuales es utilizar Google Docs. Este método es particularmente conveniente si ya tiene una cuenta de Google y está familiarizado con el uso de Google Docs. Aquí hay una guía sobre cómo convertir PDF a Word en su teléfono iPhone y Android usando Google Docs.
Para cambiar su archivo PDF a un documento de Word, también puede utilizar algunas aplicaciones de terceros. Estas aplicaciones ofrecen una manera conveniente de convertir archivos PDF a documentos de Word sin necesidad de una conexión a Internet. Algunas opciones populares incluyen PDFelement, iLovePDF y Nitro PDF Mobile. Puede localizar fácilmente aplicaciones de conversión de PDF a Word asociadas en App Store y Google Play Store.
Convertir PDF a Word puede resultar beneficioso por varios motivos, como editar contenido, compartir documentos fácilmente o garantizar la accesibilidad a largo plazo. A continuación se ofrecen algunos consejos para exportar un PDF a un documento de Word tanto en dispositivos móviles como de escritorio.
Muchas herramientas pueden convertir PDF a documentos de Word en una computadora de escritorio o un teléfono móvil. Debería elija el conversor de PDF a Word adecuado que admita las características y formatos específicos que necesita.
Si tiene un archivo PDF escaneado, considere usar OCR (Reconocimiento óptico de caracteres) para mejorar la precisión del reconocimiento de texto durante la conversión. Utilice software OCR si el PDF contiene imágenes incrustadas o formatos complejos.
La mayoría de las herramientas de conversión de PDF le permiten personalizar la configuración de salida, como diseño, rango de páginas y resolución de imagen. Ajuste estas configuraciones para adaptarlas a sus necesidades.
Antes de guardar el documento de Word convertido, preestreno para garantizar que el formato y el contenido sean correctos. Realice los ajustes necesarios antes de guardar.
Seleccione una ubicación y un nombre de archivo apropiados para el documento de Word convertido. Asegúrese de que el formato del archivo sea compatible con su procesador de Word. Si convierte varios archivos PDF, considere utilizar una función de conversión por lotes para ahorrar tiempo.
¿Exportar PDF a Word lo hace editable?
Sí, cambiar un PDF a Word generalmente lo hace editable. Los archivos PDF están diseñados principalmente para ver e imprimir documentos, mientras que los documentos de Word están diseñados para editarlos y formatearlos. Cuando convierte un PDF a Word, el texto y el formato del documento se convierten en un archivo que se puede editar en Word.
¿Puedes editar un documento PDF en un móvil?
Sí, puedes editar un documento PDF directamente en tu dispositivo móvil usando algunas aplicaciones de terceros. Hay muchas aplicaciones de edición de PDF disponibles para dispositivos iOS y Android, incluidas Adobe Acrobat Reader, Smallpdf PDF Converter, iLovePDF y PDFelement.
¿El iPhone abre un documento de Word de forma predeterminada?
El iPhone puede abrir un documento de Word usando la aplicación Archivos. Además, puedes cambiar la aplicación predeterminada para abrir documentos de Word a Microsoft Word si tienes la aplicación instalada en tu iPhone.
Conclusión
PDF es un formato de archivo que permite a los usuarios compartir documentos con su formato original intacto. Sin embargo, a veces es necesario convertir PDF a Word. Hay muchas formas diferentes de convertir un PDF en un documento de Word editable. Puede elegir su método para realizar la conversación sobre archivos con facilidad.
Convertir PDF
PDF a Word PDF a Excel PDF a imagen PDF a ePub PDF a HTML PDF a texto PDF a SWF PDF a JPG PDF a TIFF PDF a Word en Mac
Aiseesoft PDF Converter Ultimate es el software profesional de conversión de PDF que puede ayudarlo a convertir PDF a Word/Text/Excel/PPT/ePub/HTML/JPG/PNG/GIF.
100% Seguro. Sin anuncios.
100% Seguro. Sin anuncios.