Si es una persona de oficina, es posible que se haya encontrado con situaciones con un archivo PDF de varias páginas que le gustaría dividir en páginas individuales. Dividir PDF es fácil, especialmente cuando usa la herramienta adecuada. Si ha buscado en Internet, debe haber visto que se proporcionan muchos divisores de PDF para ayudarlo a dividir PDF en varios archivos, pero ¿cuál es el mejor?
Aquí, en el siguiente artículo, presentaré el mejor divisor de PDF para ayudarlo a dividir archivos PDF. Puede elegir dividir PDF en línea o puede dividir un PDF con el separador de PDF profesional.
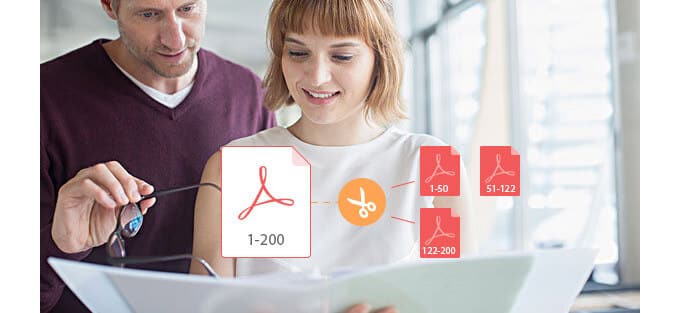
Dividir PDF
Si está buscando una forma rápida pero profesional de dividir PDF en una computadora/Mac, será mejor que elija un divisor de PDF profesional. Aiseesoft PDF Splitter es la herramienta de división de PDF más profesional que separa PDF en múltiples archivos por páginas específicas o marcadores de forma segura y sin pérdidas. Ahora veamos cómo dividir PDF con el mejor divisor de PDF.
Paso 1 Descargar Aiseesoft PDF Splitter para Win/Mac
Descargue y abra el separador de PDF profesional en su computadora o Mac.
Paso 2 Agregar archivo PDF
Haga clic en el botón "Agregar archivo(s)" para ingresar el archivo PDF que desea dividir.
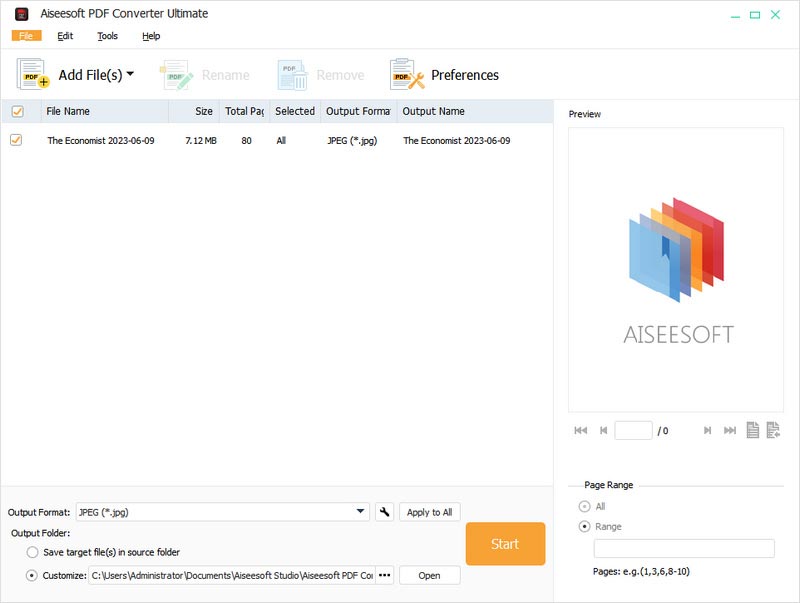
Paso 3 Elegir páginas para dividir
En el área Rango de páginas, haga clic en Rango. Si solo desea una sola página, ingrese el número de página. Si desea páginas continuas, ingrese el rango de páginas. Por ejemplo, para extraer la página 3 a la página 10, simplemente ingrese 3-10. Si desea varias páginas que no sean continuas, ingrese los números de página y los rangos de página. Por ejemplo, ingrese 3,5,8,12-15 significa que desea la página 3, la página 5, la página 8 y la página 12-15.
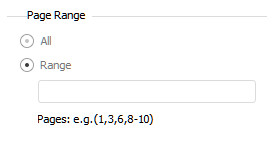
Paso 4 Iniciar la división de PDF
Elija el formato de salida que necesita y haga clic en el botón "Inicio" para comenzar a extraer páginas de PDF.
Si llega a conocer este PDF Converter Ultimate, puede encontrar que puede tomarse no solo como un divisor de PDF, sino también como un ensamblador de PDF. Entonces, para las personas que necesitan dividir y fusionar PDF, esta es la herramienta más ideal que puede obtener.
Si solo trata con la división de PDF una o dos veces, y está buscando el método más simple para dividir PDF, el divisor de PDF gratuito en línea es su solución. Aquí he recopilado dos herramientas de división de PDF en línea muy útiles para ayudarlo a dividir PDF de forma gratuita en una computadora/Mac.
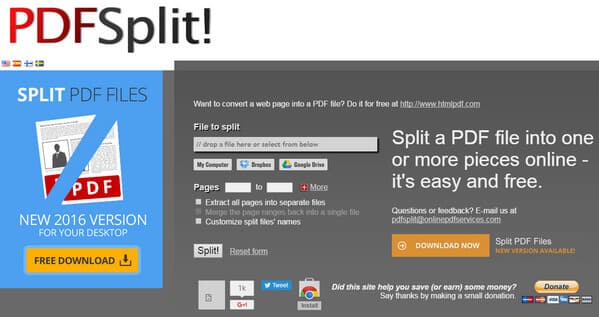
PDFDividir es una herramienta en línea para dividir archivos PDF desde la computadora/Dropbox/Google Drive en páginas. Simplemente suelte el archivo específico o pegue el enlace del archivo PDF que desea dividir, presione el botón "¡Dividir!" botón, entonces puede obtener el archivo PDF dividido en un solo archivo. Además, PDFSplit también admite la extracción para separar un PDF en varios archivos, fusionar páginas PDF, comprimir o convertir archivos PDF y otras funciones avanzadas.
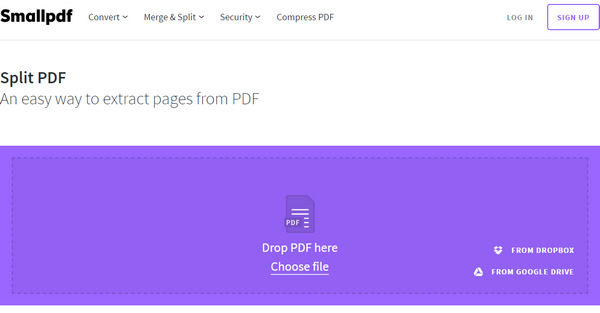
PDF pequeño es una herramienta de división simple para extraer páginas de PDF. Como aplicación web, Small PDF lo ayuda a dividir PDF en Windows/Mac y otras plataformas. Para dividir archivos PDF, cargue sus archivos con arrastrar y soltar o presione "elegir archivo", seleccione las páginas que desea guardar en un nuevo archivo, luego presione el botón "Dividir PDF" y descargue su archivo. Toda la división de PDF duro, el trabajo de extracción de PDF ocurre en la nube, por lo que no utilizará ninguno de los recursos de su computadora.
En este artículo, hemos hablado sobre las mejores soluciones para dividir páginas PDF. En términos generales, puede elegir un divisor de PDF profesional si está buscando una herramienta todo en uno para dividir y fusionar PDF. De lo contrario, puede optar por dividir PDF gratis en línea para mayor comodidad. ¿Todavía tiene preguntas sobre la división de PDF? ¡Deja tus comentarios abajo!