¿Puedes agregar números de página a un PDF?
¿Cómo insertar números de página en mi documento PDF?
Si desea agregar números de página en números romanos a un PDF, solo tiene que venir al lugar correcto.
Como sabe, Adobe Acrobat Pro es uno de los programas de edición de PDF más populares. Puede personalizar números de página, encabezados y pies de página en un PDF con Acrobat. Este artículo le mostrará pasos detallados para agregar varios estilos de números de página a PDF con o sin Acrobat.
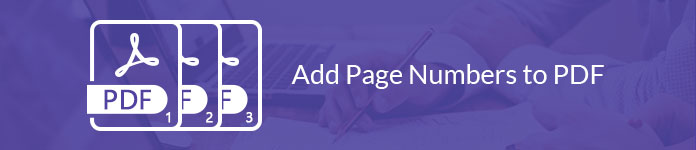
Al utilizar Adobe Acrobat Pro, puede insertar números de página o la fecha actual en un PDF en un lugar personalizado. También puede agregar un encabezado o pie de página de numeración Bates a su documento legal de indexación, aunque actualmente no puede usar la numeración bates para archivos protegidos o encriptados.
¿Listo para agregar números de página a PDF con Adobe Acrobat Pro 9? Solo lee y sigue.
Paso 1Agregar un archivo PDF a Adobe Acrobat Pro
Si hay páginas que no desea conservar, entonces jus dividir archivo PDF para eliminar las páginas no deseadas y luego agregarle el número de página.
Paso 2Agregue encabezado y pie de página a su archivo PDF
Elija "Editar PDF" en el menú "Herramientas". Busque y haga clic en "Encabezado y pie de página" y "Agregar" en orden. Luego seleccione el encabezado o pie de página para agregar números de página PDF. Antes de agregar números de página a un documento PDF, debe especificar los valores de "Fuente" y "Margen".
Paso 3Agregar números de página a PDF con Acrobat Pro
Escriba textos y números de página en el lugar personalizado. Luego haga clic en "Insertar número de página" y opciones relacionadas. Puede elegir "Formato de fecha y número de página" para mostrar números romanos y personalizar otros detalles.
Además, puede hacer clic en "Opciones de rango de página" para establecer dónde y cómo agregar números de página en Acrobat.
No olvide examinar el efecto de salida en la sección "Vista previa". Por último, elija "Aceptar" o "Aplicar a varios" para guardar los cambios.
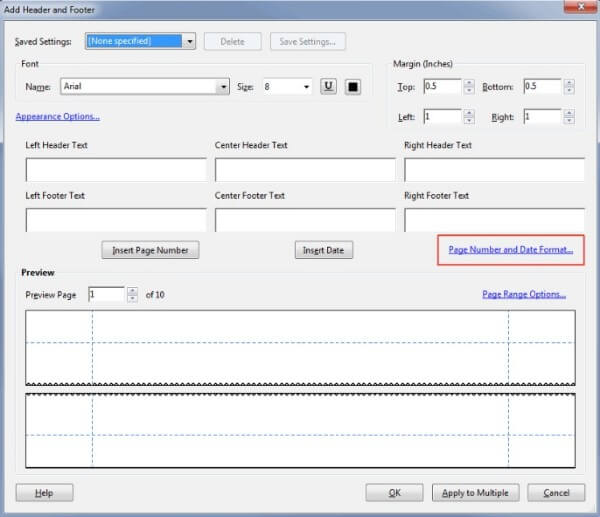
Nota: También puede usar la herramienta de numeración PDF Bates para agregar números de página con Acrobat Pro.
Para empezar, elija "Más" en la barra de herramientas secundaria. Haga clic en las opciones "Numeración Bates" y "Agregar" para agregar un archivo PDF que requiera numeración. Puede utilizar "Mover hacia arriba" o "Mover hacia abajo" para ajustar manualmente el orden de las páginas PDF.
Luego haga clic en "Aceptar" y coloque los números de página en el cuadro de diálogo "Agregar encabezado y pie de página". Elija la opción "Insertar número Bates". Después de eso, puede ingresar las casillas "Número de dígitos", "Número de inicio", "Prefijo" y "Sufijo". Finalmente, haga clic en "Aceptar" para agregar números Bates a un PDF.
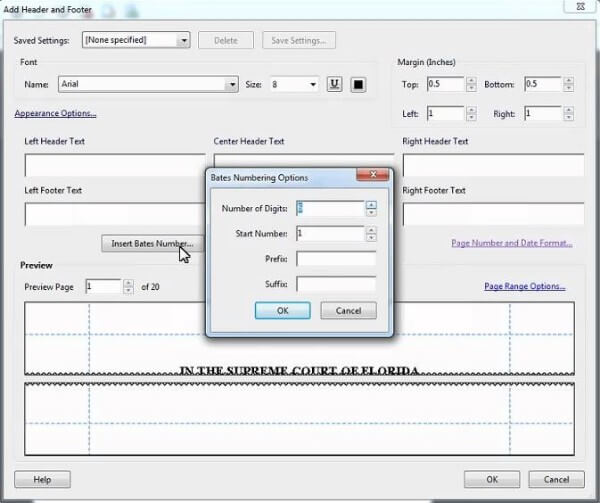
Adobe Acrobat Pro no es una herramienta de edición de PDF fácil de usar. Mucha gente quiere agregar números de página a un pdf sin Acrobat. En realidad, hay muchos editores de PDF en línea para agregar números de página a archivos PDF, como iLovePDF, Soda PDF, PDF.io, PDF Candy y más. Las operaciones para agregar números de página a PDF gratis en línea son bastante similares. Por lo tanto, esta sección tomará iLovePDF como ejemplo.
Paso 1Visite iLovePDF (https://www.ilovepdf.com/add_pdf_page_number).
Paso 2Seleccione un archivo PDF del disco duro, Google Drive o Dropbox.
Paso 3Configure el modo de página como "Página única" o "Páginas opuestas".
Paso 4Personalice la posición del número de página, el formato del número de página, la tipografía y otras configuraciones.
Paso 5Haga clic en "Agregar números de página" en la parte inferior para agregar números de página a un archivo PDF en línea.
A diferencia de Adobe Acrobat Pro, iLovePDF no le brinda funciones de edición. Por lo tanto, si necesita más funciones de edición para archivos PDF, entonces necesita el Editor PDF.
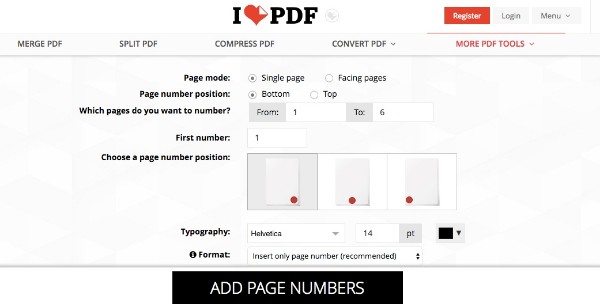
Después de agregar números de página PDF, puede usar Aiseesoft PDF Converter Ultimate para convertir páginas PDF seleccionadas a otros formatos en lugar de un documento PDF extenso. La avanzada tecnología OCR puede ayudarlo a reconocer más de 190 idiomas con precisión. Además, puede extraer el texto de un archivo PDF basado en imágenes, mostrarlo y formatearlo rápidamente.
Aiseesoft PDF Converter Ultimate

Conclusión
¿Puede agregar números de página a un PDF en línea o sin conexión ahora? Tanto los usuarios de Windows como los de Mac pueden agregar números de página a un archivo PDF existente con o sin Acrobat aquí.
Si este artículo funciona, compártelo para ayudar a más personas. Por supuesto, también puede dejar sus preguntas a continuación.