PDF, formato de documento portátil, inventado por Adobe, es un formato de archivo que se utiliza para presentar e intercambiar documentos de forma fiable, independientemente del software, el hardware o el sistema operativo. Con enlaces y botones, campos de formulario, audio, video y lógica comercial, el PDF se usa ampliamente en todo el mundo.
Nada puede ser perfecto, tampoco el PDF. Hay muchos usuarios que discuten en el foro de Adobe, no pueden abrir archivos PDF y buscan formas de reparar los archivos PDF.
Ese es el punto del que hablaremos hoy: Cómo reparar un archivo PDF y recuperar datos de él.
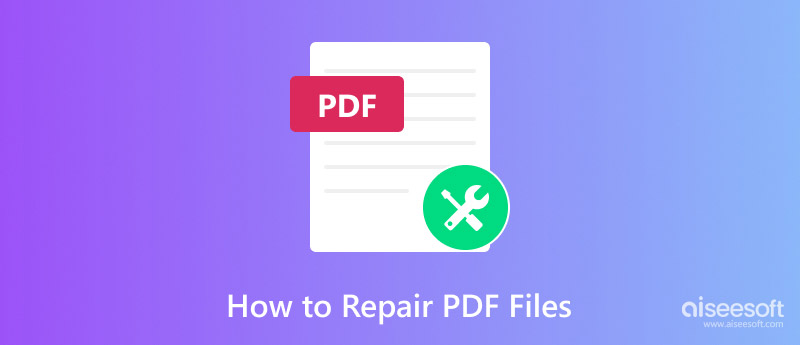
Primero, veamos si existe alguna herramienta en línea que pueda reparar un archivo PDF dañado. Usar una herramienta en línea es la mejor opción, ya que no requiere descargar ninguna aplicación ni conocimientos profesionales. Hoy usaremos iLovePFD como ejemplo. Es muy simple y totalmente gratuito. Sigue la guía a continuación y repararás fácilmente tus archivos PDF dañados.
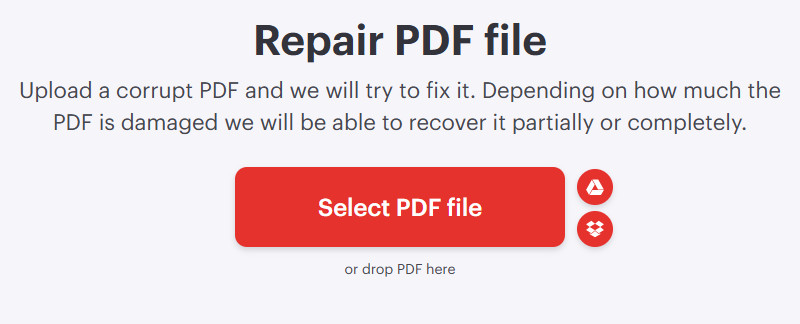
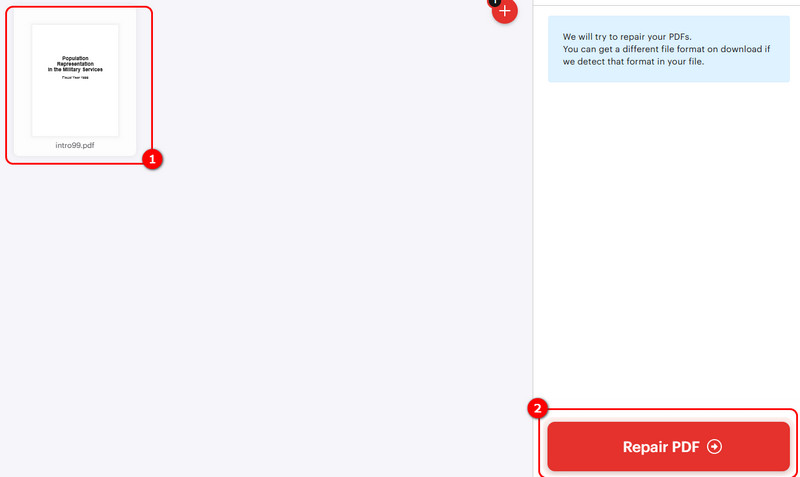
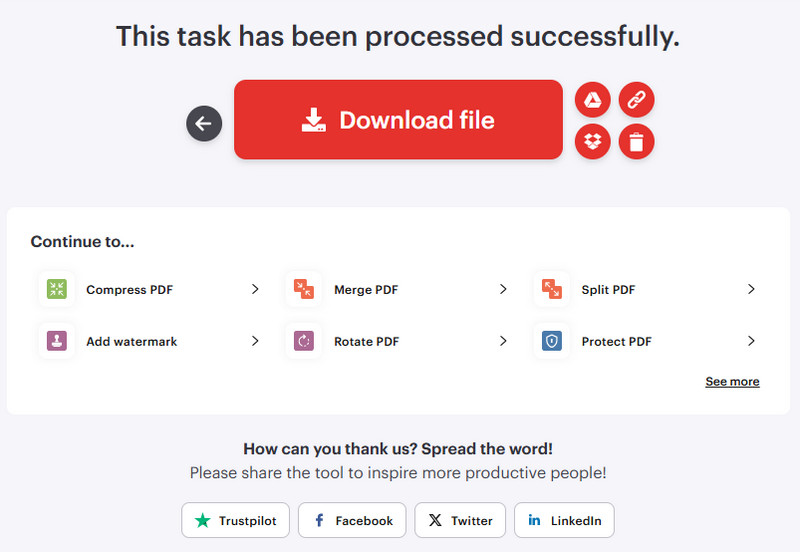
La primera razón que conduce a la falla de apertura del archivo PDF puede ser el propio lector.
Aquí, puede intentar reparar Adobe Acrobat Reader DC de las siguientes maneras.
Es posible que su sistema no esté configurado para abrir archivos PDF automáticamente desde el escritorio con Acrobat Reader DC o Acrobat DC. Por lo tanto, debe configurarlo como el lector predeterminado:
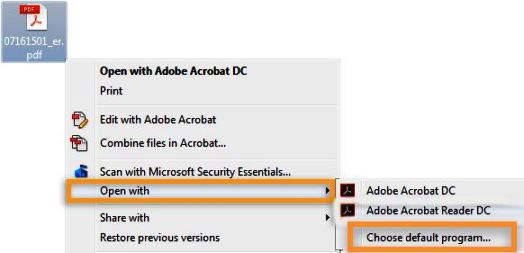
Windows 7 y versiones anteriores: Seleccione "Usar siempre el programa seleccionado para abrir este tipo de archivo".
Windows 8: Seleccione "Usar esta aplicación para todos los archivos .pdf".
Windows 10: Seleccione "Usar siempre esta aplicación para abrir archivos .pdf".
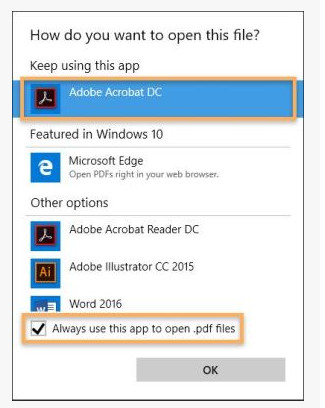
Y luego haga clic en "Aceptar" para configurar Acrobat Reader DC como el visor de PDF predeterminado.
En su Mac, haga clic en el icono del archivo PDF en el Finder > "Archivo" > "Obtener información" > Haga clic en el triángulo junto a "Abrir con" > "Adobe Acrobat Reader" o "Adobe Acrobat" o elija "Otro" > "Cambiar Todo".
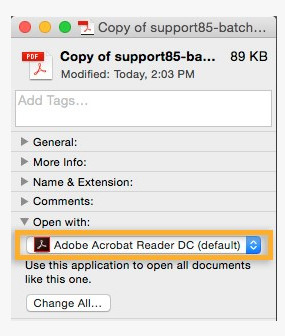
Luego, puede volver a abrir el archivo PDF en su Mac para ver si es normal.
Es posible que el lector de PDF actualizado no pueda abrir el archivo PDF. En ese momento, puede actualizar su lector de PDF a la última versión.
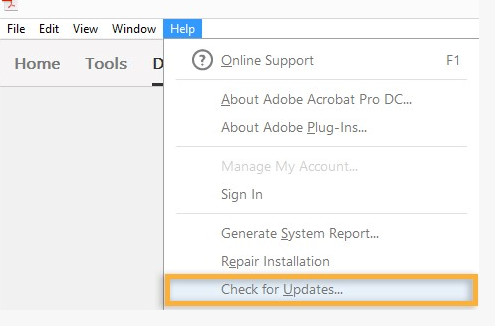
Solo tienes que esperar pacientemente a que se actualice.
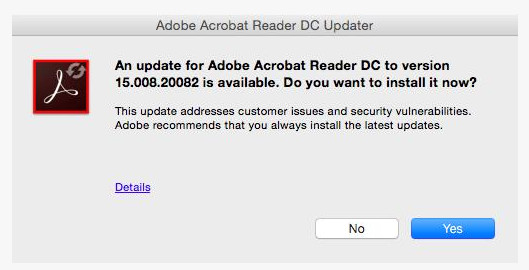
Si no, intente con la siguiente solución.
Acrobat Reader DC o Acrobat DC, o los recursos de los que dependen, podrían dañarse. En esa situación, puede probar su función de reparación.
Abra el archivo PDF, haga clic en "Ayuda" > "Reparar instalación" para comenzar a reparar el lector de PDF.
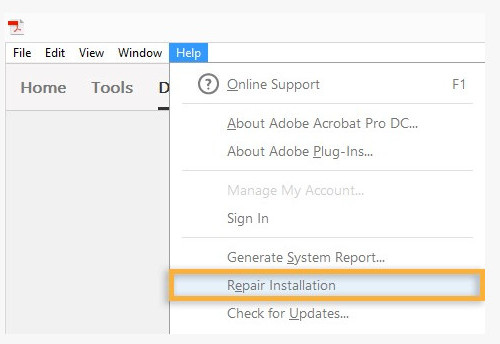
Si el archivo PDF es bueno en primer lugar y luego no puede abrirlo o leerlo, entonces puede intentar recuperar el archivo PDF. Después de todo, la reparación de PDF en línea no siempre funciona bien.
Las versiones anteriores son copias de archivos y carpetas creados por Windows Backup o copias de archivos y carpetas que Windows guarda automáticamente como parte de un punto de restauración.
Si su computadora está habilitada en la copia de seguridad automática del sistema, puede seguir los pasos a continuación para restaurar fácilmente el archivo PDF.
Compruébalo aquí:
En su computadora, vaya a "Panel de control" > "Sistema y seguridad" > "Sistema" > "Protección del sistema" para ver si la unidad en la que desea restaurar el archivo PDF está "Activada" o "Desactivada" en "Protección".
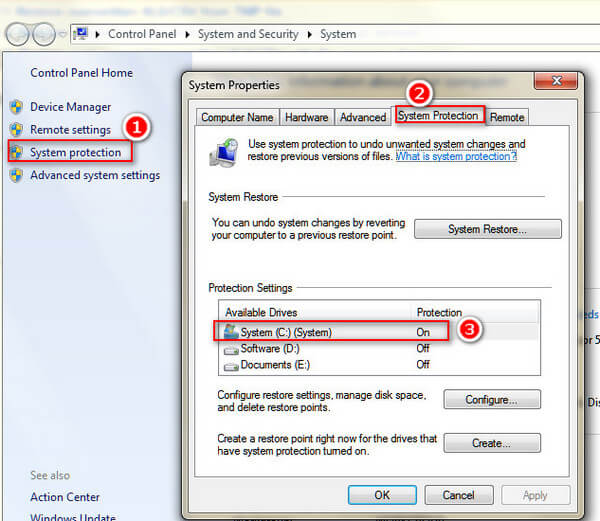
Si está "Encendido", mantenga la lectura.
Si está "Desactivado", simplemente pase a la siguiente solución para recuperar el archivo PDF.
Navegue por el archivo PDF corrupto o dañado, haga clic derecho para seleccionar "Restaurar versiones anteriores".
Luego puede verificar la ventana emergente para ver si hay archivos de copia de seguridad en PDF en la lista. Navegue por el archivo PDF que desea restaurar, haga clic en "Abrir" para guardarlo en su computadora.
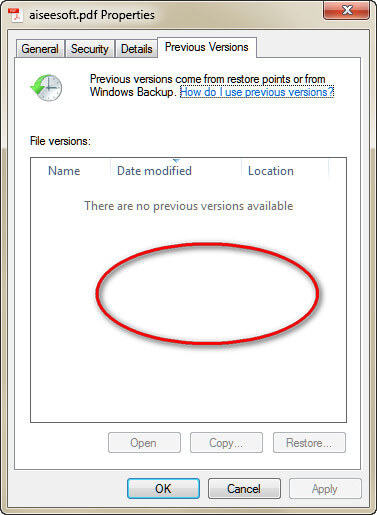
Seguramente, algunos de ustedes pueden encontrar que no pueden ver nada en la lista.
Las razones para ello son varias:
1. No se ha realizado un punto de restauración o una copia de seguridad desde que se cambió el archivo.
2. Si su computadora está en una red de trabajo, es posible que el administrador de su sistema haya desactivado la capacidad de usar versiones anteriores.
3. El archivo o carpeta es necesario para que Windows funcione correctamente.
Para la recuperación fallida del archivo PDF, puede consultar la última solución.
Para esta solución, le recomendamos usar un software profesional como Aiseesoft Data Recovery. Es uno de los programas de recuperación de documentos más potentes, que le ayuda a recuperar archivos PDF eliminados, no guardados, dañados o pirateados de su computadora.

Descargas
100% Seguro. Sin anuncios.
100% Seguro. Sin anuncios.
100% Seguro. Sin anuncios.
100% Seguro. Sin anuncios.
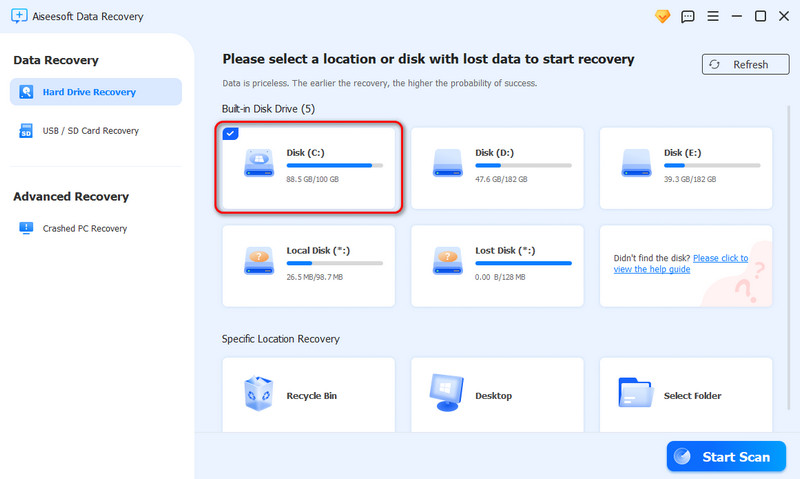
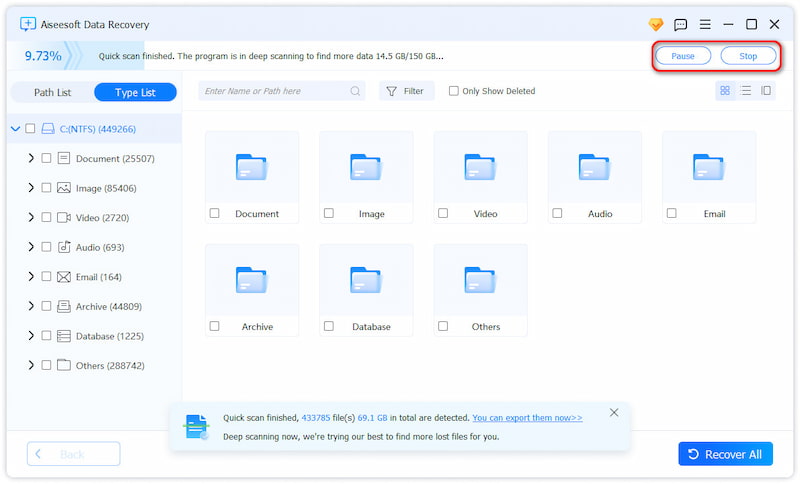
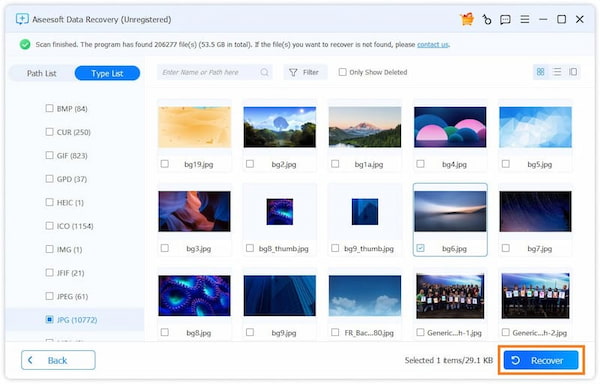
Conclusión
Aquí te presentamos las 10 soluciones para reparar el PDF en tu computadora. Los métodos incluyen opciones en línea y fuera de línea. Espero que encuentres la mejor opción. arregla tu archivo PDF Ahora mismo. Si tienes alguna pregunta, no dudes en dejar tus comentarios a continuación o contáctanos directamente.
Recuperación de archivo
Recuperar archivo de ExcelExcel no respondeArchivo de Excel dañadoArchivos temporales de ExcelRecuperar archivo de Excel guardadoRecuperar un documento de Word no guardadoRecuperar la versión anterior de WordRecuperar archivo de PowerPointRecuperación de archivos de textoReparar PDFRecuperar archivo de Photoshop<
Aiseesoft Data Recovery es el mejor software de recuperación de datos para recuperar fotos, documentos, correos electrónicos, audio, videos, etc. borrados o perdidos de su PC/Mac.
100% Seguro. Sin anuncios.
100% Seguro. Sin anuncios.