¿Has borrado accidentalmente un archivo TXT de tu ordenador? Este artículo comparte tres métodos prácticos para recuperar archivos TXT eliminados o perdidos. Estos métodos incluyen usar una herramienta de terceros, revisar la papelera de reciclaje y usar el historial de archivos. Ahora, búscalos y selecciona tu método preferido. recuperación de archivos de texto Manera de recuperar sus datos.
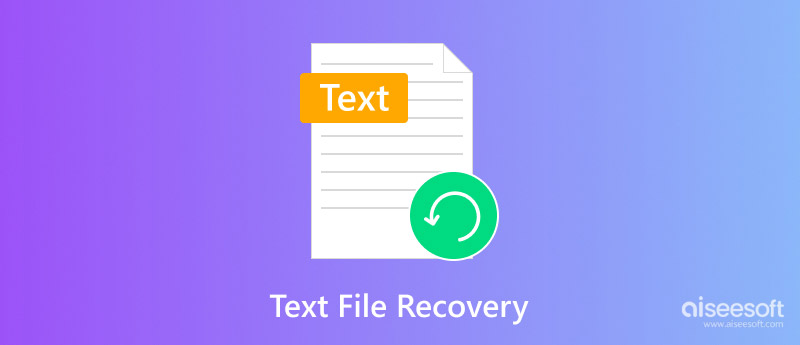
Primero, te recomiendo una herramienta confiable de recuperación de archivos de texto para que puedas recuperar tus archivos TXT eliminados o perdidos. Si prefieres una forma sencilla y rápida de encontrar archivos de texto perdidos, o si estos archivos son muy importantes, deberías empezar con la potente... Recuperación de datos de AiseesoftEl software utiliza el algoritmo más reciente para escanear su dispositivo y buscar sus archivos .txt perdidos. Aiseesoft ha sido una herramienta de recuperación confiable durante más de 15 años. Y lo que es más importante, todos sus datos personales están seguros. Su acceso de solo lectura garantiza que sus archivos TXT no sufran más daños.
100% Seguro. Sin anuncios.
100% Seguro. Sin anuncios.
El software de recuperación de archivos de texto recomendado puede gestionar diversas situaciones de pérdida de datos. Ya sea que pierda archivos TXT importantes por borrado accidental, pérdida de datos, corrupción, fallos del sistema o incluso sobrescritura, puede confiar en él para una recuperación exitosa. Puede recuperar archivos de texto eliminados y perdidos del Bloc de notas, WordPad, TextEdit, WordPad, Text, Word y otros editores de texto. Además de archivos TXT, Aiseesoft también admite otros tipos de archivos comunes, como Word, Documentos de Excel y PowerPoint, correos electrónicos, vídeos, imágenes y audio.
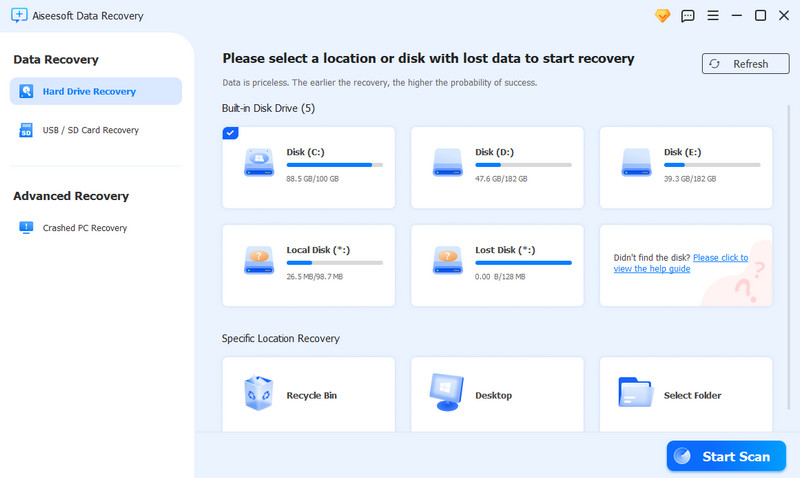

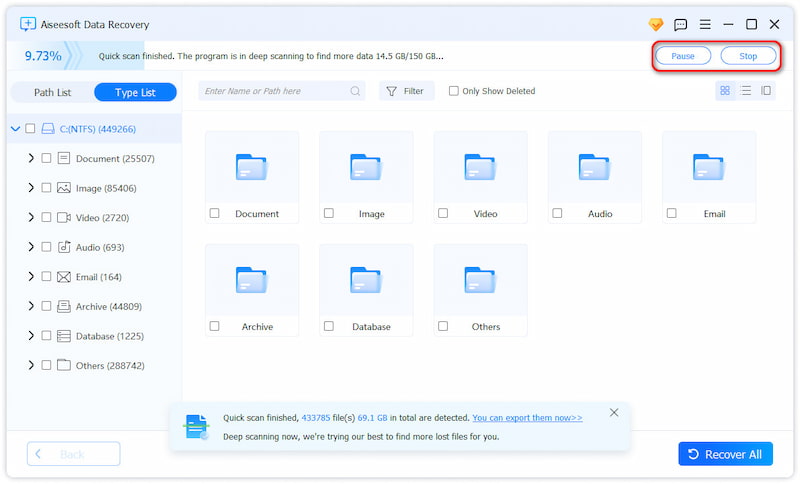
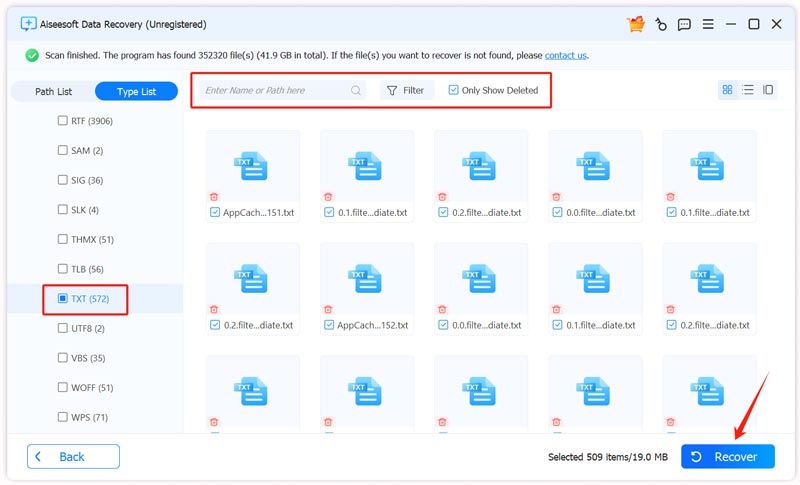
Cuando elimina accidentalmente algunos archivos de texto críticos de una computadora con Windows 10, puede ir a la Papelera de reciclaje Para buscarlos. Si los encuentra, haga clic derecho y seleccione Restaurar. Estos archivos TXT se recuperarán y se añadirán a su carpeta de origen. Sin embargo, si no se ha guardado un archivo del Bloc de notas, no se moverá a la carpeta. En ese caso, intente recuperarlo desde archivos temporales.
Presione las teclas Windows + R simultáneamente para abrir el cuadro de diálogo Ejecutar, escriba %Temp% en el cuadro Abrir y presione Intro para navegar por la carpeta temporal. Después, escriba .txt en el cuadro de búsqueda superior derecho para ver los archivos de texto relacionados. Cuando encuentre el archivo del Bloc de notas sin guardar, cree una copia del archivo TXT y luego abra el nuevo. Puede ver, editar y guardar este archivo del Bloc de notas con normalidad.
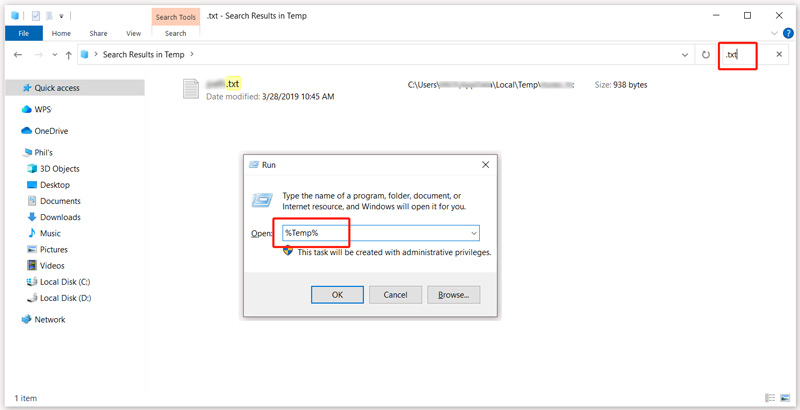
Tu ordenador Windows cuenta con una práctica herramienta de copias de seguridad llamada Historial de archivos, que permite crear copias de tus archivos. Esto garantiza la protección de todos tus datos importantes, incluso en caso de accidente. Si has activado el Historial de archivos en tu PC para guardar copias, puedes restaurar fácilmente archivos TXT eliminados, dañados e incluso sobrescritos de versiones anteriores.
Abre el Explorador de archivos en tu PC y ve a la carpeta donde se guardaron tus archivos de texto perdidos. Haz clic derecho y selecciona la opción "Restaurar versiones anteriores". En la ventana emergente, verás varias versiones anteriores de la carpeta. Haz clic en "Abrir" para comprobarlas. Cuando encuentres la correcta, haz clic en "Restaurar" y continúa.
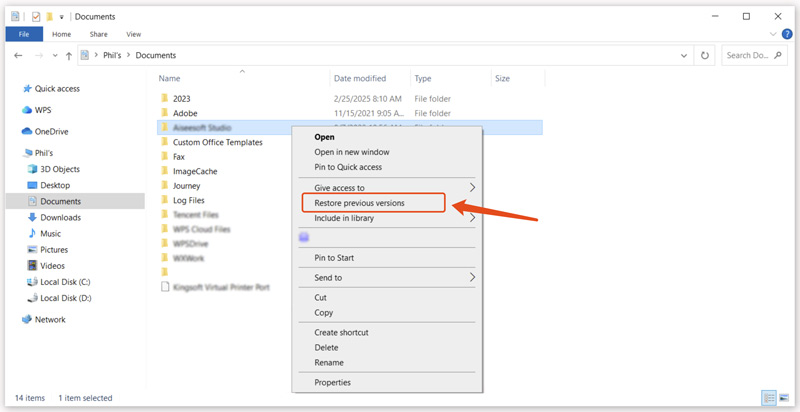
¿Qué es un archivo TXT?
Un archivo TXT es un archivo sin formato que solo contiene texto sin formato. No se le pueden añadir efectos de formato ni imágenes. Por ejemplo, no se permite usar negrita ni cursiva en un archivo TXT. Esto garantiza su amplia compatibilidad con diferentes dispositivos, sistemas y aplicaciones. Los archivos TXT se pueden visualizar y editar fácilmente con editores de texto básicos, como el Bloc de notas integrado en Windows y TextEdit en Mac.
¿El Bloc de notas sólo está disponible para Windows?
El Bloc de notas es un editor de texto disponible exclusivamente para ordenadores Windows. Es un componente estándar de los sistemas Windows para la edición básica de texto. Microsoft no ofrece una versión específica para macOS. Notepad++ puede ser una versión más avanzada del Bloc de notas. De igual forma, actualmente solo está disponible para Windows. De hecho, Apple diseñó su propio editor de texto para macOS, TextEdit. Puedes usar la aplicación preinstalada para editar tus archivos de texto fácilmente.
¿Cuál es el acceso directo para recuperar un archivo de texto eliminado?
Para recuperar un archivo de texto, puede presionar Ctrl + Z (Windows) o Comando + Z (Mac). Si realizó otras acciones antes de presionar el atajo, el archivo de texto eliminado no se recuperará. Si no logra deshacer la eliminación, vaya a la Papelera de reciclaje y búsquelo.
Conclusión
Puedes aprender tres soluciones efectivas para recupera tus archivos de texto De esta publicación. Para archivos TXT importantes, debe usar el formato introducido. Recuperación de datos de Aiseesoft Para rescatarlos, siga los pasos cuidadosamente para evitar que se sobrescriban los datos y se produzcan más daños.
Recuperación de archivo
Recuperar archivo de ExcelExcel no respondeArchivo de Excel dañadoArchivos temporales de ExcelRecuperar archivo de Excel guardadoRecuperar un documento de Word no guardado
Aiseesoft Data Recovery es el mejor software de recuperación de datos para recuperar fotos, documentos, correos electrónicos, audio, videos, etc. borrados o perdidos de su PC/Mac.
100% Seguro. Sin anuncios.
100% Seguro. Sin anuncios.
¡Felicitaciones!
Te has suscrito con éxito a nuestro boletín informativo. El exclusivo hasta un 40 % para los suscriptores es AISEFOKS ¡Ahora puedes copiarlo y usarlo para disfrutar de más beneficios!
¡Copiado exitosamente!