El archivo temporal de Excel es la copia de su hoja de trabajo. ¿Cómo usar la copia de seguridad cuando su archivo de Excel se vuelve problemático? Encuentre las preguntas frecuentes rápidas y la recuperación de archivos temporales de Excel en la siguiente descripción.
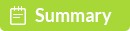
Excel es el mejor ayudante para manejar sus datos en Office. Sin embargo, el bloqueo repentino en Excel interrumpirá su trabajo y puede causar la pérdida de datos en la hoja de trabajo. ¡No te preocupes! archivo temporal de excel jugará un papel importante cuando tenga tal problema.
En esta página, explicaremos qué es un archivo temporal de Excel y cómo usarlo para rescatar su hoja de trabajo bloqueada.
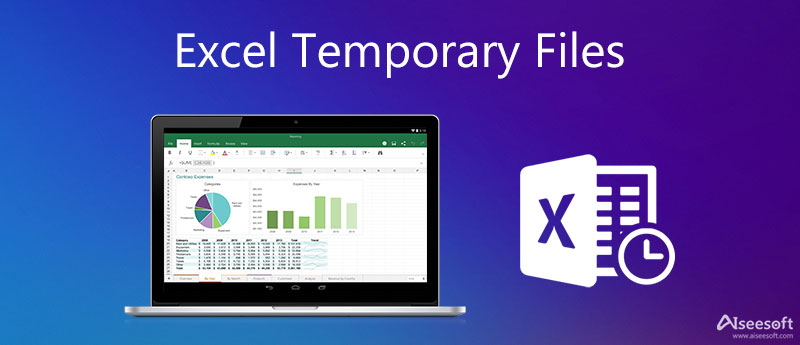
Cuando guarda un archivo existente en Excel, Excel crea un archivo temporal en la carpeta de destino que especifique en el cuadro de diálogo Guardar como. Normalmente, el archivo temporal contiene todo el contenido de su libro de trabajo.
Si Excel guarda correctamente el archivo temporal, se cambia el nombre del archivo temporal con el nombre de archivo que especifique en el cuadro de diálogo Guardar como.
En condiciones normales, cuando sale de la aplicación de Excel, Windows cierra y elimina estos archivos temporales de Excel. Sin embargo, los archivos no se cierran ni eliminan si sale de Excel reiniciando la computadora y apagándola durante una sesión activa de Windows.
Sin embargo, si sale de Excel de manera irregular (reinicio de la computadora, apagado durante una sesión activa de Windows, etc.), los archivos no se cierran ni eliminan.
Normalmente, la ruta de la carpeta Temp será
C:\Usuarios\ \AppData\Local\Temp
Además, puede ubicar la carpeta temporal siguiendo los pasos a continuación:
Presiona Windows + R > Ingresa "%Temp%" en el símbolo del sistema.
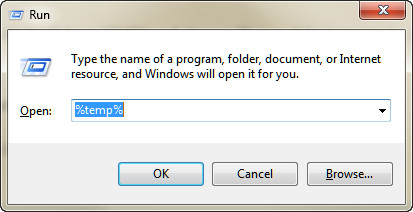
Esta pantalla le mostrará la ruta completa de la carpeta temporal real, donde puede encontrar palabra no guardada, Excel, PowerPoint, etc.
Puede seguir la ruta anterior para encontrar la ubicación de la carpeta temporal.
En realidad, el archivo temporal de Excel desaparecerá después de guardar un archivo de Excel. Si se encontró con tal situación, debe verificar en el modo seguro de Excel.
Excel siempre crea un archivo temporal al guardar un archivo. Este archivo también debe ser destruido por Excel cuando haya terminado. Esto permite que Excel trabaje en su archivo sin destruir un archivo original.
Y seguramente, puede eliminar los archivos temporales no deseados.
Debe navegar por la ubicación y eliminarlos como desee. Asegúrese de que Windows no se esté ejecutando en el momento en que se eliminen estos archivos.
El archivo temporal de Excel le dará la oportunidad de recuperar el archivo de Excel antes de guardarlo por algunos accidentes. No puede abrir los archivos temporales directamente porque solo funciona cuando abre su archivo de Excel, que se cierra de manera irregular.
Excel AutoSave es una herramienta que guarda automáticamente un nuevo documento, conocido como archivo temporal, que acaba de crear, pero que aún no ha guardado.
Si su archivo de Excel está cerrado por razones desconocidas, solo necesita volver a abrir el programa de Excel. Luego, en la barra lateral izquierda, verá la opción "Archivos disponibles", donde puede abrir la versión AutoSave Excel. Si la barra lateral izquierda no aparece, puede buscar y abrir el archivo temporal en la carpeta Temp. Pero debe saber que es posible que el archivo temporal no contenga todo el contenido de su trabajo, ya que es posible que el documento no se guarde automáticamente justo antes de salir de Excel.
Si sus archivos temporales de Excel se pierden o eliminan, ¿es posible recuperar el archivo de Excel? Por supuesto que sí.
En esta parte, necesita el software de terceros para ayudarlo, Recuperación de datos. Le ayudará a recuperar los archivos temporales y los archivos de Excel eliminados o perdidos.

Descargas
Recuperación de datos de Aiseesoft
100% Seguro. Sin anuncios.
100% Seguro. Sin anuncios.
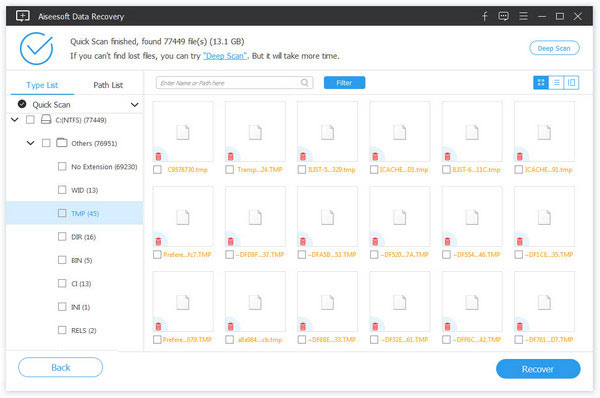
Para ser claro: No existe una garantía del 100 % para ningún software de recuperación de datos, especialmente para los archivos temporales de Excel. La tasa de éxito de la recuperación de datos está estrechamente relacionada con sus operaciones posteriores. Sin embargo, Aiseesoft Data Recovery será el mejor esfuerzo básico que deberías probar.
Los archivos temporales no pueden funcionar cuando quieres recuperar el archivo de Excel que se guardó en?
Conclusión
Esta página recopila información sobre Archivos temporales de Excel. Puede encontrar la ubicación y navegar por ellos fácilmente. Además, si perdió los archivos temporales o los archivos de Excel, también puede aprender los métodos para recuperarlos fácilmente.
Si crees que este post es útil, no dudes en compartirlo. Si no es así, simplemente deje sus comentarios a continuación para mejorar esta página.
Recuperación de archivo
Recuperar archivo de Excel Excel no responde Archivo de Excel dañado Archivos temporales de Excel Cifrar archivo de Excel Recuperar archivo de Excel guardado Recuperar un documento de Word no guardado Recuperar la versión anterior de Word Recuperar archivo de PowerPoint Recuperación de archivos de texto Reparar PDF Recuperar archivo de Photoshop Cerber Decryptor Tema de recuperación de datos
Aiseesoft Data Recovery es el mejor software de recuperación de datos para recuperar fotos, documentos, correos electrónicos, audio, videos, etc. borrados o perdidos de su PC/Mac.
100% Seguro. Sin anuncios.
100% Seguro. Sin anuncios.