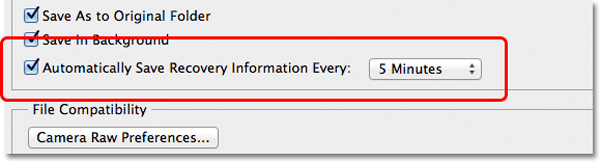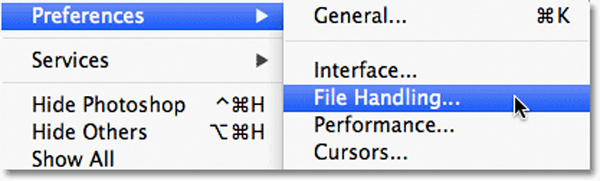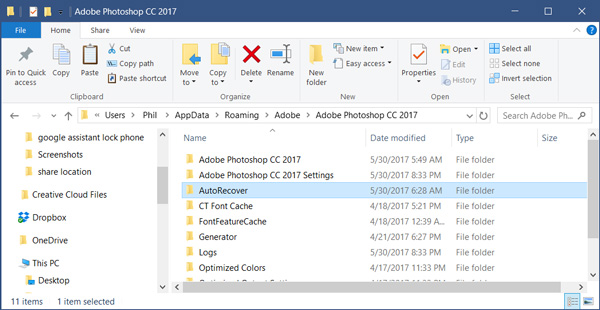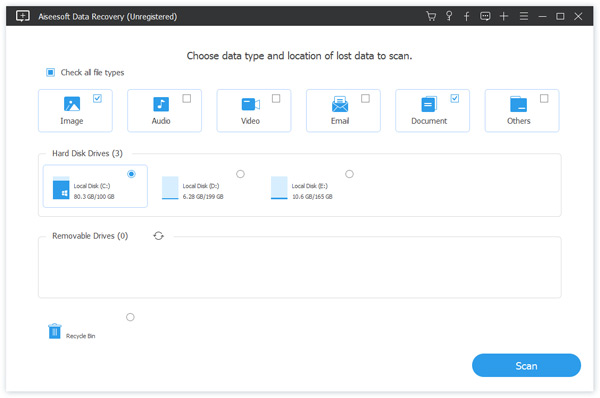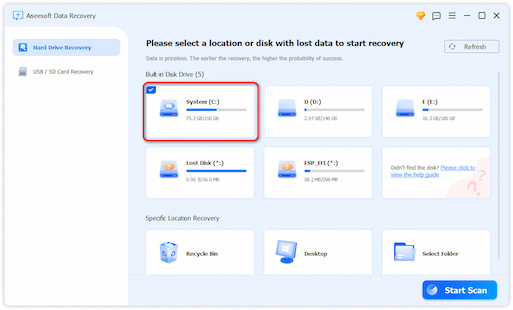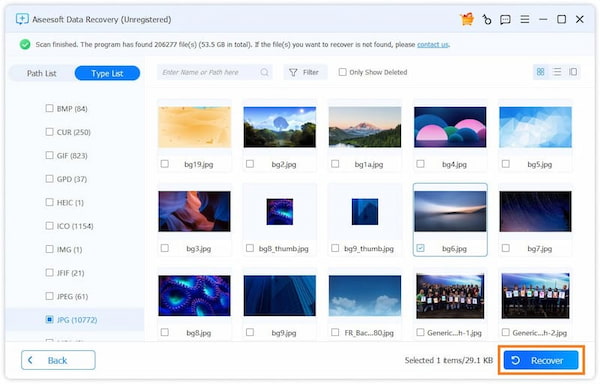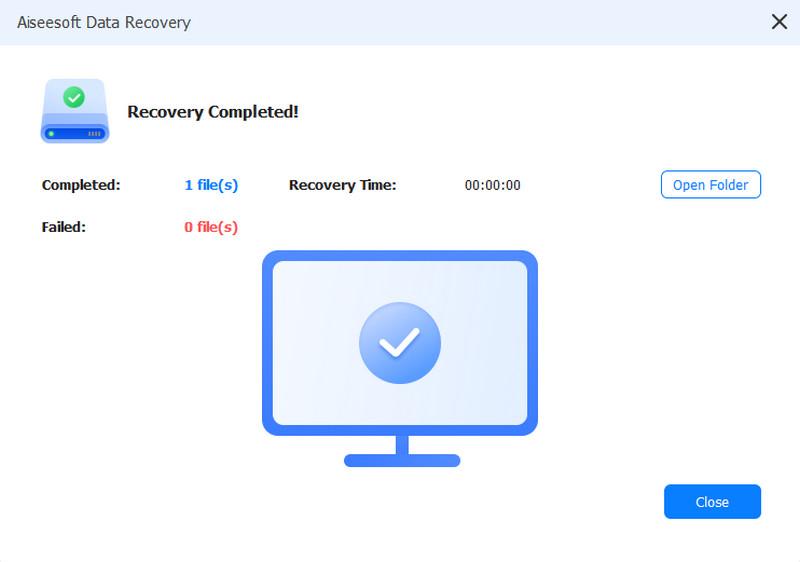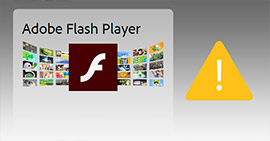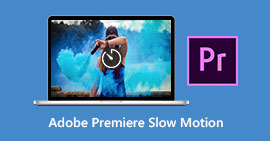¿Qué es Photoshop Auto Save y cómo recuperar archivos de Adobe Photoshop?
Resumen
¿Hay una función de guardado automático en Adobe Photoshop CC 2015/2017, CS6, CS5 o CS4? ¿Perdió accidentalmente archivos PSD no guardados? Esta publicación le dirá qué es Photoshop Autosave en detalles. Además, se recomienda un potente software de recuperación de archivos PSD para ayudarlo a recuperar archivos PSD de Photoshop.
No hay una carpeta llamada "Recuperación automática" dentro del software Adobe Photoshop como C:\Usuarios\AppData\Roaming\Adobe\Adobe Photoshop CC 2015\
¿Dónde se almacenan los archivos de guardado automático de Photoshop? ¿Cómo configurar mi Photoshop para que guarde archivos de recuperación?

A diferencia de la función de guardado automático de Microsoft Word, el software Adobe Photoshop no lo ayudará a guardar todas sus operaciones constantemente. Pero el software Adobe Photoshop tiene una función de guardado automático.
Cuando de repente se queda sin energía, el software Photoshop falla o algo sale mal, la función de guardado automático de Adobe Photoshop se activará automáticamente y creará una copia de seguridad del archivo en el que estaba trabajando. Si está utilizando la nueva versión de Photoshop CC, el archivo de copia de seguridad se abrirá de forma predeterminada la próxima vez que lo ejecute.
A continuación, le mostraremos qué es exactamente el guardado automático de Photoshop.
Parte 1. Guardado automático de Photoshop
Guardado automático de Photoshop es más como una función de emergencia, que permite que el software de Photoshop guarde rápidamente una copia de seguridad de su trabajo cuando algo sale mal y Photoshop falla.
Con esta función de guardado automático en Adobe Photoshop, puede continuar trabajando en una imagen, en lugar de perder todo lo que ha hecho y comenzar de nuevo desde cero cuando la aplicación falla. Puede seleccionar el intervalo de tiempo para guardar automáticamente sus archivos como cada 5, 10, 15, 30 o 60 minutos.
Photoshop Auto Save es muy parecido a una función de recuperación automática. En realidad, ha sido parte de Photoshop durante mucho tiempo. Pero solo desde Photoshop CC 2017, los usuarios saben y descubren que es una función muy útil.
Parte 2. Cómo habilitar el guardado automático de Photoshop
La función de guardado automático de Photoshop debe estar habilitada de forma predeterminada. Pero cuando se bloqueó y provocó una gran cantidad de trabajo perdido, debe asegurarse de que el guardado automático de Photoshop funcione bien. Puede seguir los siguientes pasos para encenderlo.
Configure el guardado automático de Photoshop en una PC con Windows
Abra Photoshop y vaya a Archivo > Preferencias > Gestión de archivos > elija el tiempo de recuperación de guardado automático.
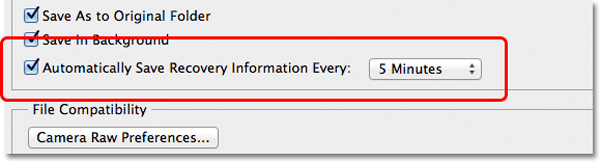
Configurar el guardado automático de Photoshop en Mac
Abra Photoshop y haga clic en el menú de Photoshop, elija Preferencias > Manejo de archivos > elija tiempo de recuperación de guardado automático.
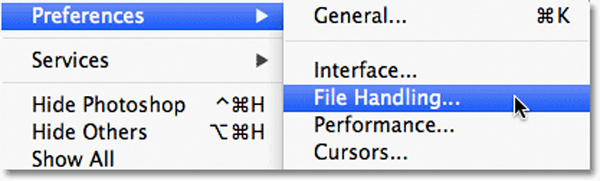
Parte 3. ¿Dónde se almacenan los archivos de guardado automático de Photoshop?
Todos los archivos guardados, como PSD o PSB, se pueden encontrar en la carpeta de recuperación automática de Photoshop. Ahí es donde se almacenan todos los archivos guardados automáticamente de Photoshop.
Vaya a: Unidad del sistema (C:)/Usuarios/su nombre de usuario aquí/AppData/Roaming/Adobe Photoshop (CS6 o CC)/AutoRecover.
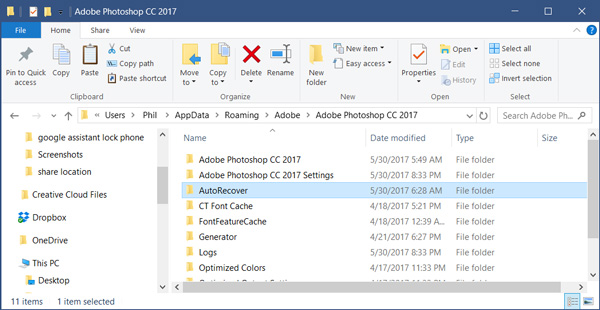
Parte 4. Cómo recuperar archivos PSD borrados, perdidos o no guardados en Adobe Photoshop CS6, CC 2017
Si photoshop aplicación bloqueada, puede confiar en la recuperación de guardado automático para recuperarlos. ¿Qué hay de los archivos PSD borrados o perdidos por error?
Cuando perdió accidentalmente archivos PSD no guardados en Adobe Photoshop CC 2017/2016/2015 o CS6, o eliminó algunos archivos PSD por error, puede usar Photoshop PSD Recovery profesional para recuperarlos.
Recuperación de PSD de Photoshop le permite recuperar todo tipo de imágenes como PSD, PSB o JPG, PNG y más con facilidad. Más que eso, tiene la capacidad de recuperar documentos, correos electrónicos, audio, videos y más desde la computadora, el disco duro, la unidad flash y la tarjeta de memoria. Además, incluso el Photoshop las imagenes estan corruptas, puede repararlos y recuperarlos fácilmente.
Simplemente descárguelo gratis y tome la siguiente guía para hacer la recuperación de archivos PSD de Photoshop.
Paso 1 Ejecute la recuperación de PSD de Photoshop
Con el botón de descarga de arriba, puede descargar e instalar fácilmente este poderoso software de recuperación de archivos PSD de Photoshop en su computadora.
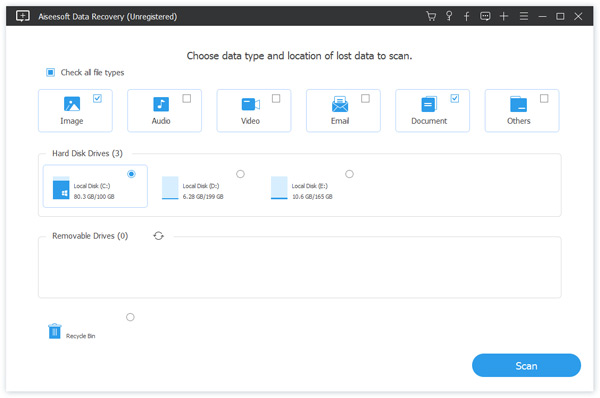
Paso 2 Seleccione el tipo de datos y la unidad de disco
Como una herramienta de recuperación de datos con todas las funciones, puede ayudarlo a recuperar cualquier tipo de datos de uso frecuente, como imágenes, documentos, correos electrónicos, audio, videos y más. Entonces, primero, debe elegir el tipo de datos para recuperar. Aquí puede elegir Imagen. Luego elija la(s) unidad(es) de disco donde puede recuperar los archivos de Photoshop.
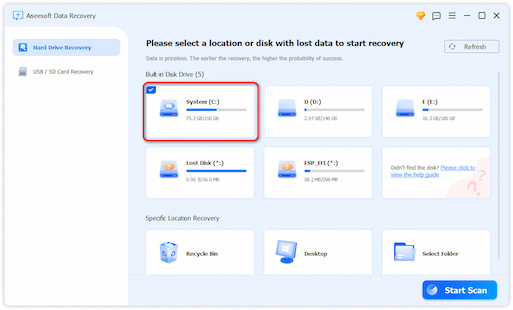
Paso 3 Escanear archivos PSD de Photoshop perdidos
Esta recuperación de Photoshop ofrece dos formas de escaneo, "Escaneo rápido" y "Escaneo profundo". Al principio, puede elegir "Escaneo rápido" para intentar encontrar los datos perdidos.
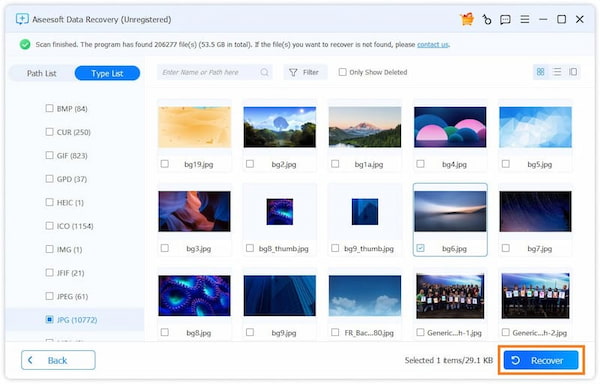
Paso 4 Elija y recupere archivos de Photoshop
Después de escanear, todos los archivos de imágenes faltantes se enumerarán en la interfaz. Para localizar rápidamente los archivos PSD eliminados, puede utilizar la función "Filtro". Seleccione todos los archivos PSD que desea recuperar y luego haga clic en el botón Recuperar, puede finalizar la recuperación de archivos PSD de Photoshop en solo unos segundos.
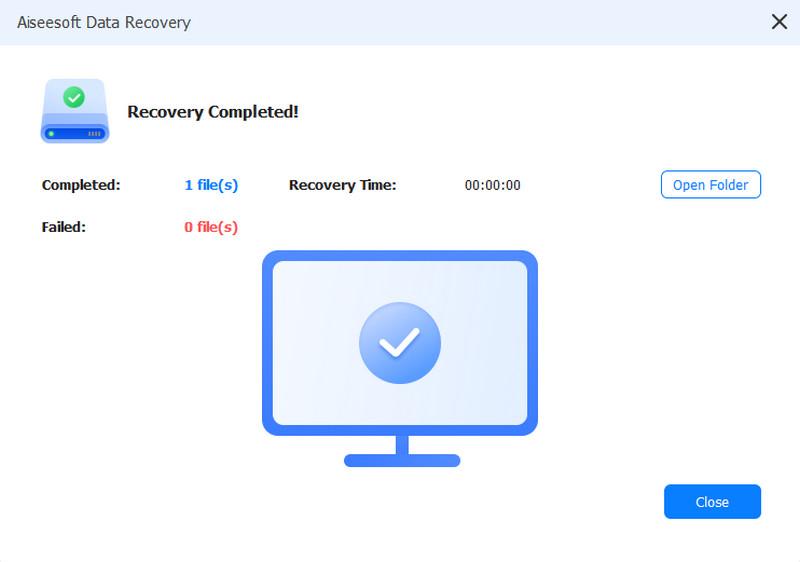
Parte 5. Forma rápida de recuperar archivos PSD no guardados de Adobe Photoshop
Para los archivos PSD no guardados, puede probar la herramienta de recuperación de guardado automático de Photoshop. Cuando desee usarlo para recuperar archivos de Photoshop, debe asegurarse de que la función de guardado automático esté habilitada. En ese caso, cuando sea demasiado tarde para guardar archivos PSD, puede usar el guardado automático de Photoshop para recuperarlos.
Paso 1 Abra la carpeta de recuperación automática de Photoshop
Vaya a: Unidad del sistema (C:)/Usuarios/su nombre de usuario aquí/AppData/Roaming/Adobe Photoshop (CS6 o CC)/AutoRecover.
Paso 2 Mostrar archivos ocultos
Muchos archivos guardados están ocultos. Entonces, si no puede encontrar nada en esta carpeta, puede intentar mostrar estos archivos primero.
Vaya a Ver/Opción en el Explorador de archivos y haga clic en Ver. Active Mostrar archivos ocultos y luego puede elegir y guardar archivos PSD en una ubicación segura en su computadora.
Tu puedes necesitar: Cómo arreglar Instagram sigue fallando en iPhone
Hablamos principalmente de Photoshop Auto save en este artículo. Le brindamos una introducción sobre la función de guardado automático de Photoshop y cómo habilitar esta función. Además, recomendamos una potente recuperación de PSD de Photoshop para ayudarlo a recuperar archivos de Photoshop eliminados o perdidos. Si aún tienes alguna pregunta, puedes dejarnos un mensaje. Díganos en los comentarios si tiene alguna otra solución para recuperar archivos de Photoshop.
¿Qué opinas de este post?
Excelente
Clasificación: 4.8 / 5 (basado en los votos de 15)