Microsoft Excel es ampliamente utilizado por el oficial para guardar datos. Funciona muy bien desde el cálculo, la creación de gráficos hasta la representación gráfica de datos.
Sin embargo, el mensaje repentino aparece diciendo:
"Excel no responde"
"Excel ha dejado de funcionar"
Así que probablemente te estés preguntando:
Como arreglar Excel no responde?
te estamos ayudando
Esta página recopila las 8 soluciones integrales para corregir que Excel no responda. Las 8 soluciones también funcionan cuando su Excel 2003/2007/2010/2013/2016/2019 funciona lento, se libera, falla, deja de funcionar, etc.
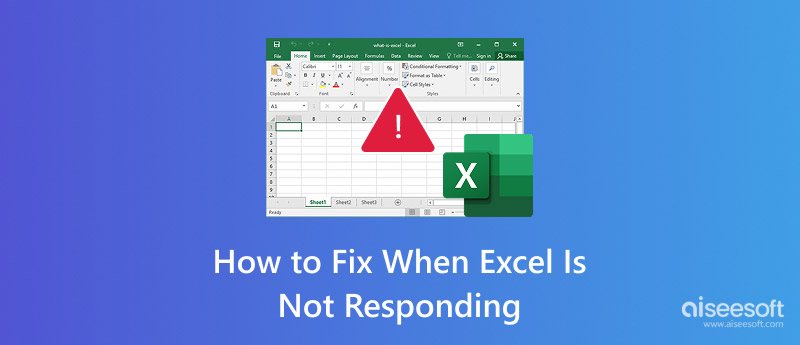
Los problemas de Excel que no responde son complejos y pueden atribuirse a la falta de recursos, la corrupción de archivos o conflictos de software. Las fórmulas pesadas, el big data o las macros complejas consumen memoria del sistema y la bloquean la mayor parte del tiempo. La RAM insuficiente o los controladores obsoletos también ralentizan el funcionamiento, provocando una respuesta lenta. Los complementos defectuosos o de terceros también causan problemas, impidiendo que responda a las acciones. Los problemas de red, especialmente al abrir archivos en red, también afectan el funcionamiento de Excel. Identificar y corregir estas posibles causas ayuda a los usuarios a determinar las causas e implementar las medidas adecuadas para restablecer el funcionamiento sin problemas y eliminar las interrupciones frustrantes. Las actualizaciones del sistema y las verificaciones de compatibilidad de los complementos pueden solucionar problemas ocultos.
Si Excel se bloquea, no se preocupe. Pruebe los métodos a continuación para proteger al máximo el contenido no guardado.
• Espere su respuesta
Si estás importando o realizando alguna operación compleja, la aplicación no se bloquea. Necesita tiempo para reaccionar. Por lo tanto, espera un poco para ver si vuelve a funcionar.
• Cerrar otros programas
Prensa Ctrl + Shift + Esc Para comprobar si tu CPU o RAM están completamente cargadas. De ser así, cierra algunas aplicaciones que no sean importantes para liberar espacio en ejecución para Excel.
• Verifique la conexión del puerto o del cable
Si está editando Excel en una unidad flash o un disco duro externo, una conexión suelta puede congelar Excel y provocar un comportamiento anormal.
Las formas anteriores tienen como objetivo solucionar problemas de Excel como no responder, bloquearse, congelarse, no funcionar, etc.
Otro punto que debe importarle es cómo guardar datos cuando Excel no responde antes de guardarlos.
Por último, si bien no menos importante.
Esta es la última solución para recuperar datos de Excel que no responde.
Los datos son invaluables. Lo más importante es guardarlos de inmediato. Aquí te ofrecemos una excelente manera de recuperar tus archivos de Excel no guardados. ¡Échale un vistazo!

Descargas
100% Seguro. Sin anuncios.
100% Seguro. Sin anuncios.
Seleccione una unidad de disco donde perdió el Excel. Haga clic en "Escanear".
100% Seguro. Sin anuncios.
100% Seguro. Sin anuncios.
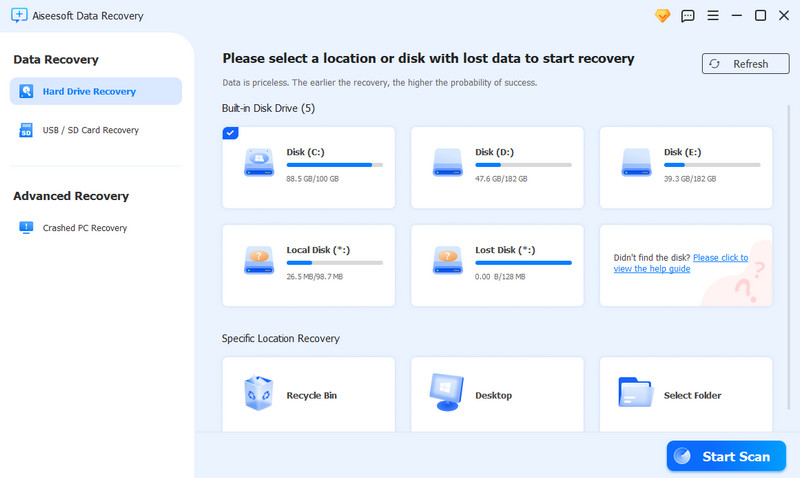
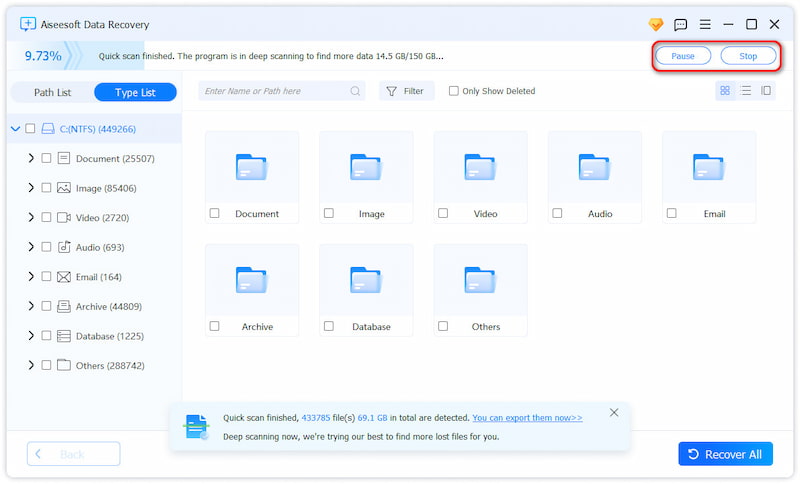
Notas
Este software no solo no guarda el documento de archivo de Excel, sino que también le permite recuperar el archivo Excel guardado fácilmente.
Primero, puede que el programa no se bloquee, pero sí esté ocupado. Espera un momento y probablemente vuelva a funcionar. Si abriste demasiadas aplicaciones o le diste a Excel un trabajo complejo y extenso, te sugiero esperar un poco.
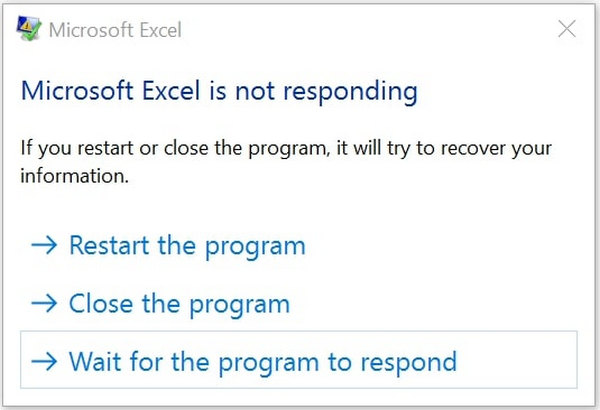
Método 3. Intente guardar archivos de Excel con el acceso directo Guardar
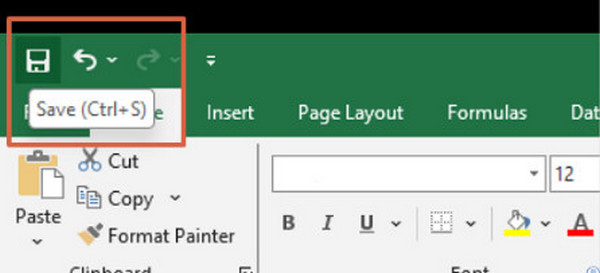
Para Windows
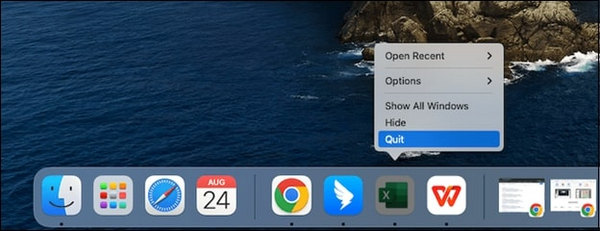
Para macOS
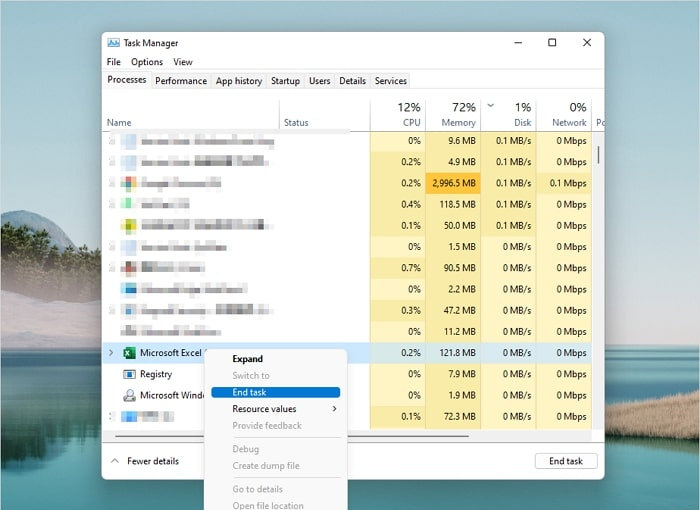
Para recuperar el Excel, siga los pasos a continuación:
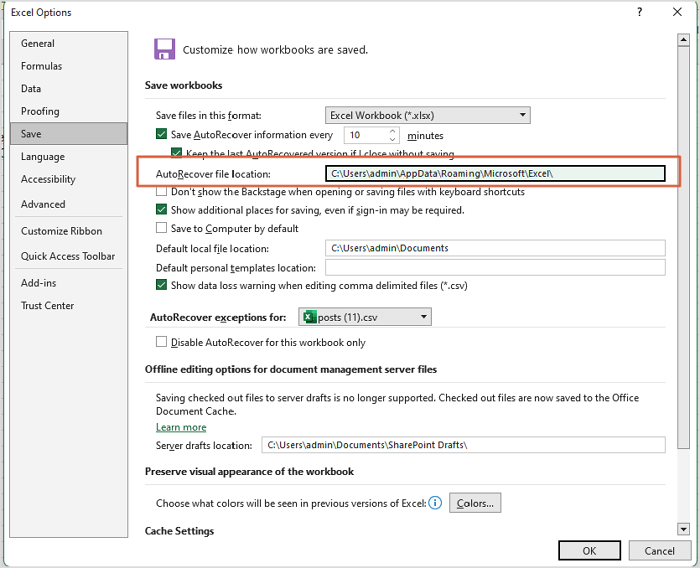
Excel dañado en MS Office también puede generar un error de Excel que no responde. Para eliminar este problema, puede reparar Excel.
En Windows 8.1, 8, 7 y Vista:
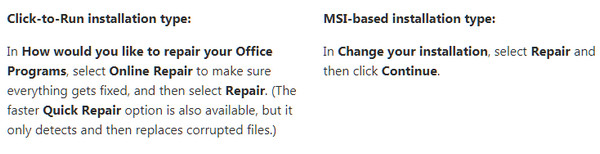
Luego siga las instrucciones en pantalla para reparar su Excel.
En Windows 10:
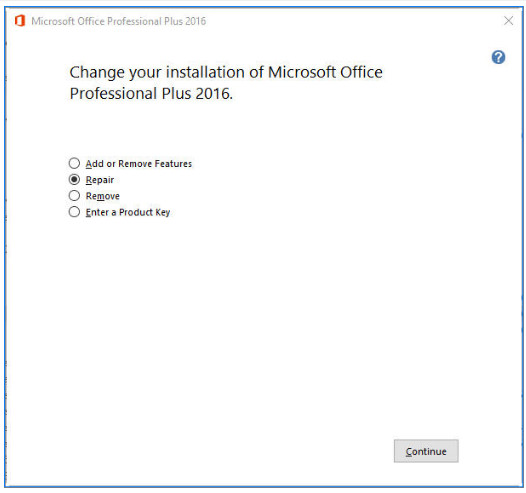
Nota
Esto reparará todo el paquete de Office, incluso si solo desea reparar una aplicación, como Excel. Si tiene una aplicación independiente instalada, busque esa aplicación por nombre.
Si reparar su Excel no resolvió su problema, continúe con el siguiente elemento de la lista.
Si las soluciones anteriores no logran arreglar su Excel que no responde o falla, entonces puede intentar desinstalar y reinstalar Excel, que parece ser una solución común para todas las aplicaciones que fallan.
Vaya a "Panel de control" > "Programas" > "Programas y características" > Busque Microsoft Office y haga clic con el botón derecho en "Desinstalar".
Luego puede reinstalar Excel en su computadora para eliminar este error.
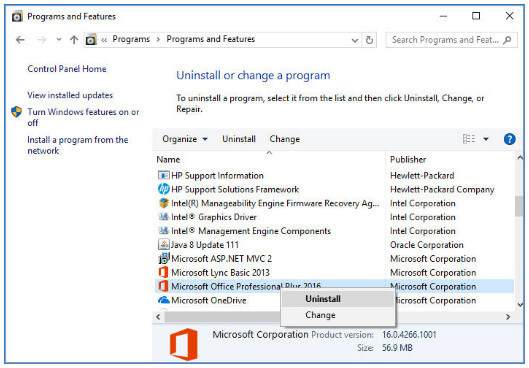
Su software antivirus actualizado puede ser la razón por la cual su Excel no responde o falla.
Así que revisa la actualización de tu software antivirus.
Cambiar la configuración de su antivirus puede hacer que su PC sea vulnerable a ataques virales, fraudulentos o maliciosos. Microsoft no recomienda que intente cambiar la configuración de su antivirus.
Conclusión
Creo que después de aprender estos 11 métodos, podrás manejar Excel no responde Es pan comido. Si tienes más preguntas, no dudes en contactarnos o leer nuestras publicaciones para encontrar las respuestas.
Recuperación de archivo
Recuperar archivo de ExcelExcel no respondeArchivo de Excel dañadoArchivos temporales de ExcelRecuperar archivo de Excel guardadoRecuperar un documento de Word no guardadoRecuperar la versión anterior de WordRecuperar archivo de PowerPointRecuperación de archivos de textoReparar PDFRecuperar archivo de Photoshop
Aiseesoft Data Recovery es el mejor software de recuperación de datos para recuperar fotos, documentos, correos electrónicos, audio, videos, etc. borrados o perdidos de su PC/Mac.
100% Seguro. Sin anuncios.
100% Seguro. Sin anuncios.
¡Felicitaciones!
Te has suscrito con éxito a nuestro boletín informativo. El exclusivo hasta un 40 % para los suscriptores es AISEFOKS ¡Ahora puedes copiarlo y usarlo para disfrutar de más beneficios!
¡Copiado exitosamente!