[Guía 2025] Cómo recuperar documentos de Word no guardados en Windows
Excel es el mejor aliado para gestionar datos e infografías. Sobrescribir un archivo de Excel para mantenerlo actualizado es muy común. Sin embargo, los accidentes siempre ocurren de repente, como Jaffa:
Hice algunos cambios en mi archivo de Excel y lo sobreescribí. Sin embargo, me di cuenta de que hay algo que quiero conservar en el archivo anterior. ¿Cómo puedo recuperar un archivo de Excel sobreescribido?
Cuando te das cuenta que quieres recuperar una versión anterior de un archivo de Excel en Windows y Mac, has llegado al lugar correcto.
Hoy, le compartiremos la lista de las 6 mejores formas eficientes de ayudarlo a recuperar un archivo de Excel que se guardó. Siempre puede encontrar el mejor para restaurar el archivo de Excel deseado guardado.
Parte 1. La mejor solución: software profesional de recuperación de datos
En esta solución, necesita la herramienta profesional de recuperación de datos de archivos de Excel para ayudarlo. Excel File Data Recovery es el software confiable de recuperación de disco duro para Excel 2000, 2003, 2007, 2010, 2013, 2013RT y 2016.
Está diseñado para recuperar todos los archivos perdidos, como documentos de oficina, de cualquier situación de pérdida de datos. Solo tres pasos pueden recuperar todos los archivos de Excel perdidos.

143,182 Descargas
Recuperación de datos
- Recupera Excel de la corrupción, no responde, falla, no funciona, se guarda, etc.
- Admite la recuperación de Excel en 2003, 2007, 2010, 2013 y 2016.
- Además de Excel, se admiten otros documentos como Word, RTF, TXT, etc.
- Los archivos multimedia como fotos, imágenes, videos, archivos de audio están disponibles para la recuperación.
- Puedes realizar la recuperación de Excel en tu Windows y Mac
- La recuperación de Excel en la computadora, unidad flash, unidad extraíble, tarjeta de memoria, etc. se cumple por completo.
Paso 1:
Descarga este software gratis en tu ordenador. Instálalo e inícialo de inmediato. En la interfaz principal, selecciona el disco duro. Haz clic en "Iniciar análisis".
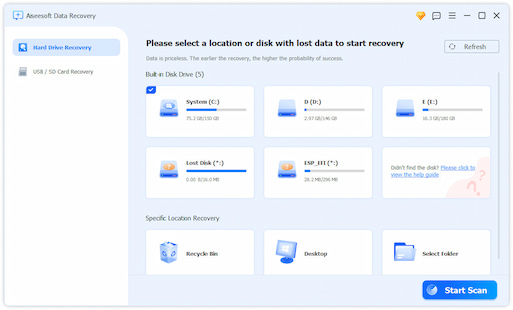
Paso 2:
Desde el resultado del escaneo, puede hacer clic en Documento para buscar la carpeta XLS o XLSX.
Paso 3:
Abra la carpeta de Excel, verifique el archivo de Excel exacto que necesita y haga clic en Recuperar para comenzar a restaurar el archivo de Excel sobrescrito en su computadora.
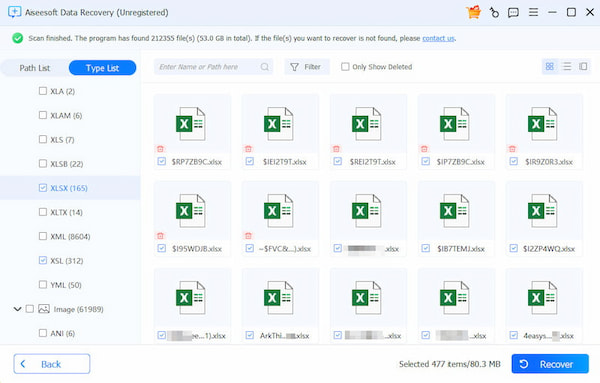
Si no puede encontrar el archivo de Excel, puede hacer clic en Análisis profundo para obtener más análisis de archivos de Excel.
Parte 2. Recuperar archivos de Excel sobrescritos en Windows
Autoguardar
Si no desea descargar herramientas de terceros, puede probar la función de autoguardado en Excel. Sin embargo, esto requiere
Paso 1:
Abra nuevamente el Excel sobrescrito.
Paso 2:
Hagan clic Info bajo el Archive opción de la esquina superior izquierda.
Paso 3:
Seleccione la versión que desea recuperar.
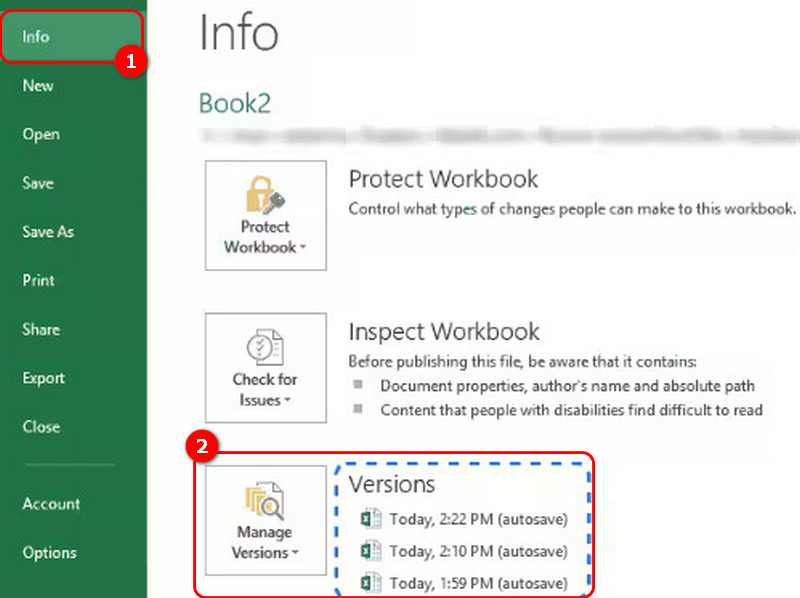
Herramienta integrada de Excel
Este método también se puede realizar cuando se olvida habilitar el guardado automático en Excel.
Paso 1:
Abra Excel e ingrese el Info interfaz. Luego, seleccione Recuperar libros no guardados.
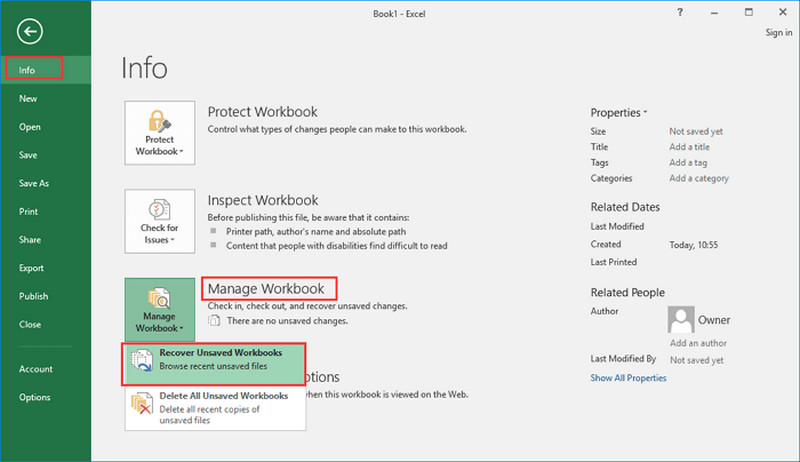
Paso 2:
Elija un archivo no guardado y seleccione Abierto.
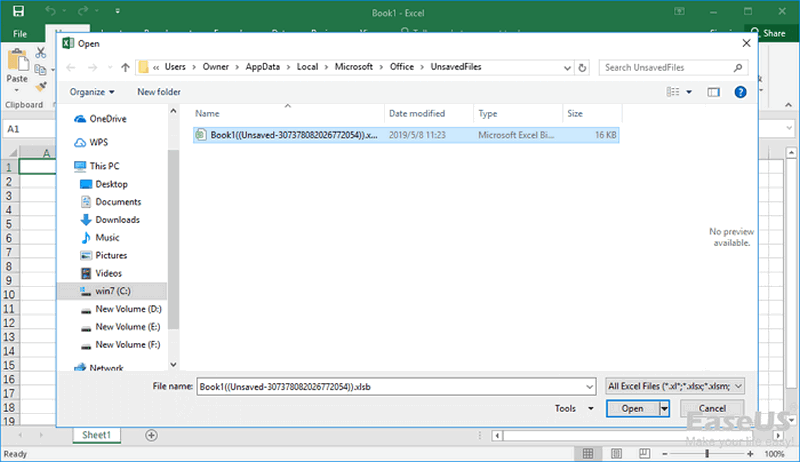
Paso 3:
Hagan clic Guardar como en la parte superior para guardarlo.

Archivo temporal
Paso 1:
Siga esta ruta para localizar los archivos temporales de Microsoft Office: C:\Users\UserName\AppData\Local\Microsoft\Office\UnsavedFiles
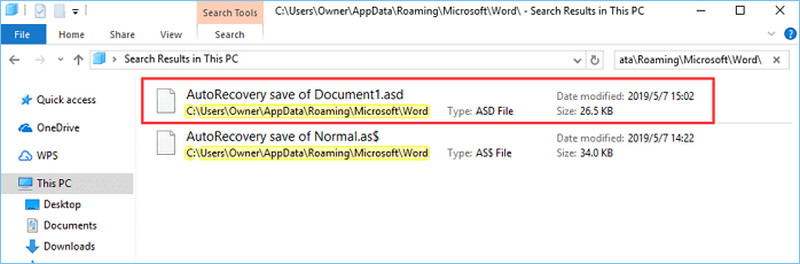
Paso 2:
Abra un archivo y seleccione Guardar como para salvarlo.

Versión anterior de Windows
Si los métodos anteriores no funcionan, puedes intentar usar el Versión anterior de Windows Función para recuperar el contenido.
Paso 1:
Haga clic derecho en Excel y seleccione Propiedades.
Paso 2:
Cambie a la Versiones anteriores, elige la versión que quieras restaurar y elige Restaurar.
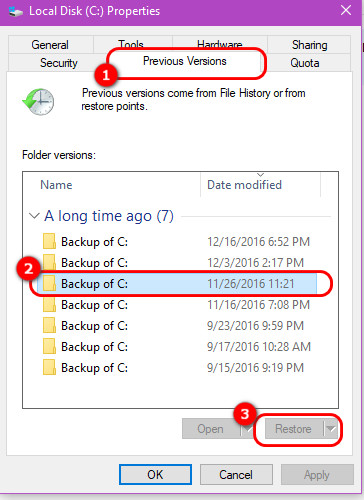
Parte 3. Recuperar archivos de Excel sobrescritos en Mac
Tras conocer las soluciones para Windows, analicemos macOS. Hemos preparado dos soluciones.
máquina del tiempo
Time Machine es una aplicación de recuperación integrada, desarrollada por Apple, para recuperar archivos en macOS. Por lo tanto, usarla puede ser la forma más fácil y rápida de recuperar tus archivos.
Paso 1:
Ejecuta Time Machine en tu Mac.
Paso 2:
Seleccione la carpeta donde se encuentran los archivos sobrescritos.
Paso 3:
Seleccione el botón Restaurar Botón para reemplazar el archivo actual.
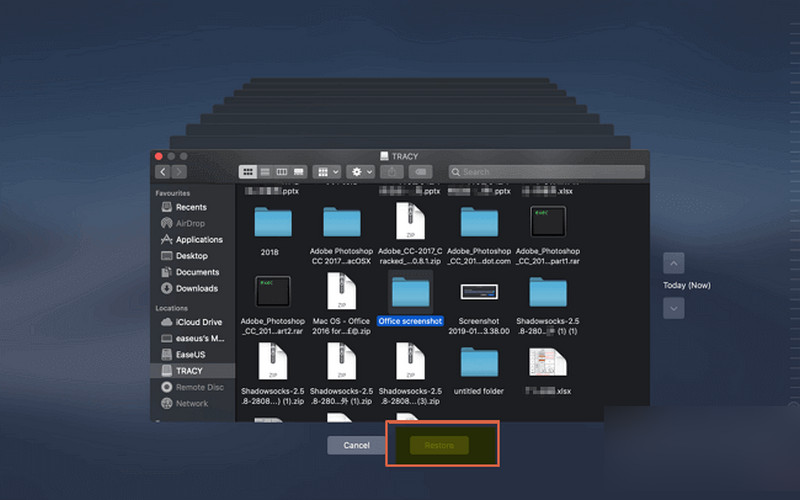
Autoguardar
Paso 1:
Sigue este camino: Finder > Go > Ir a la carpeta.
Paso 2:
Acceder ~ / Library / Containers / com.microsoft.Excel / Data / Library / Preferences / AutoRecovery y elige GO.
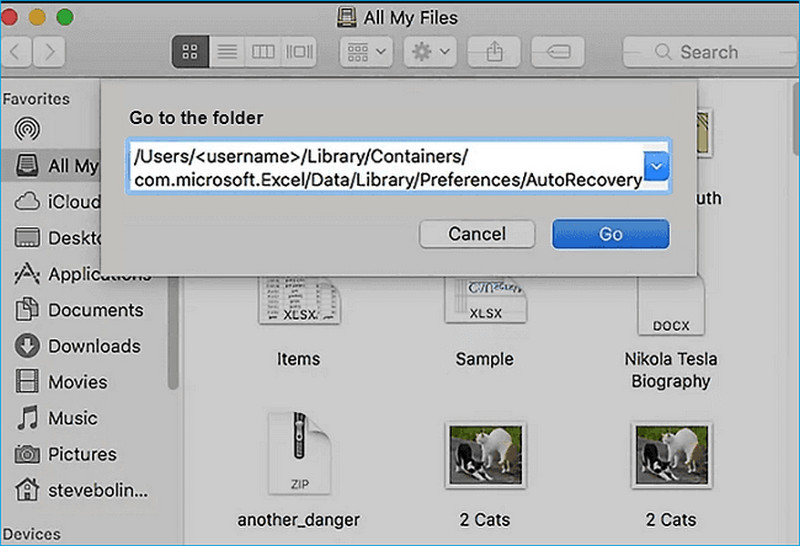
Paso 3:
Elige el archivo que quieres recuperar y pulsa Go.
Conclusión
Aquí debemos concluir que existen varias opciones para ayudarte. recuperar el archivo de Excel guardado en Windows y MacLas soluciones gratuitas se limitan a ciertas situaciones. La primera opción se considera la más sencilla y con mayor índice de éxito.
Puede recoger el más adecuado que necesita exactamente de acuerdo con sus necesidades.
Si tiene alguna pregunta cuando sigue el método, no dude en dejar sus comentarios a continuación.
¿Qué opinas de este post?
Excelente
Clasificación: 4.9 / 5 (basado en los votos de 349)Síguienos en
Más lectura
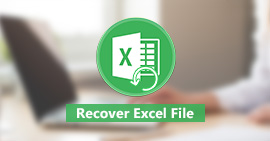 5 formas de recuperar archivos de Excel (no guardados/sobrescritos/dañados/eliminados)
5 formas de recuperar archivos de Excel (no guardados/sobrescritos/dañados/eliminados)Esta guía definitiva le brinda 5 formas de recuperar archivos de Excel no guardados, sobrescritos, dañados, eliminados, perdidos, Excel 2000, 2003, 2007, 2010, 2013, 2016, etc. son altamente compatibles con los 5 métodos.
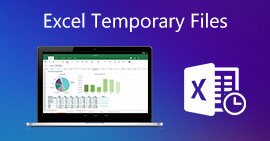 Preguntas frecuentes y recuperación de archivos temporales de Excel [Edición 2025]
Preguntas frecuentes y recuperación de archivos temporales de Excel [Edición 2025]¿Qué y dónde está el archivo temporal de Excel? ¿Cómo abrir el archivo temporal de Excel? ¿Cómo recuperar los archivos temporales de Excel? Todas las soluciones sobre archivos temporales de Excel se pueden encontrar aquí.
 [Actualizado en 2025] ¿Excel no responde? Aquí hay 8 correcciones
[Actualizado en 2025] ¿Excel no responde? Aquí hay 8 correcciones¿Qué hacer cuando Excel no responde? Obtenga las 8 soluciones completas en esta página para corregir el bloqueo de Excel 2003/2007/2010/2013/2016/2019. Puede hacerlo usted mismo en 1 minuto para cada solución.
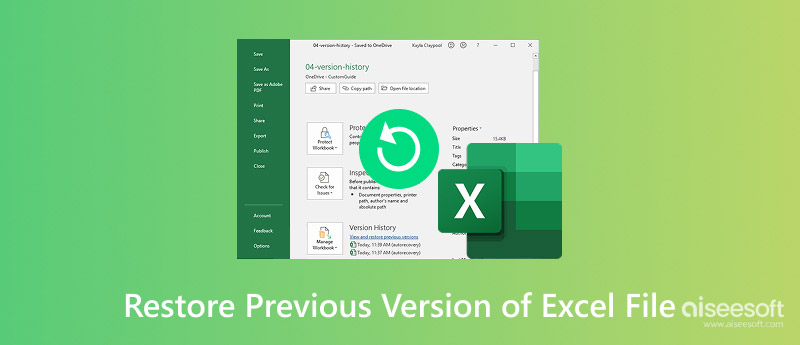

100% Seguro. Sin anuncios.
100% Seguro. Sin anuncios.
100% Seguro. Sin anuncios.
100% Seguro. Sin anuncios.
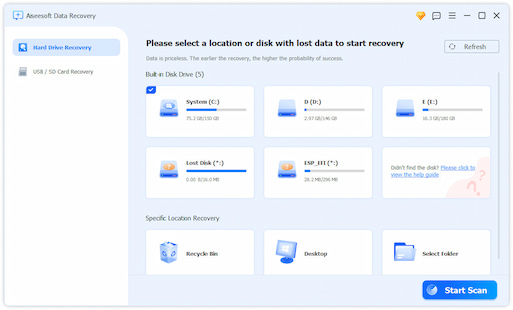
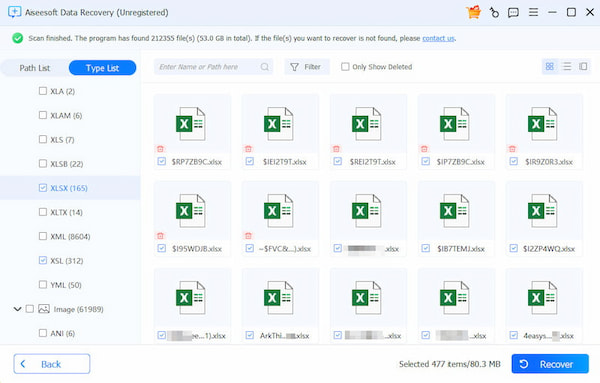
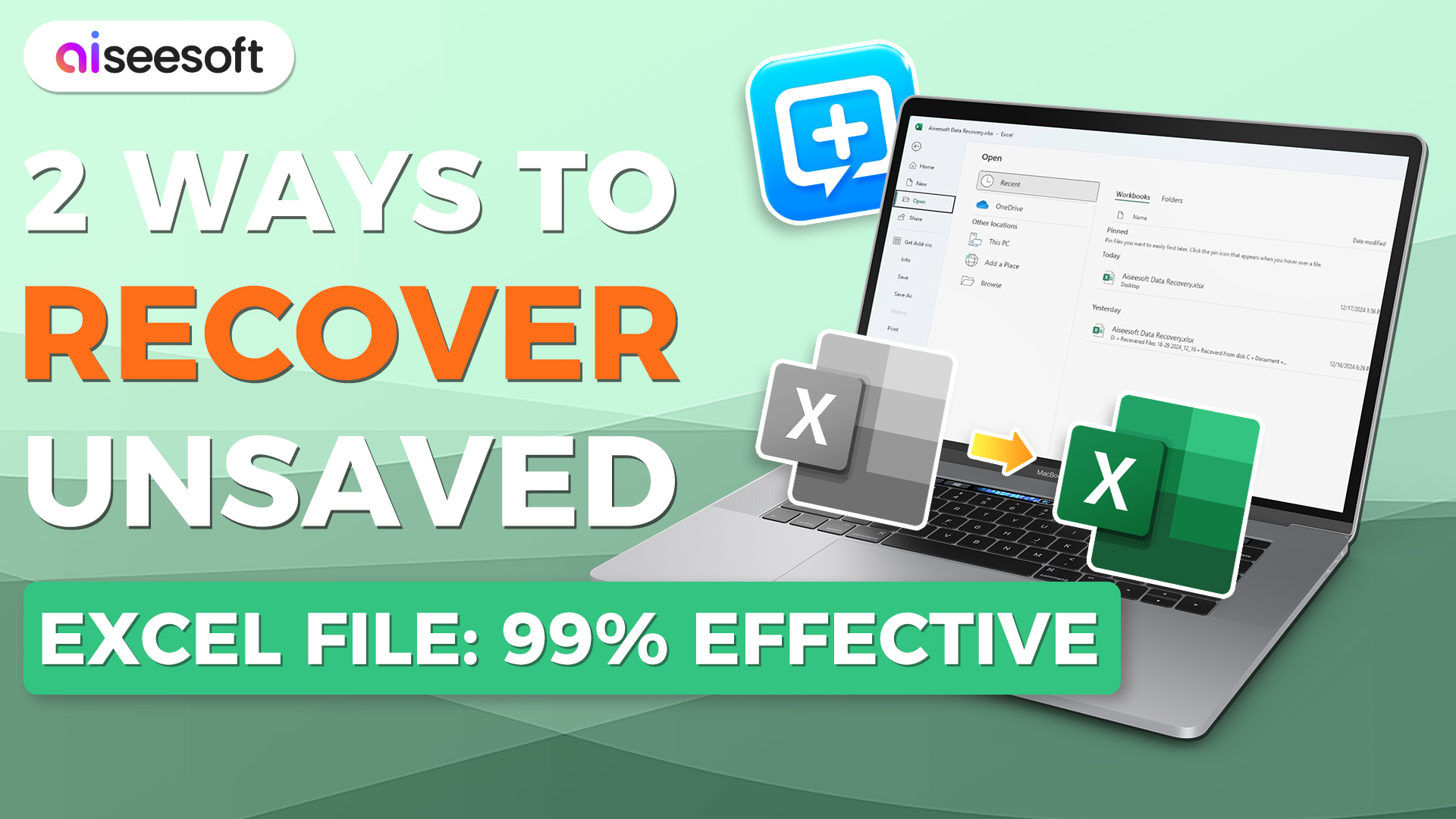

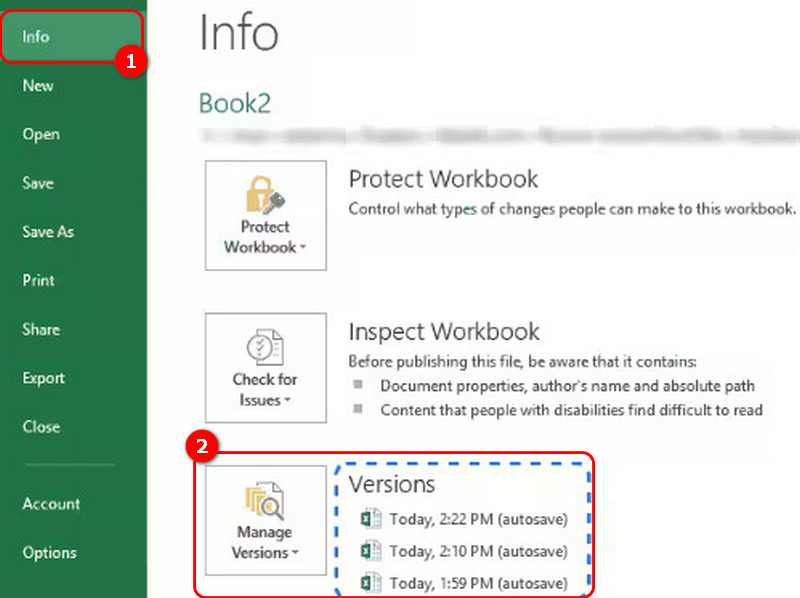
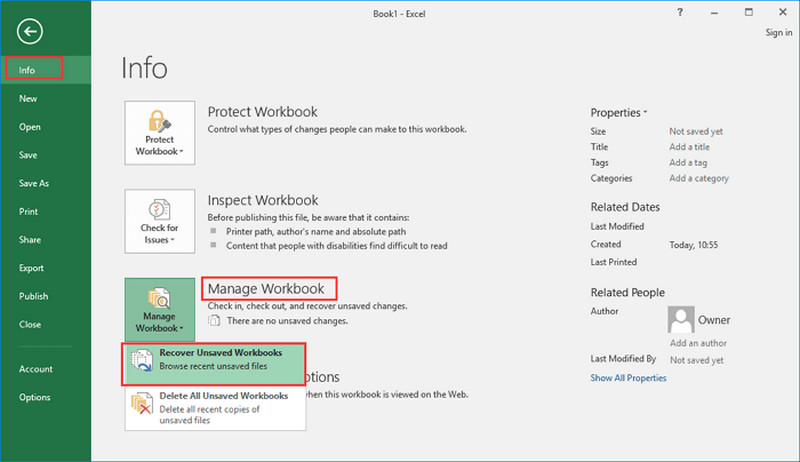
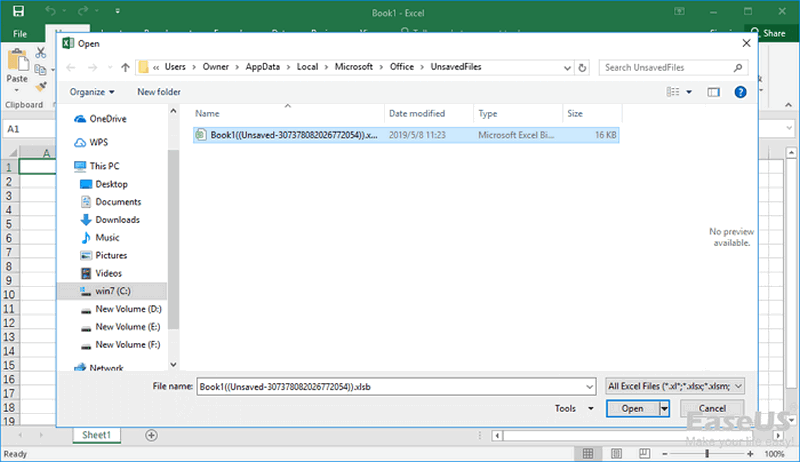

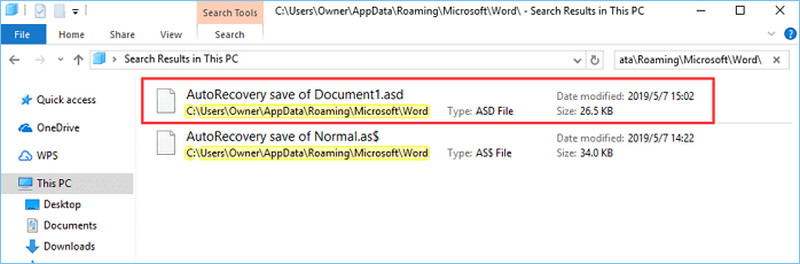

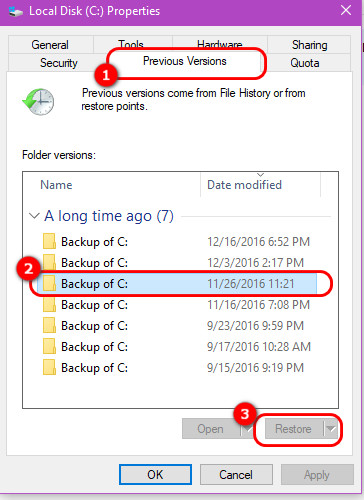
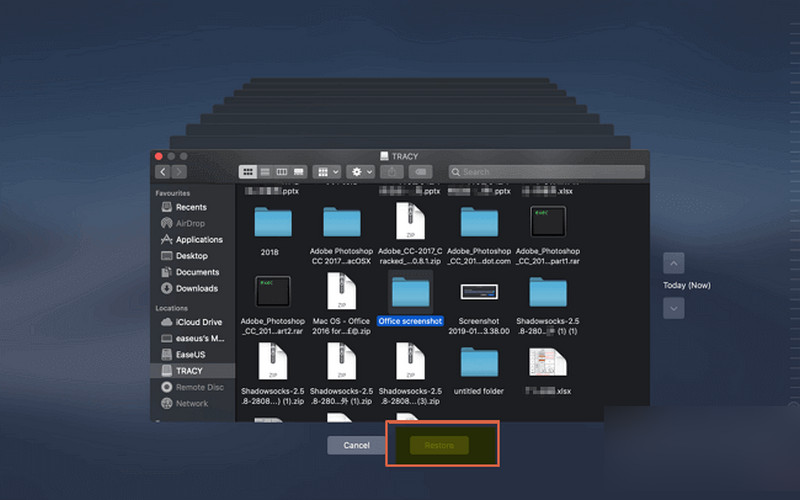
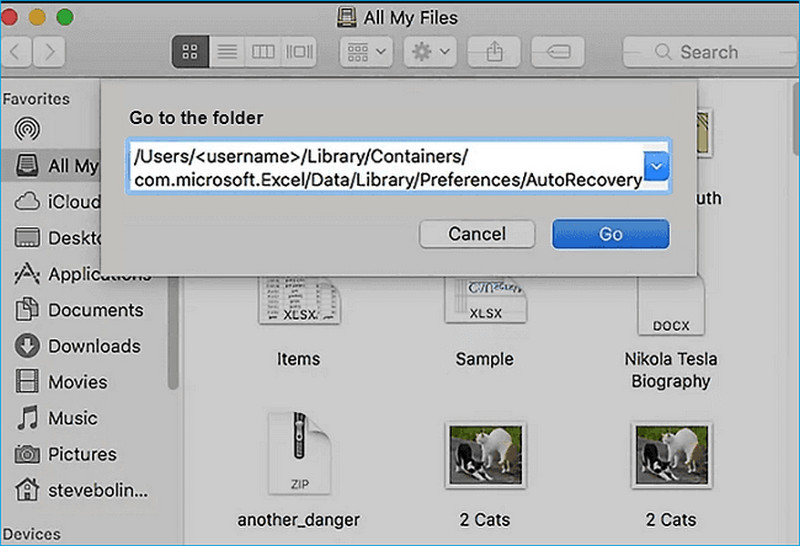

100% Seguro. Sin anuncios.
100% Seguro. Sin anuncios.