Parece inevitable que los archivos de Word se pierdan o eliminen debido a fallos del sistema, cambios no guardados, daños, borrados accidentales e incluso problemas de hardware. Afortunadamente, con la función integrada de Autorrecuperación o Autoguardado, tienes una gran posibilidad de recuperar documentos de Word perdidos.
Esta guía comparte varios métodos probados para encontrar documentos recuperados en WordSi no puede recuperar archivos DOCX eliminados o perdidos con las herramientas integradas, siga otros pasos para recuperarlos rápidamente.
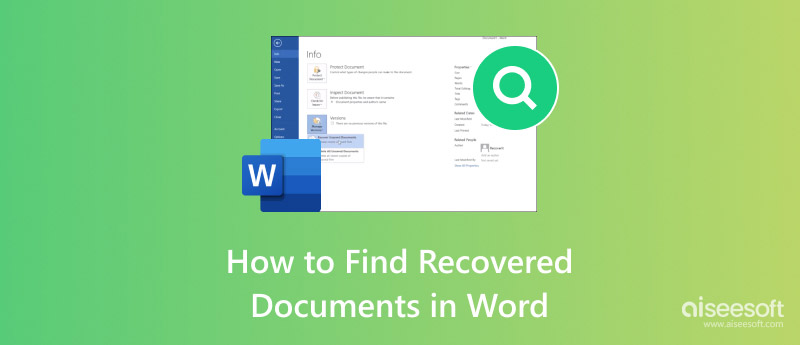
Si cierra un documento sin guardarlo, a menudo puede recuperarlo con la función de Autorrecuperación o Autoguardado de Word. Esta función guardará automáticamente copias temporales del documento a intervalos regulares.
Abra Microsoft Word, vaya a Archivo, haga clic en Abrir a la izquierda y luego en el botón Recuperar documentos no guardados. Podrá encontrar documentos recuperables en Word.
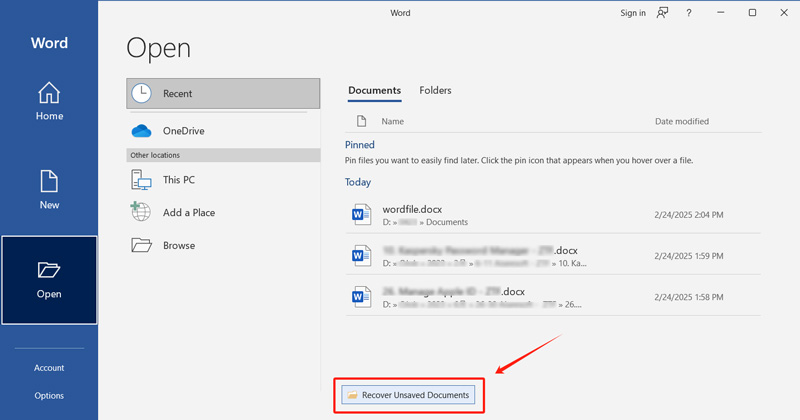
Cuando encuentre el documento específico sin guardar, haga doble clic para abrirlo en Word. Luego, edítelo y guárdelo en la carpeta correcta.
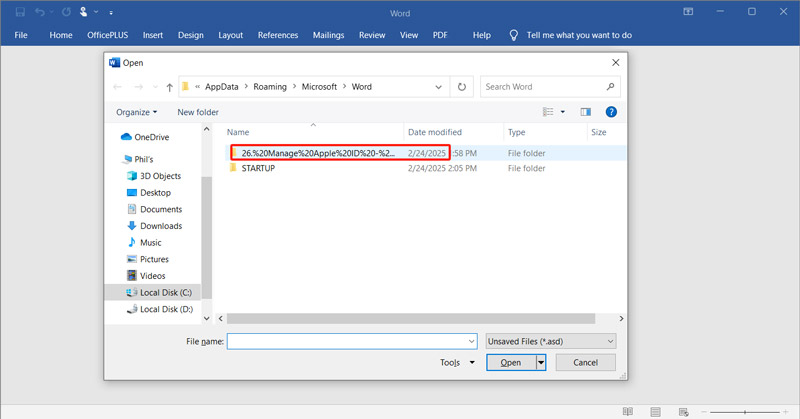
Si ha configurado Word para guardar sus documentos en OneDrive, la función de autoguardado guardará los cambios continuamente. Vaya a la ubicación específica donde se guardó el documento.
Cuando abra un documento allí, Word cargará la versión más reciente de su archivo.
Cuando sus documentos de Word no están en la Papelera de reciclaje o se borran de forma permanente, puede confiar en herramientas de recuperación especializadas como Recuperación de datos de Aiseesoft Para escanear su dispositivo en busca de ellos. Adopta algoritmos avanzados para escanear su dispositivo a fondo y aumentar las posibilidades de recuperar datos perdidos, incluso de unidades dañadas o formateadas. Además, Aiseesoft permite recuperar otros archivos de uso común, como fotos, videos, archivos de audio, etc., y puede... recuperar varios archivos borrados de MacWindows, disco duro, unidad USB y más. Ofrece una forma sencilla de recuperar documentos de Word eliminados o perdidos.
100% Seguro. Sin anuncios.
100% Seguro. Sin anuncios.
Descargue e inicie el software de recuperación de documentos de Word en su PC con Windows o Mac. Escanee la unidad o carpeta donde se almacenaron sus documentos de Word antes de que se perdieran o eliminaran.
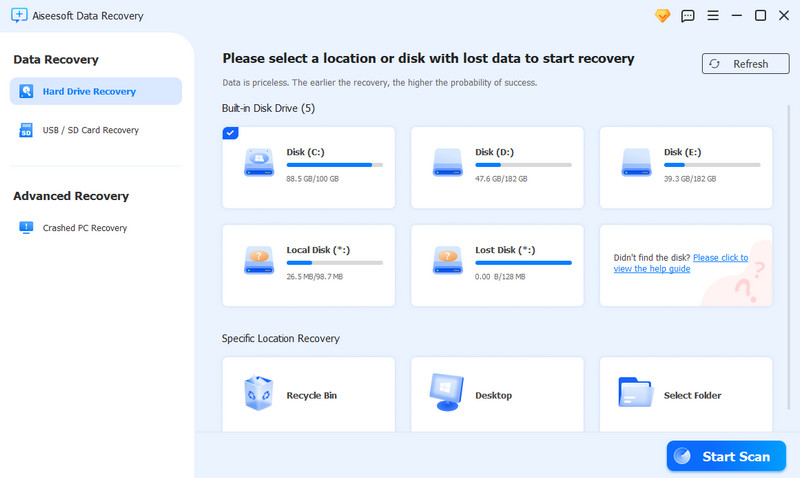
Para recuperar rápidamente documentos de Word perdidos en una Mac, solo puede seleccionar "Documento" como tipo de archivo a escanear. Esto garantiza que el software se centre en recuperar archivos de Word.

Al hacer clic en el botón Escanear, Aiseesoft realizará un escaneo rápido para buscar documentos recuperables. Durante o después del escaneo, puede seleccionar el documento de la lista para acceder a los archivos de Word relacionados.
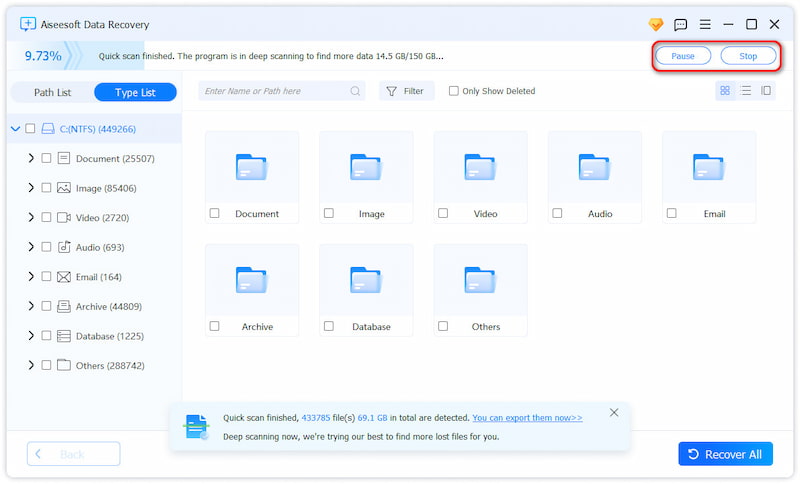
Antes de recuperar documentos, puede previsualizar los archivos de Word recuperados para asegurarse de que estén intactos y sean utilizables. Esta función de visualización ayuda a evitar recuperar archivos dañados o innecesarios. Como puede ver, puede hacer clic en DOC o DOCX para localizar sus documentos de Word. Seleccione todos los que necesite y haga clic en el botón Recuperar.
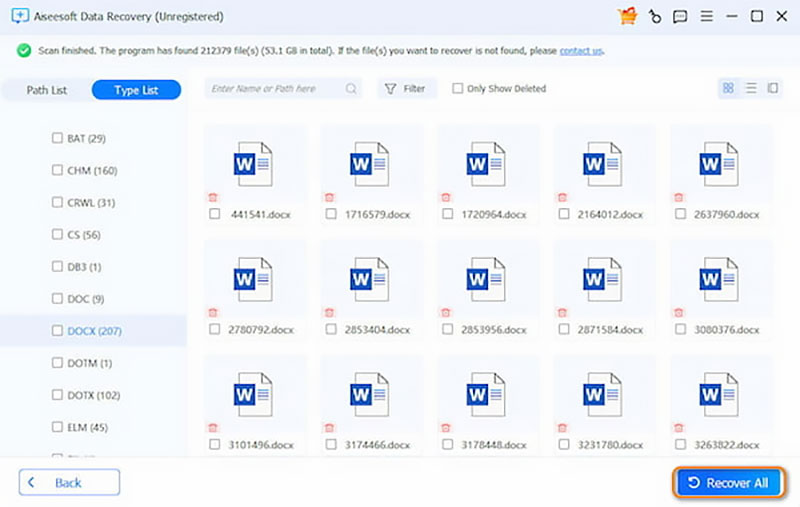
Además de archivos de Word, Aiseesoft puede recuperar otros documentos, videos, imágenes y más. También cuenta con herramientas basadas en IA para... Repara tus archivos dañados como fotosEl software tiene una versión gratuita que le permite recuperar documentos de Word perdidos de forma segura.
Microsoft Word cuenta con una función de copia de seguridad integrada que crea copias de seguridad de sus documentos automáticamente. Si esta función está activada, puede intentar recuperar sus archivos de Word eliminados o perdidos desde estas copias de seguridad.
Abra Word en su computadora, haga clic en Abrir y luego en Explorar. Puede escribir .wbx en el cuadro de búsqueda para encontrar rápidamente archivos de copia de seguridad. Cuando encuentre el archivo de destino, haga doble clic para abrirlo en Word. Después, puede guardar el documento de Word con un nuevo nombre para evitar sobrescribir la copia de seguridad.
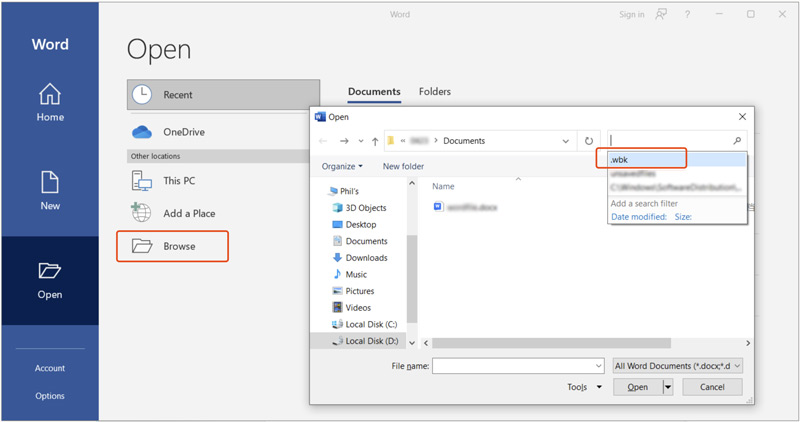
Para activar esta función de copia de seguridad automática en Word, vaya a Opciones avanzadas, desplácese hasta la sección Guardar y marque la opción Crear siempre una copia de seguridad. Haga clic en Aceptar para cambiar la configuración y activarla. Si no encuentra una copia de seguridad de su documento de Word, siga el siguiente método.
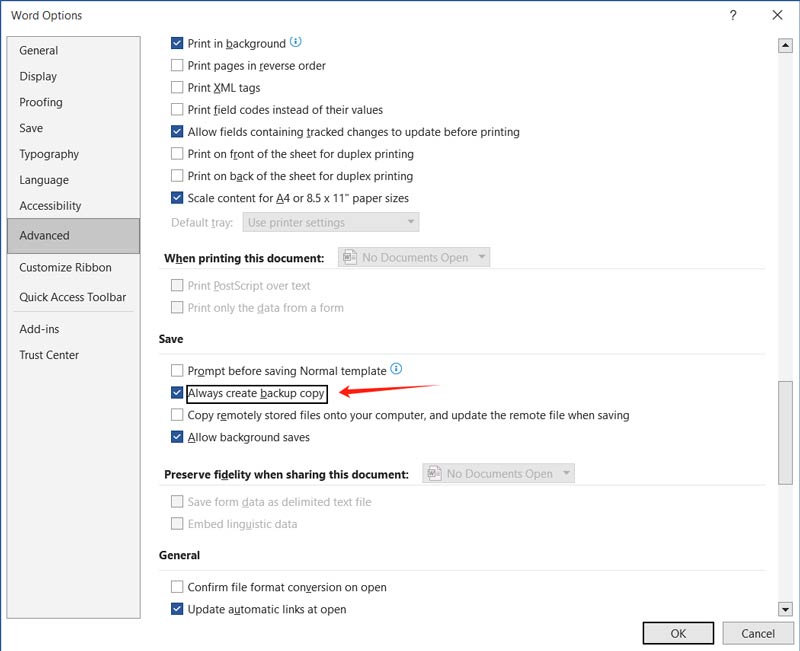
Al igual que otros archivos, los documentos de Word eliminados accidentalmente se moverán a la Papelera de reciclaje de su computadora. Si borra por error un archivo importante de Word mientras administra datos, puede restaurarlo fácilmente desde la Papelera (en Mac) o Papelera de reciclaje (en Windows).
Abra la Papelera de reciclaje y desplácese por la lista de archivos eliminados. Puede usar la barra de búsqueda para encontrar rápidamente su documento de Word. Cuando encuentre el archivo, haga clic derecho sobre él y seleccione Restaurar. El archivo DOCX volverá a su ubicación original. Para recuperar un documento de Word perdido en una Mac, haga clic derecho sobre él y seleccione la opción "Volver".
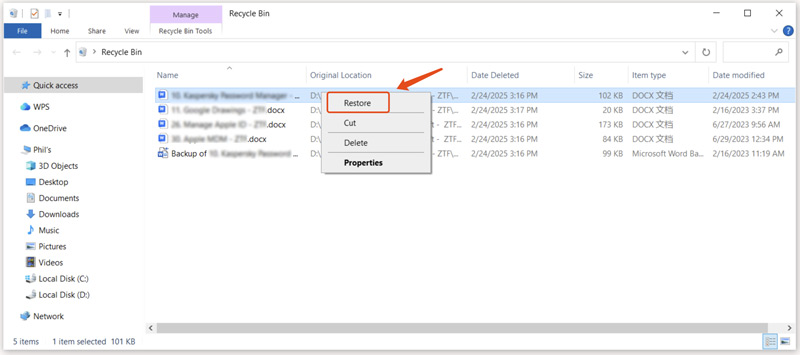
Si no ve el archivo de Word de destino en la Papelera de reciclaje, es posible que se haya eliminado permanentemente. Tras eliminar un archivo con Mayús + Supr en Windows o Comando + Supr en Mac, los datos no irán a la papelera.
Debido a un fallo o cierre accidental, podría perder su documento de Word. En ese caso, puede reabrir Word y revisar los archivos no guardados o recuperados desde el panel izquierdo de Recuperación de Documentos. Puede elegir la versión más reciente para restaurarlo.
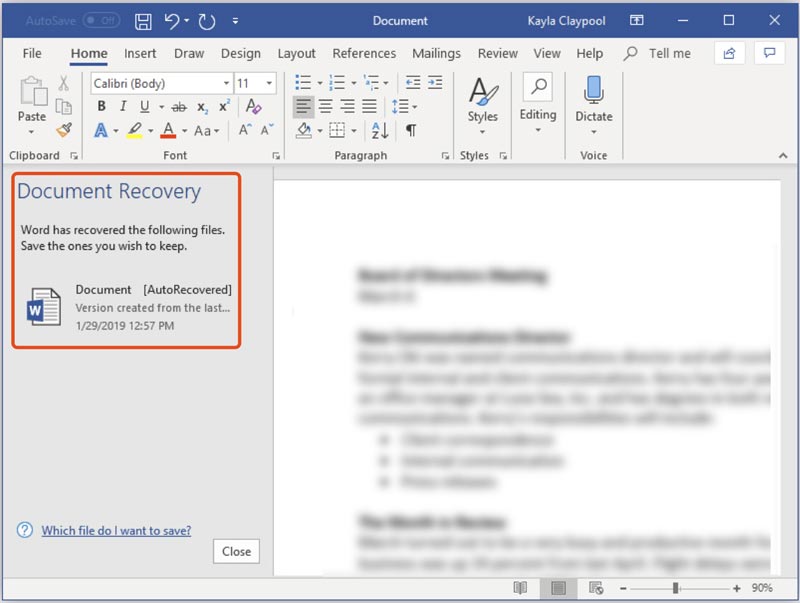
También puedes intentar recuperarlo desde archivos temporales. Si no existe una versión recuperable o no encuentras el documento de Word perdido en la carpeta Archivos no guardados, intenta buscar el archivo temporal manualmente.
Abra el Explorador de archivos en su PC y vaya a la carpeta \AppData\Local\Microsoft\Office\UnsavedFiles. Si su computadora tiene una versión anterior de Windows, podría necesitar abrir la carpeta AppData\Roaming\Microsoft\Word. También puede buscar directamente el archivo temporal de Word en la barra de búsqueda. Escriba .asd o .tmp y presione Enter para buscar los archivos asociados.
Desplácese por sus archivos temporales o de autoguardado con extensiones como .asd o .tmp. Haga doble clic en el archivo de destino para abrir el documento en Word. Luego, guárdelo en una ubicación adecuada.
Historial de archivos (Windows 10/11) y Copia de seguridad y restauración (Windows 7) son funciones de copia de seguridad integradas en Windows que permiten crear copias de tus archivos. Si pierdes tus documentos de Word, puedes recuperarlos desde una copia de seguridad adecuada.
Antes de recuperar documentos de Word perdidos, asegúrese de que el Historial de archivos esté activado y configurado para realizar copias de seguridad de sus archivos. Si no estaba activado antes de eliminar sus archivos de Word, este método no funcionará.
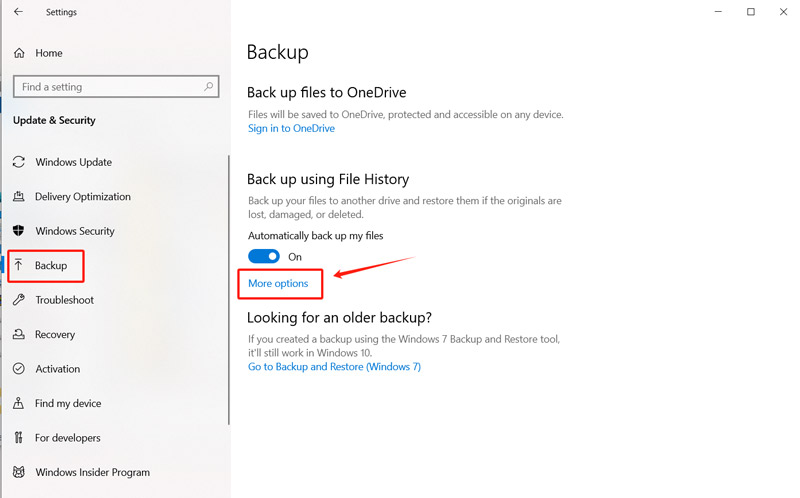
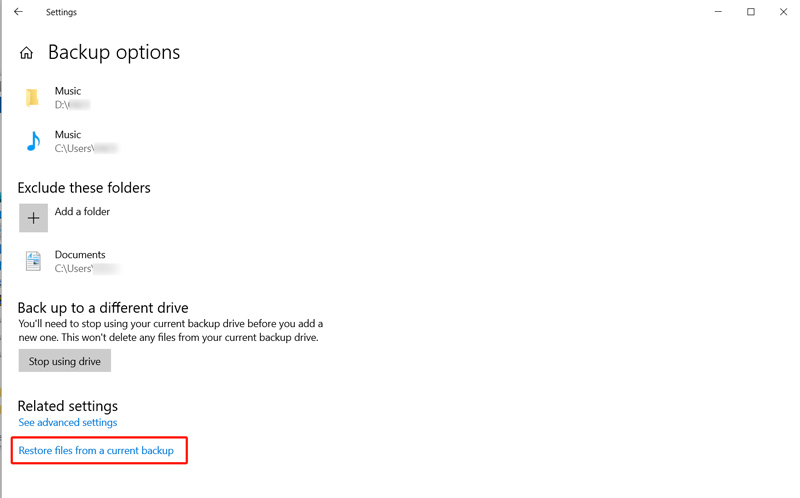
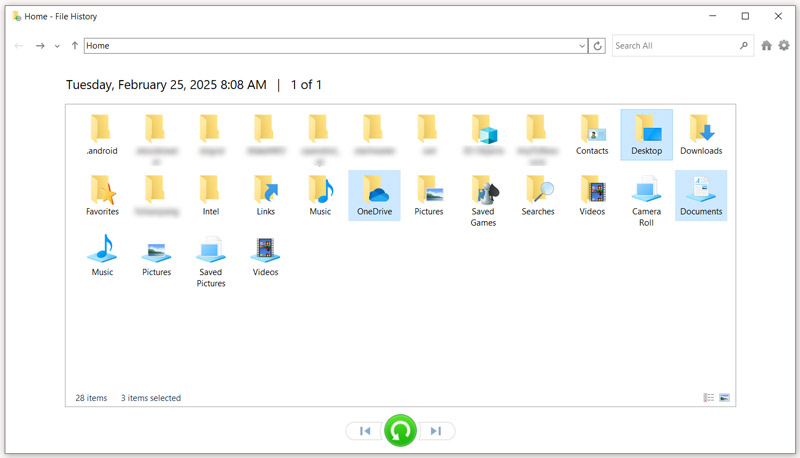
Puede usar la función Copia de seguridad y restauración para recuperar documentos de Word eliminados o perdidos en Windows 7. Vaya al Panel de control, localice la opción Sistema y seguridad y haga clic en Copia de seguridad y restauración. Siga las instrucciones en pantalla para seleccionar la copia de seguridad correcta que contiene sus documentos de Word perdidos.
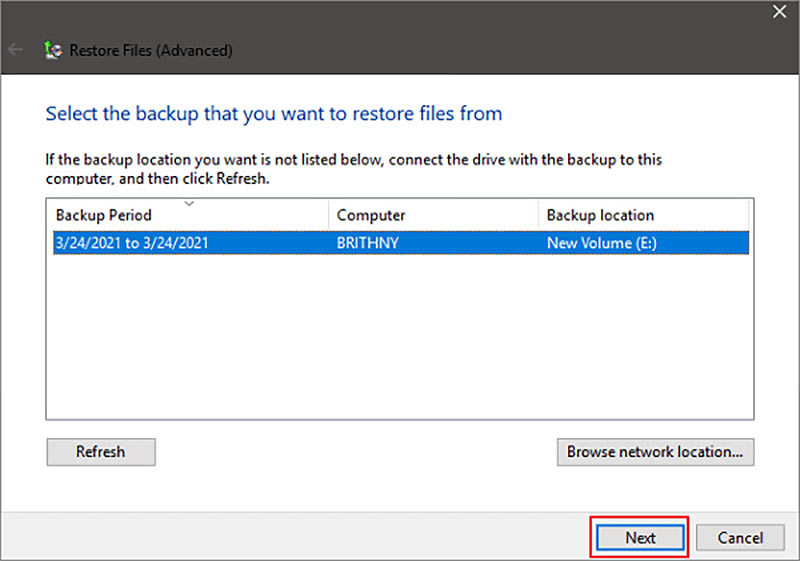
Si conoce el nombre del documento recuperado o parte de su contenido, puede intentar buscarlo con Spotlight. Presione Comando + Espacio para abrir la Búsqueda de Spotlight y luego escriba el nombre de su archivo de Word. Cuando el documento de destino aparezca en los resultados de la búsqueda, haga clic en él para abrirlo en Word. También puede abrir Microsoft Word en su Mac y explorar la lista de documentos abiertos recientemente para encontrar el archivo recuperado.
Al usar Time Machine para crear copias de seguridad, puede recuperar documentos de Word perdidos de una copia de seguridad anterior. Conecte su unidad de copia de seguridad y navegue a la carpeta donde se almacenaron originalmente los archivos de Word. Presione el botón máquina del tiempo y seleccione Entrar en Time Machine. Después, puede usar la línea de tiempo a la derecha para explorar las copias de seguridad anteriores. Localice el documento de Word, selecciónelo y haga clic en Restaurar para recuperarlo rápidamente.

¿Puede Word guardarse en la nube?
Sí, los documentos de Word se pueden guardar en la nube. Puedes guardar documentos en OneDrive, la plataforma oficial de almacenamiento en la nube de Microsoft. Inicia sesión con tu cuenta de Microsoft y selecciona OneDrive como ubicación predeterminada. Una vez guardados tus archivos de Word en OneDrive, se sincronizarán en todos tus dispositivos con la misma cuenta. Además de OneDrive, también puedes guardar documentos en otros servicios de almacenamiento en la nube.
¿Word guarda archivos de respaldo?
Sí, Microsoft Word puede guardar copias de seguridad según tu configuración. Como se mencionó anteriormente, el software creará archivos temporales mientras trabajas. Aunque no sean copias de seguridad completas, pueden usarse para restaurar cambios no guardados. Si has activado la función de autoguardado en Word, tu documento creará una copia de seguridad temporal periódicamente. Estas copias de seguridad se pueden recuperar al volver a abrir Word después de un fallo. Además, puedes configurar Word para que cree una copia de seguridad de tu documento cada vez que lo guardes. Puedes acceder a la configuración relacionada en Opciones avanzadas. Si cierras Word accidentalmente sin guardar el documento actual, puedes intentar recuperarlo desde Documentos recientes.
¿Cómo puedo evitar perder un documento de Word?
Hay varias medidas útiles que puede tomar para minimizar el riesgo de perder sus documentos de Word. Primero, asegúrese de que la función de Autorrecuperación o Autoguardado esté activada. Además, al editar un documento, guárdelo manualmente con regularidad. Puede configurar Word para que guarde su documento en un servicio de almacenamiento en la nube. También debe asegurarse de usar la última versión de Word.
Conclusión
Perder archivos de Word puede ser frustrante, especialmente si contienen datos importantes. Afortunadamente, existen varios métodos probados para... recuperar documentos de Word eliminados y perdidos. Cuando cierras accidentalmente un archivo no guardado o pierdes documentos importantes por otros motivos, puedes recuperarlos de forma adecuada.
Recuperar varios datos
1. Software gratuito de recuperación de datos
2. Recuperar archivos borrados en Windows
3. Recuperar archivos borrados de la papelera de reciclaje de Windows
4. Recuperar correos electrónicos eliminados permanentemente
5. Recuperar documento de Word no guardado en Mac

Aiseesoft Data Recovery es el mejor software de recuperación de datos para recuperar fotos, documentos, correos electrónicos, audio, videos, etc. borrados o perdidos de su PC/Mac.
100% Seguro. Sin anuncios.
100% Seguro. Sin anuncios.