Acceso a llaveros en dispositivos Apple, incluidos iPhone, iPad y Mac, puede ayudarlo a recordar y guardar varias contraseñas para sitios web, aplicaciones y otros servicios. iCloud Llavero es el administrador de contraseñas oficial e integrado de Apple. Con él, puede mantener fácilmente diferentes contraseñas e información segura sincronizada en sus dispositivos Apple.
Esta publicación explica qué es el llavero de iCloud, cómo funciona el llavero de iCloud y cómo activar y usar este administrador de contraseñas de Apple.
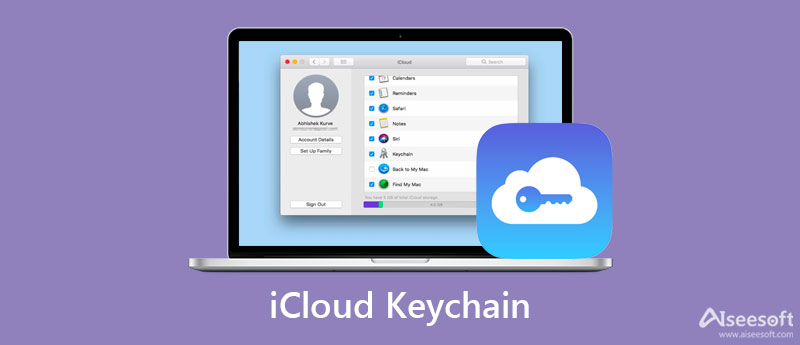
iCloud Llavero es el administrador de contraseñas predeterminado de Apple para iPhone, iPad y Mac. Puede ayudarlo a recordar diferentes contraseñas para iniciar sesión en sus cuentas y acceder a los servicios. Con iCloud Keychain Access, puede autocompletar fácilmente su información, como nombres de usuario, códigos de acceso relacionados, contraseñas de Wi-Fi, números de tarjetas de crédito y más. Después de habilitar el llavero en iCloud, puede acceder a estas contraseñas guardadas en cualquier dispositivo Apple que apruebe.
Este sistema de gestión de contraseñas de Apple puede guardar de forma segura todo tipo de códigos de acceso en el llavero de su iPhone, iPad o Mac. Además, utiliza iCloud para sincronizar estos archivos entre sus dispositivos Apple. iCloud Keychain ofrece una forma rápida y conveniente de completar la información que necesita. De esa manera, no necesita volver a escribirlo la próxima vez.
iCloud Keychain es un administrador de contraseñas de Apple integrado para dispositivos iOS y Mac. Almacena de forma segura contraseñas, información privada y otra información segura utilizando el más alto nivel de seguridad y mediante cifrado de extremo a extremo. Esta publicación lo guiará para configurar y habilitar el llavero de iCloud en su iPhone y Mac.
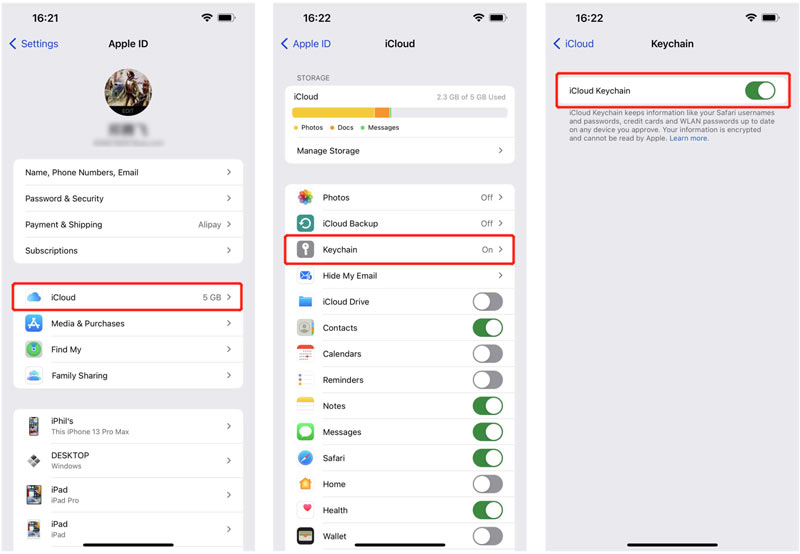
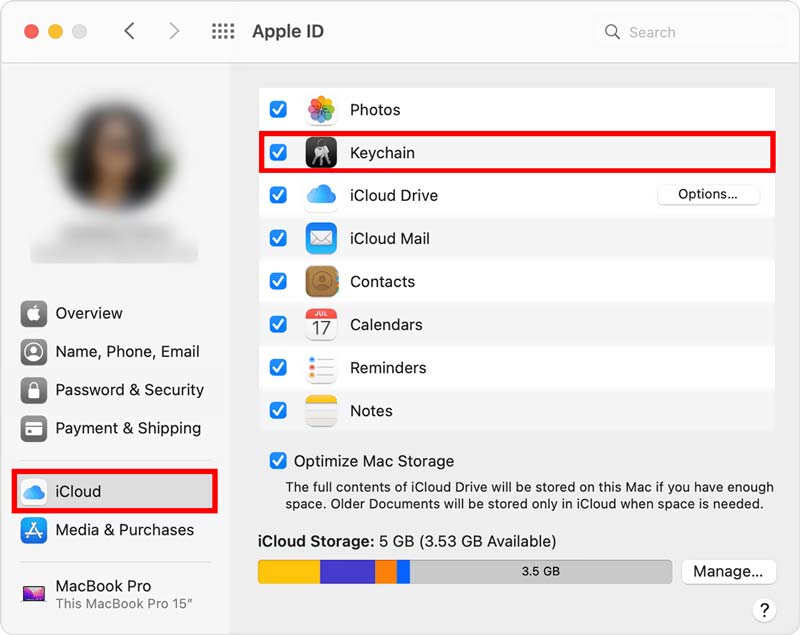
Tenga en cuenta que tanto iPhone como Mac tienen la aplicación Acceso a Llaveros. Puede funcionar en colaboración con iCloud Keychain. Si no puede habilitar el llavero de iCloud en su dispositivo Apple, debe crear un código de seguridad de iCloud o usar la autenticación de dos factores.
Puede verificar y editar sus contraseñas guardadas usando iCloud Keychain en iPhone, iPad, iPod touch y Mac. Puede seguir los pasos a continuación para usar el llavero de iCloud.
Después de habilitar iCloud Keychain en su dispositivo iOS, lo ayudará a recordar docenas de contraseñas, cuentas, detalles de tarjetas de crédito, varios códigos de verificación, datos personales y más. El llavero de iCloud completará automáticamente estos detalles la próxima vez que sea necesario.
Cuando desee acceder a sus contraseñas guardadas en el llavero de iCloud, puede ir a Ajustes aplicación y luego desplácese hacia abajo para elegir contraseñas. Durante este paso, debe usar Face ID, Touch ID o contraseña de bloqueo de pantalla para continuar. En la interfaz principal de Contraseñas, puede verificar todas las contraseñas guardadas.
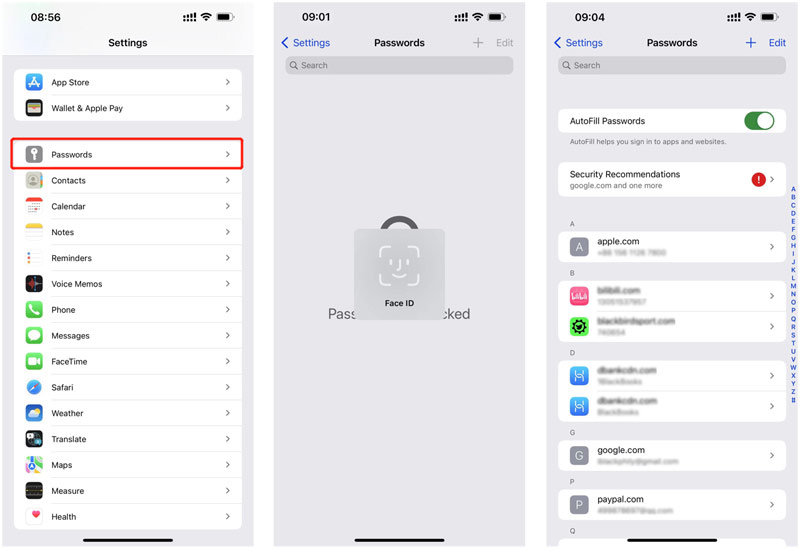
Para editar las contraseñas del llavero de iCloud, simplemente toque Editar en la esquina superior derecha y luego seleccione las aplicaciones o sitios web específicos. Para eliminar una contraseña en el llavero de iCloud, puede pasar el dedo sobre la opción de destino y luego cambiar de derecha a izquierda para que surja la Borrar botón. Puedes tocar el rojo Borrar botón para eliminar la contraseña relacionada con facilidad. Haga clic aquí para aprender cómo eliminar contraseña de iPhone.
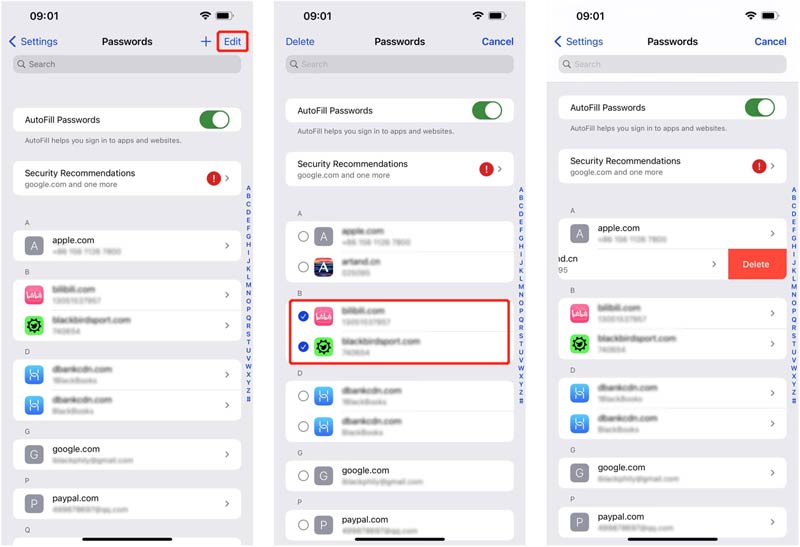
Cuando ingresa a la interfaz de Contraseñas, puede ver la función Autocompletar contraseñas y Recomendaciones de seguridad. Puede tocarlo para consultar información detallada. Aquí se le ofrecen varias recomendaciones de seguridad útiles para proteger sus contraseñas y otros datos personales. Puede cambiar o eliminar contraseñas en función de eso.
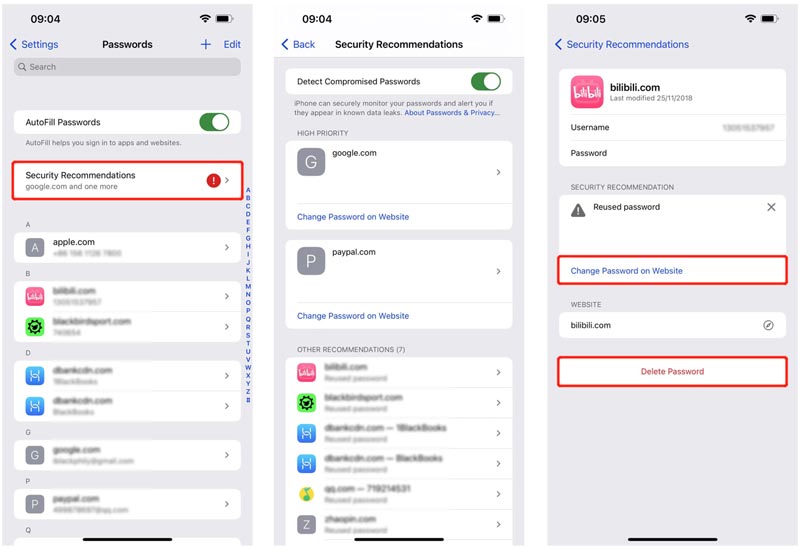
Además del llavero de iCloud, también puede intentar usar el iPhone Password Manager para mantener y editar varias contraseñas en su iPhone y iPad. Le permite administrar cuentas de Apple, contraseñas guardadas en el llavero de iCloud, inicios de sesión en navegadores web como Chrome, Firefox, IE, Edge y Safari, contraseñas de Wi-Fi, cuentas de aplicaciones y más.
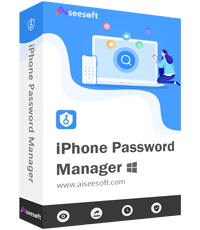
Descargas
100% Seguro. Sin anuncios.
100% Seguro. Sin anuncios.
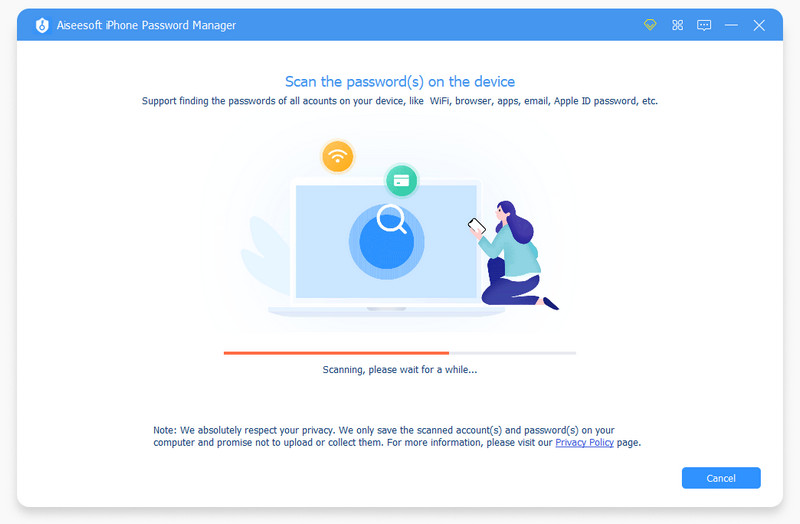
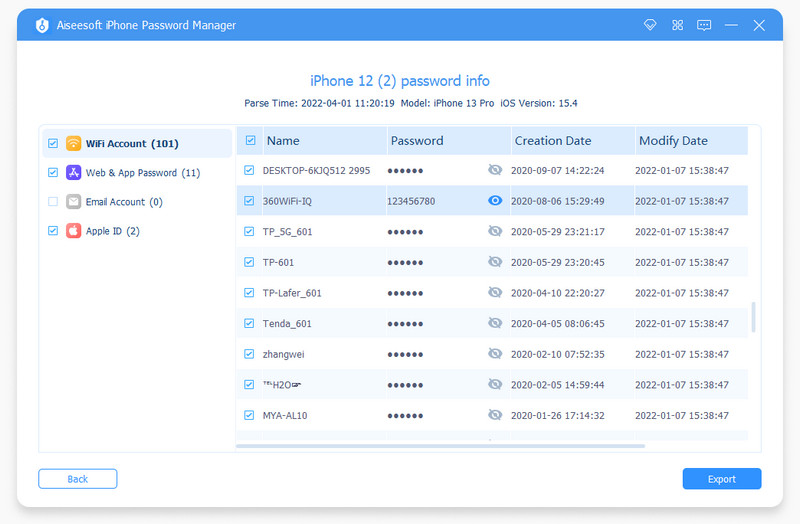
1. ¿Cómo desactivo el llavero de iCloud en mi iPhone?
Para deshabilitar el llavero de iCloud en su iPhone o iPad, debe abrir la aplicación Configuración. Toque el banner de su ID de Apple y luego elija iCloud. Desplácese hacia abajo para encontrar la opción Llavero y tóquela. Después de eso, puede apagar fácilmente el llavero de iCloud moviendo el control deslizante a la posición de apagado. En la ventana emergente Desactivar Autocompletar de Safari, se le ofrecen 2 opciones, Eliminar de mi iPhone y Mantener en mi iPhone. Puede elegir el adecuado según sus necesidades. En algunos casos, debe ingresar la contraseña de ID de Apple para confirmarlo.
2. ¿Puedo pedirle a Siri que muestre las contraseñas del llavero?
Sí, puedes decir: Oye, Siri, muéstrame las contraseñas de mi llavero para mostrar las contraseñas del llavero. Después de eso, la lista de aplicaciones y sitios web aparecerá en la pantalla. Puede ver las contraseñas asociadas.
3. ¿Cómo verificar las contraseñas del llavero de iCloud en una Mac?
Abra Safari en su Mac, haga clic en el menú superior de Safari y luego seleccione Preferencias en su menú desplegable. Elija Contraseñas y luego ingrese su contraseña para continuar. Ahora puede hacer clic en los sitios web para verificar las contraseñas relacionadas.
Conclusión
Después de leer esta publicación, puede aprender qué iCloud Llavero es y cómo usarlo. Para más preguntas sobre este administrador de contraseñas oficial de Apple, puede dejarnos un mensaje.
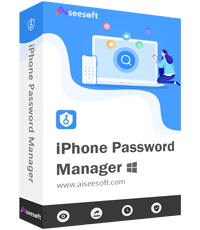
iPhone Password Manager es una gran herramienta para encontrar todas las contraseñas y cuentas guardadas en su iPhone. También puede exportar y hacer una copia de seguridad de sus contraseñas.
100% Seguro. Sin anuncios.
100% Seguro. Sin anuncios.