Ahora está utilizando diferentes contraseñas para iniciar sesión en aplicaciones, servicios, sitios web y más. Con tantos códigos de acceso, es posible que le resulte difícil recordarlos todos o que no pueda ingresar directamente el correcto.
Mac usa el llavero iCloud de Apple para administrar varias contraseñas. Puede confiar en Acceso a Llaveros para realizar un seguimiento y proteger números de cuenta, contraseñas y otra información personal en su MacBook.
Esta publicación cubre lo que Llavero para Mac es, dónde encontrar Acceso a Llaveros y cómo usar Llaveros para acceder y administrar contraseñas de Mac. Puede aprender una guía detallada para ver y administrar llaveros en Mac usando la aplicación Acceso a Llaveros.
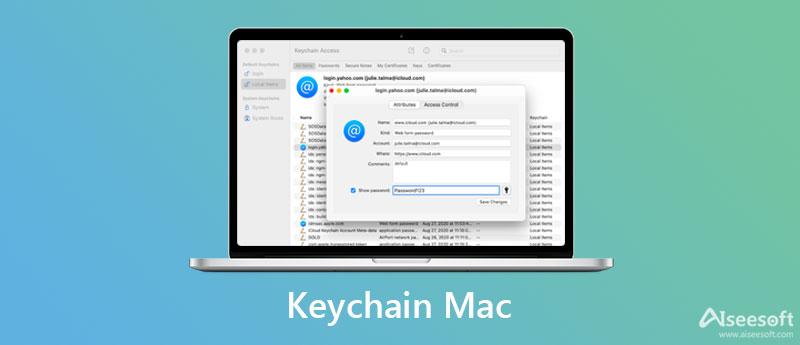
Como se mencionó anteriormente, macOS usa llaveros para recordar y guardar sus contraseñas y otra información segura. A llavero para Mac es un contenedor encriptado que se usa principalmente para guardar el nombre de su cuenta y el código de acceso. Puede almacenar todo tipo de estos contenidos para aplicaciones, servidores, sitios web, claves, certificados, notas, números de tarjetas de crédito, PIN de cuentas bancarias y otros. Ha existido en la Mac desde el lanzamiento de Mac OS X.
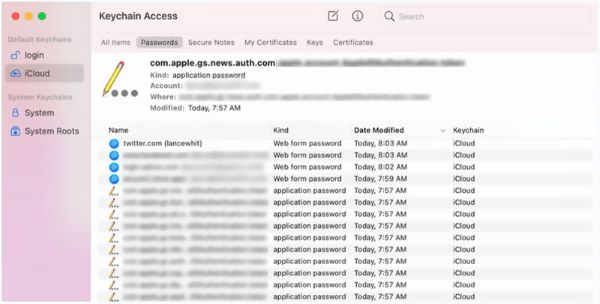
Acceso a Llaveros en Mac está preinstalando un Acceso a Llaveros app almacena y recupera tus contraseñas de forma segura. Ofrece una forma efectiva de hacer que las contraseñas individuales sean más complejas y difíciles de descifrar. Además, Acceso a Llaveros en Mac puede ayudarte a recordar diferentes contraseñas y hacer que todas tus cuentas sean más seguras.
Acceso a Llaveros viene con macOS y está preinstalado en todos los dispositivos Mac. Después de habilitarlo en su Mac, puede usar la aplicación Acceso a Llaveros para recordar o guardar contraseñas. En ese caso, puede reducir la cantidad de contraseñas que tiene que recordar y evitar la situación de olvido de la contraseña.
Cuando abre una aplicación, accede a la página de un sitio web o accede a su cuenta de correo electrónico, servidor de red y otros elementos protegidos con contraseña, verá la ventana emergente Acceso a Llaveros ventana para mantener su cuenta y el código de acceso relacionado. La próxima vez que vaya al sitio o la aplicación protegidos con contraseña, puede iniciar sesión directamente en su cuenta a través del llavero sin ingresar la contraseña manualmente.
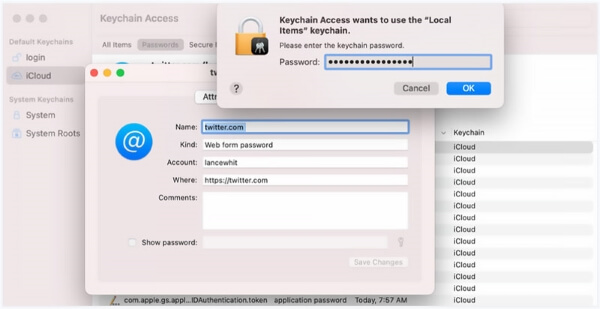
Tanto las Mac como los dispositivos iOS como el iPhone y el iPad tienen llaveros. La aplicación Acceso a Llaveros en Mac puede funcionar en colaboración con el Llavero de iCloud. Por eso, todas sus cuentas, contraseñas y otros archivos privados se pueden sincronizar a través de iCloud. Al hacerlo, puede acceder fácilmente a los llaveros en todos los dispositivos Apple.
¿Dónde está Acceso a Llaveros en Mac?? Si desea recordar y mantener diferentes códigos de acceso en su Mac usando Acceso a Llaveros, debe habilitarlo primero. Esta parte le mostrará cómo usar Acceso a Llaveros en su Mac para administrar contraseñas.
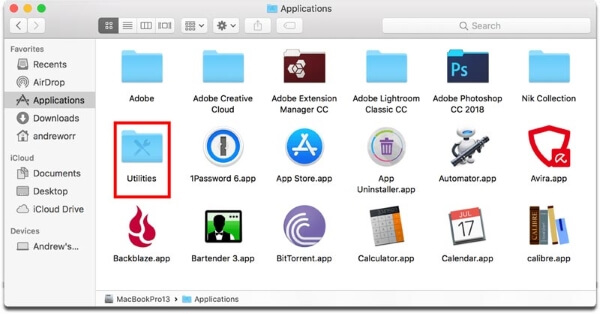
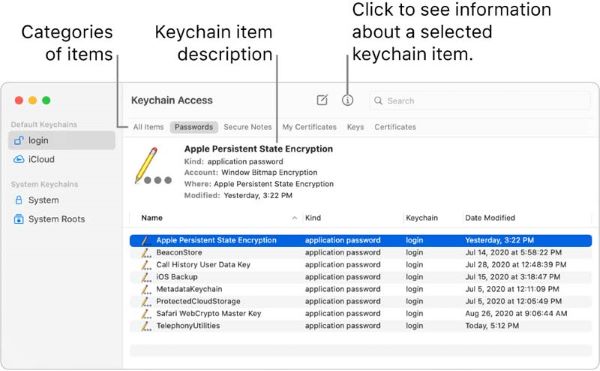
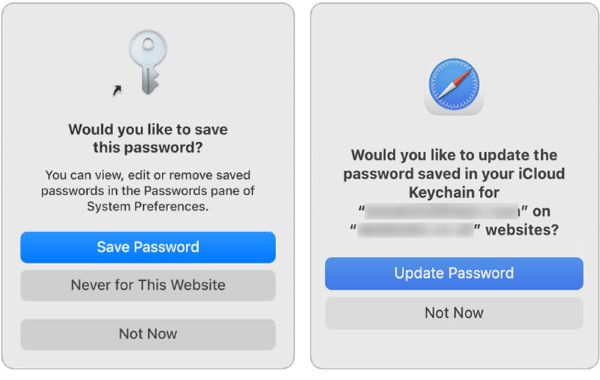
Para administrar todo tipo de datos en su Mac, asegurar archivos personales y privacidad, y proteger Mac de diferentes amenazas, incluidos virus, malware, adware y otros, puede confiar en la función completa Mac Cleaner.

161,522 Descargas
100% Seguro. Sin anuncios.

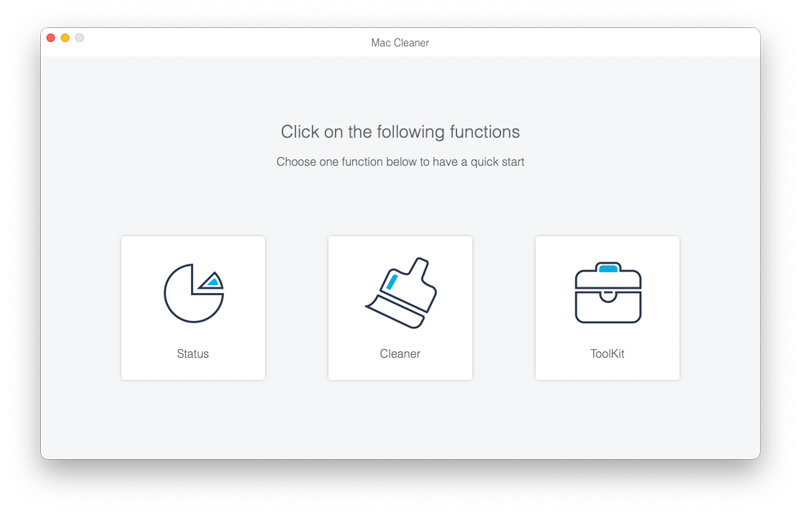
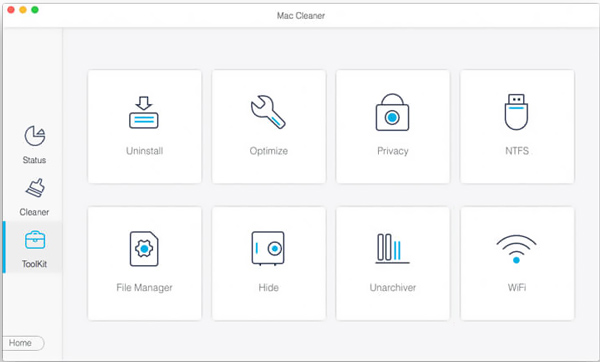
1. ¿Cómo puedo restablecer la configuración predeterminada de mi llavero?
Puede ir a Finder en su Mac, desde la lista desplegable del menú Ir, seleccione la opción Utilidades. Busque y abra la aplicación Acceso a Llaveros. Haga clic en la parte superior Acceso a llaveros y luego elija la opción Preferencias de su menú desplegable. En la ventana Preferencias, busque y haga clic en el botón Restablecer mi llavero predeterminado. Después de eso, puede seguir las instrucciones en pantalla para restablecer el Acceso a Llaveros.
2. ¿Dónde habilitar el llavero de iCloud en mi Mac?
Cuando desee activar el llavero de iCloud en su Mac, puede hacer clic en el menú superior de Apple e ir a Preferencias del sistema. Haga clic en ID de Apple y luego seleccione iCloud en la barra lateral izquierda. Después de eso, puede encontrar Llavero y habilitarlo en iCloud.
3. ¿Qué sucede si desactivo el llavero de iCloud en una Mac?
Después de desactivar el llavero de iCloud en su dispositivo Mac, sus nuevas contraseñas guardadas y otra información personal solo se almacenarán localmente en esta Mac. Estos archivos no se sincronizarán con tus otros dispositivos Apple. Cuando elija cerrar sesión en iCloud en su Mac, se le pedirá que mantenga o elimine los llaveros.
Conclusión
No debe usar la misma contraseña para diferentes cuentas, sitios web o servicios. Gracias a Acceso a llaveros en MacBook, puede recordar fácilmente varias contraseñas en Mac. Esta publicación ha hablado principalmente sobre Keychain para Mac. Puede conocer sus características clave, cómo funciona en Mac y cómo usarlo para guardar contraseñas en Mac. Si tienes más preguntas sobre Acceso a Llaveros, puedes dejarnos un mensaje.

Mac Cleaner es una herramienta profesional de administración de Mac para eliminar archivos basura, desorden, archivos grandes/antiguos, eliminar archivos duplicados y controlar el rendimiento de su Mac.
100% Seguro. Sin anuncios.