"Recibo un archivo PDF y descubro que hay muchos bordes no deseados alrededor del archivo PDF. ¿Hay alguna forma que me permita recortar el archivo PDF como si fuera un archivo de video?"
En la vida diaria, el archivo PDF es muy común para permitirle ocuparse de los asuntos. Puede obtener un archivo PDF sobre el informe de su empresa. También puede crear un archivo PDF para mostrarle a su socio su plan de mercado. Sin embargo, a menudo es problemático encontrar que la mayoría de los bordes están en blanco en su archivo PDF. En esta página, recopilamos cuatro formas de mostrarle cómo recortar un archivo PDF.
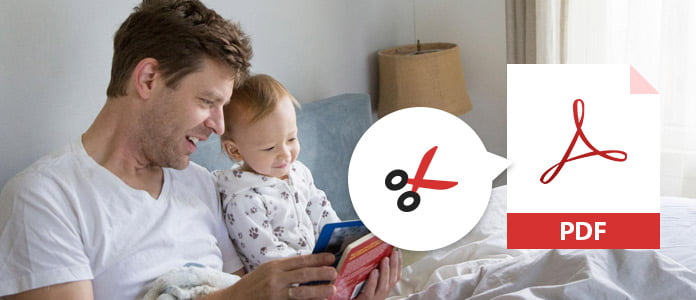
Adobe Acrobat Reader es la herramienta gratuita para ayudarlo a recortar una página PDF que recortará un documento PDF, pero debe tener en cuenta que recortar PDF con Adobe Acrobat Reader no reducirá el tamaño del archivo, porque la información simplemente se oculta, no se descarta. Además, para usar su función de recorte de página PDF, debe usar su versión Pro para pagar $ 24.99 / mes.
Paso 1 Ejecute Adobe Acrobat Reader en su computadora. Haga clic en "Archivo" > "Abrir" para agregar un documento PDF.
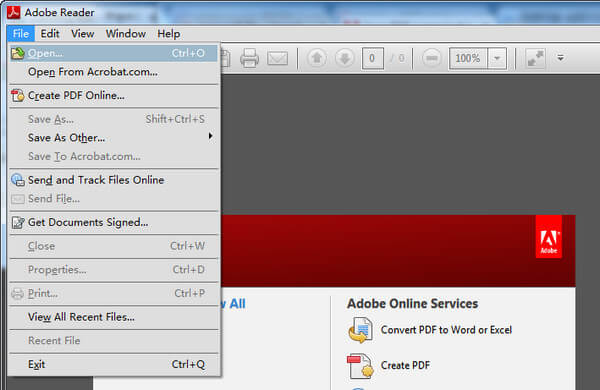
Paso 2 Haga clic en "Herramientas" > "Editar PDF" para seleccionar "Recortar páginas".
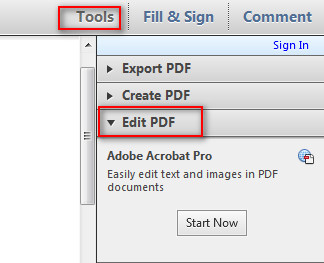
Paso 3 Arrastre un rectángulo en la página que desea recortar, después de realizar todos los ajustes, puede hacer clic en "Aceptar" para recortar la página PDF.
Puede hacer doble clic dentro del rectángulo de recorte para abrir "Establecer cuadros de página" para anular el área de recorte, hacer nuevas selecciones y aplicar la configuración a páginas adicionales o a todas las páginas o rango de páginas.
Apple Preview, la vista previa de imágenes y PDF del sistema macOS. Hace que sea fácil ver y editar archivos PDF como recortar una página PDF en Mac. Además, esta herramienta también te permite rotar el archivo PDF libremente.
Paso 1 Abra un documento PDF con Vista previa en Mac.
Paso 2 Habilite la barra de herramientas del editor en la interfaz haciendo clic en el icono ![]() en el lado derecho.
en el lado derecho.

Paso 3 Haga clic en la herramienta de rectángulo para arrastrar el mouse y seleccionar el área de recorte.
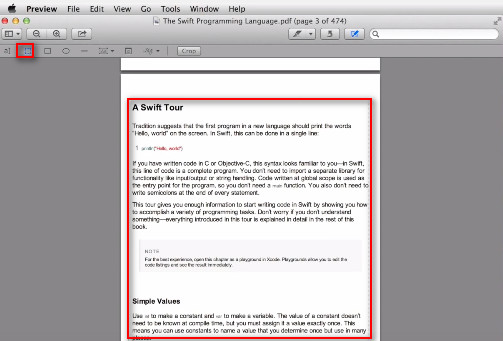
Paso 4 Haga clic en "Herramientas" > "Recortar" > "Aceptar" para recortar la página actual del archivo del documento PDF.
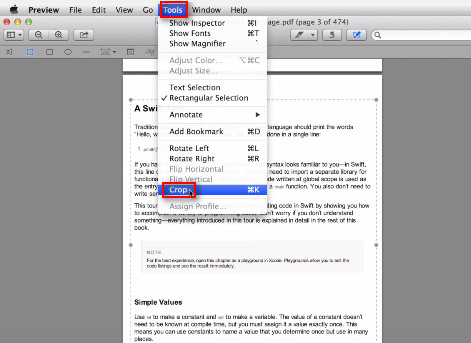
Paso 5 Después de recortar una página, desde el menú, seleccione "Miniaturas" para seleccionar las páginas que desea recortar y repita los pasos 1-4 para recortar páginas PDF por lotes.
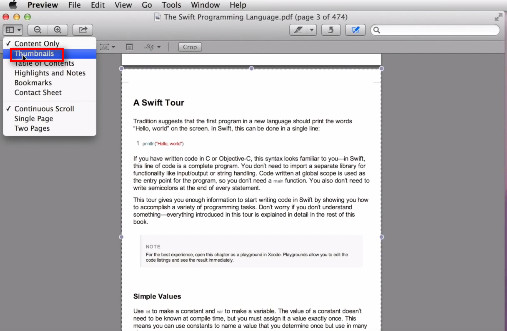
Fácil, ¿verdad? Pero debe asegurarse de que todas las páginas estén en el área de recorte correcta.
Como cualquier herramienta, siempre encontrará un asistente en línea para ayudarlo a hacer las cosas, así que recorte el archivo PDF. Aquí tomaremos https://pdfresizer.com/crop, como ejemplo para mostrarle cómo recortar archivos PDF de forma gratuita.
Paso 1 Ve a https://pdfresizer.com/crop, haga clic en "Examinar" para agregar un archivo PDF a este sitio. Luego haga clic en "¡Subir archivos!" para comenzar a subir el archivo PDF a este sitio.
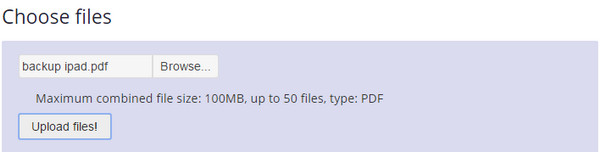
Paso 2 Después de agregar el archivo PDF al sitio, se le brindan tres formas de recortar la página PDF, "Recortar a la selección", "Recortar automáticamente" y "Ampliar los márgenes" para ingresar el valor de tamaño extendido > "¡Recortarlo!" para comenzar a recortar el archivo PDF en línea. Después de recortar el archivo PDF, puede descargar el documento PDF recortado a su computadora.
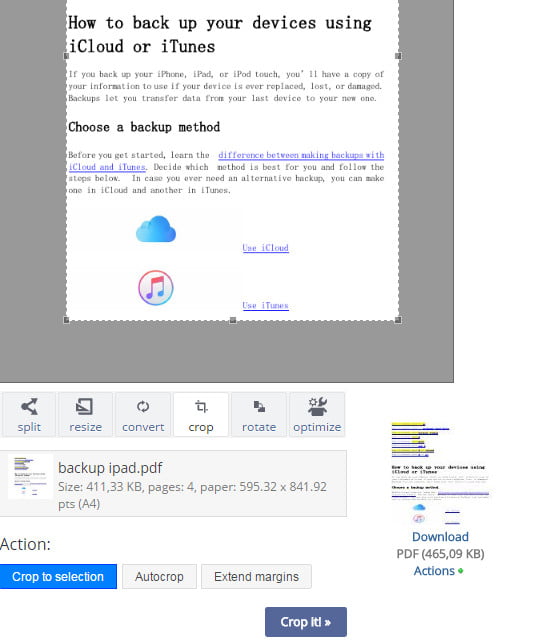
De esta manera, encontrará que todas sus páginas PDF están recortadas sin páginas seleccionadas o área de recorte seleccionada para cada página PDF.
Las formas anteriores son recortar la página PDF importando el documento PDF. En esta parte, recortaremos el archivo PDF convirtiéndolo a su archivo de Word original para que pueda editar su margen para lograr el objetivo de recortar. Entonces lo que necesitas es el PDF Converter Ultimate para convertir PDF a Word.
En primer lugar, descargue gratis este software en su computadora.
Paso 1 Convertir PDF a archivo de Word.
Haga clic en "Agregar archivo(s)" para importar un archivo PDF a esta herramienta. Seleccione "Microsoft Word" en el menú desplegable de Formato de salida > Seleccione el destino > Seleccione las páginas como "Todas" o "Rango" > "Iniciar" para convertir el archivo PDF a Word.
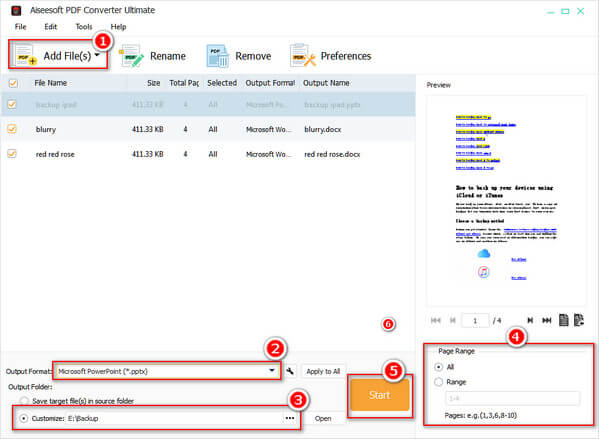
Paso 2 Establecer margen para archivo de Word
En el archivo de Word, haga clic en "DISEÑO DE PÁGINA" > "Configuración de página" > "Márgenes" para ajustar el valor del margen desde la posición Superior, Izquierda, Inferior, Derecha, Medianil y Medianil.
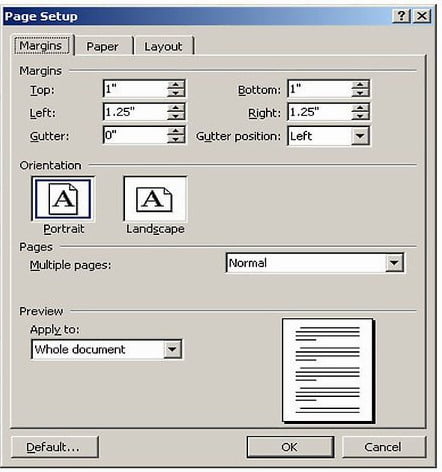
Paso 3 Después de establecer el margen para el archivo de Word, puede convertir Word a PDF para ver el archivo PDF recortado.
Aquí se presentan las cinco formas de recortar un archivo PDF. Puede encontrar el mejor para comenzar a recortar la página PDF libremente.
Las formas anteriores son recortar el archivo PDF, no reducir el tamaño del PDF. Si desea comprimir el tamaño de PDF, debe leer esta publicación: Cómo reducir el tamaño de un PDF.