"Tengo algunos archivos PDF que deben protegerse encriptados, ¿debo proteger con contraseña un PDF en Adobe Acrobat Reader?"
"Recibí un archivo PDF de mi socio, pero está encriptado con contraseña. ¿Cómo puedo abrirlo?"
El archivo PDF es ampliamente utilizado en Office o negocios. Para algunos detalles confidenciales en el archivo PDF, es necesario establecer una contraseña para protegerlo. ¿Cómo configurar la protección con contraseña para un archivo PDF? ¿Cómo abrir un archivo PDF protegido con contraseña? ¿Cómo eliminar la contraseña si tiene la mala suerte de olvidar la contraseña encriptada del PDF? En esta página, obtendrá las soluciones detalladas para los problemas anteriores.
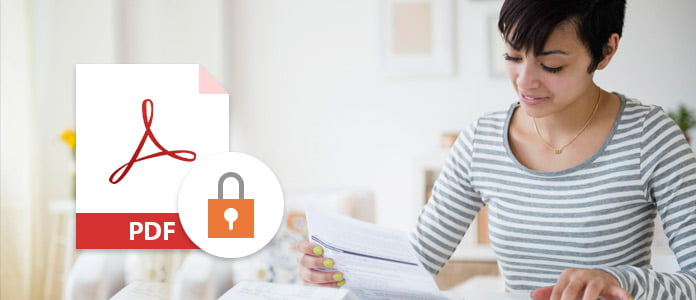
Proteger con contraseña un PDF
Adobe Acrobat Reader es el lector y editor profesional de archivos PDF. Puede usar este software para crear la contraseña cifrada para evitar que otros abran el archivo PDF o editen el archivo PDF, según el tipo de contraseña que establezca.
Contraseña de apertura de documento, también denominado como contraseña de usuario, que necesita que escriba una contraseña para abrir el archivo PDF.
contraseña de permisos, también llamado contraseña maestra, que requiere que ingrese la contraseña para cambiar la configuración de permisos, como restringir la impresión, edición y copia de contenido en el archivo PDF.
Nota: No puede agregar una contraseña a un documento PDF firmado o certificado.
Paso 1 Abra el archivo PDF, vaya a "Herramientas" > "Proteger" > "Cifrar" > "Cifrar con contraseña" > "Sí".
Paso 2 Seleccione "Requerir una contraseña para abrir el documento" para ingresar la contraseña que desea agregar para abrir el archivo PDF.

Paso 3 Seleccione una versión de Acrobat del menú desplegable "Compatibilidad". Elija una versión igual o inferior a la versión de Acrobat o Reader de los destinatarios.
La "Compatibilidad" determina el tipo de cifrado utilizado. Por ejemplo, seleccione una versión de Acrobat en el menú desplegable Compatibilidad. Elija una versión igual o inferior a la versión de Acrobat o Reader de los destinatarios.
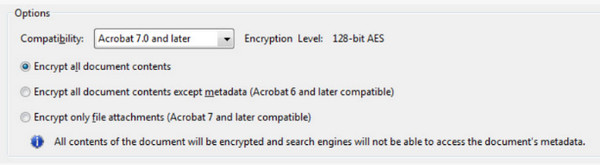
Paso 4 Después de eso, seleccione el contenido cifrado con contraseña de "Cifrar todos los documentos", "Cifrar todos los documentos excepto los metadatos" o "Cifrar solo los archivos adjuntos" > "Aceptar". Si elige la primera opción, los motores de búsqueda no pueden acceder a los metadatos del documento, mientras que la segunda sí puede hacerlo.
Luego, puede configurar fácilmente la protección con contraseña para un archivo PDF fácilmente para configurar el permiso de apertura. Para abrir el archivo PDF, debe escribir la contraseña que configuró.
Para evitar que otros cambien el archivo PDF, como editar texto, mover objetos o agregar campos de formulario, puede configurar la protección con contraseña para la edición.
Paso 1 Abra el archivo PDF, vaya a "Herramientas" > "Proteger" > "Restringir edición" > "Sí".
Paso 2 Ingrese la contraseña y haga clic en "Aceptar" para aplicar las restricciones.
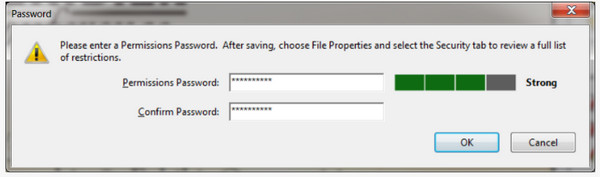
Si desea editar el archivo PDF protegido con contraseña, debe ingresar la contraseña que creó.
Si desea evitar que los usuarios impriman, editen o copien contenido en un PDF, puede proteger con contraseña siguiendo los pasos.
Paso 1 Abra el archivo PDF, vaya a "Herramientas" > "Proteger" > "Cifrar" > "Cifrar con contraseña" > "Sí".
Paso 2 Seleccione "Restringir la edición e impresión del documento" > Escriba la contraseña.
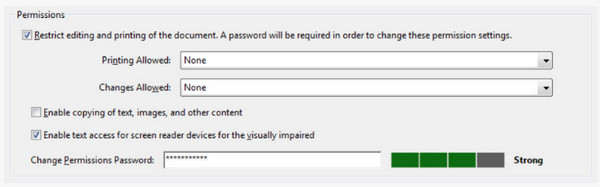
Paso 3 Además, puede configurar cada una de las opciones para "Impresión permitida", "Cambios permitidos" para habilitar los permisos de impresión parcial o cambiar los permisos.
Paso 4 Repita los pasos 3 y 4 en la primera forma de encriptar contraseña para abrir el archivo PDF para seleccionar la compatibilidad y proteger el contenido con contraseña para completar toda la configuración. Si desea copiar o cambiar el archivo PDF, debe ingresar la contraseña que configuró anteriormente.
Hay dos situaciones que puede hacer para desbloquear el archivo PDF protegido con contraseña.
Si recuerda la contraseña que configuró para el archivo PDF, puede eliminar la seguridad de la contraseña siguiendo los pasos a continuación:
Abra el archivo PDF, seleccione "Herramientas" > "Proteger" > "Cifrar" > "Eliminar seguridad" > "Aceptar" para eliminar la contraseña para abrir el archivo PDF cifrado.
Si desea eliminar el archivo PDF protegido para obtener una contraseña de permiso, debe escribir la contraseña de permiso > "Aceptar" para eliminar la contraseña.
Si tiene la mala suerte de olvidar la contraseña creada por usted mismo, puede desbloquear la protección de contraseña de un archivo PDF en línea con aplicaciones de terceros. Aquí tomaremos Smallpdf como ejemplo para mostrarle cómo omitir el archivo PDF cifrado con contraseña. Este eliminador de contraseñas de PDF en línea no puede manejar archivos PDF de cifrado fuerte de forma gratuita en su mayoría.
Paso 1 Vaya a https://smallpdf.com/unlock-pdf, haga clic en "Elegir archivo" desde su computadora local o una nube en línea como Dropbox o Google Drive para cargar el archivo PDF protegido con contraseña.
Paso 2 Lea la política y marque la política y luego haga clic en "¡DESBLOQUEAR PDF!" para comenzar a descifrar el archivo PDF. Después de eso, puede descargarlo a su computadora.
Luego puede convertir el archivo PDF de contraseña a PDF normal para usarlo sin limitaciones.
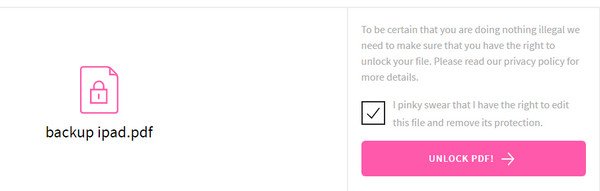
Después de convertir PDF al archivo PDF normal sin protección de contraseña, puede fácilmente convertir PDF a Word para editar más fácilmente en su computadora.