Preferimos guardar nuestro archivo como PDF e imprimirlo, para que el archivo impreso mantenga la estructura original perfecta. Debe admitir que, a veces, cuando imprime un archivo de Word, puede imprimirse con una tipografía desordenada, lo que es frustrante para el trabajo posterior.
PDF juega un papel importante en nuestra vida diaria, especialmente para la universidad y la empresa. Necesitamos imprimir documentos o enviar mensajes de texto con frecuencia.
Es un poco difícil insertar texto en PDF antes. Pero recientemente, la tecnología se desarrolla día tras día, y muchos desarrolladores han desarrollado herramientas que permiten a las personas agregar texto a PDF con facilidad. Si usted es un usuario de iPad/iPhone, sabrá que hay muchas aplicaciones desarrolladas para PDF que tienen funciones poderosas como agregar notas y texto a su PDF, y también insertar una imagen en él.
Parece que el software en la computadora sobre PDF es menor que el de los dispositivos iOS. En cuanto a esta situación, hemos encontrado la mejor solución para agregar texto a PDF.
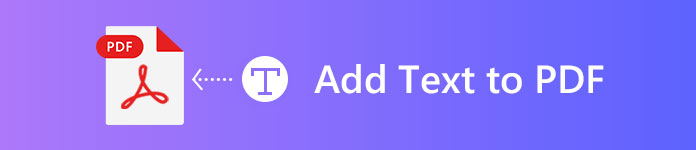
Agregar texto a PDF
Adobe Acrobat es desarrollado por Adobe Systems. Es una familia de software de aplicación y servicio Web. Como miembro de esta familia, Adobe Acrobat Pro DC le permite ver, crear, manipular, imprimir y administrar archivos en formato de documento portátil (PDF). En la siguiente parte, le mostraremos cómo agregar texto a PDF con él.
Paso 1 Almuerce Adobe Acrobat en su computadora y abra su archivo PDF para seleccionar la página en la que desea realizar modificaciones y cambios.
Paso 2 Haga clic en Herramientas y seleccione Editar PDF en el panel derecho.
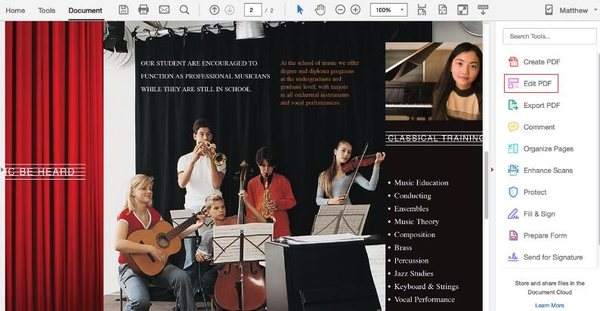
Paso 3 En esta ventana, verá varias funciones sobre Editar PDF.
Teniendo en cuenta que necesita agregar texto a PDF, aquí en este paso, simplemente haga clic en el ícono Agregar texto para comenzar el proceso de agregar.

Paso 4 Haga clic y arrastre un bloque de texto con el ancho que desee.
Si desea agregar un texto vertical, simplemente haga clic derecho en el cuadro de texto para seleccionar Crear dirección de texto.
Paso 5 Escribe el texto como quieras.
Consejos para dar formato al texto:
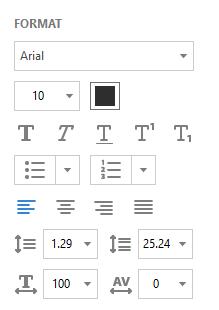
Para las personas que siempre necesitan editar archivos PDF, Adobe Acrobat es, sin duda, la mejor opción debido a sus potentes funciones de edición.
Pero solo se puede usar 7 días gratis. Para las personas que ocasionalmente editan archivos PDF, este software no estará dentro de su consideración. Y eso viene la Parte 2 y la Parte 3.
No te pierdas 2018 Lista actualizada de los mejores editores de PDF gratuitos
Foxit PhantomPDF y Smallpdf tienen la versión de prueba gratuita que puede satisfacer las necesidades diarias de edición de archivos PDF de las personas. Le permite agregar texto a sus archivos PDF en línea, también le proporciona la versión de escritorio que le permite editar archivos PDF sin conexión.
Le mostraremos cómo agregar texto a su archivo PDF a través de Foxit PhantomPDF y Smallpdf. Tenga en cuenta que tomamos la versión en línea, por ejemplo.
Paso 1 Visite Foxit PhantomPDF (https://online.foxitsoftware.com/phantompdf) en línea. Si no tiene una cuenta, simplemente regístrese para obtener una.
Paso 2 Simplemente suelte su PDF en el área en gris o haga clic en Elegir archivo para seleccionar su archivo PDF.
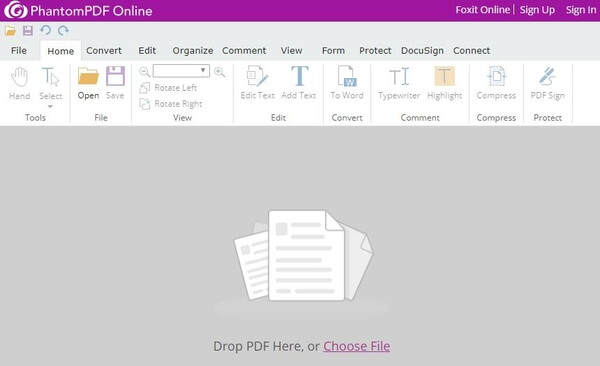
Paso 3 Haga clic en Editar en la barra de menú y seleccione Agregar texto.
Paso 4 Haga clic con el botón izquierdo en cualquier ubicación de su archivo PDF y escriba el texto que desee, aquí escribimos "Esto es una prueba" en naranja.
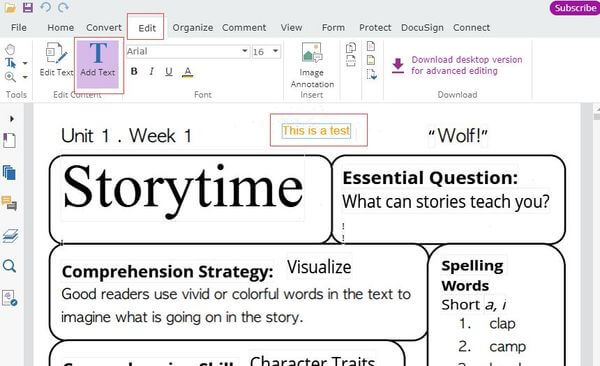
Consejos para dar formato al texto:
Paso 1 Visite Smallpdf (https://smallpdf.com/edit-pdf) en línea.
Paso 2 Puede soltar su PDF en el área en verde. O puede hacer clic en Elegir archivo para seleccionar su PDF.
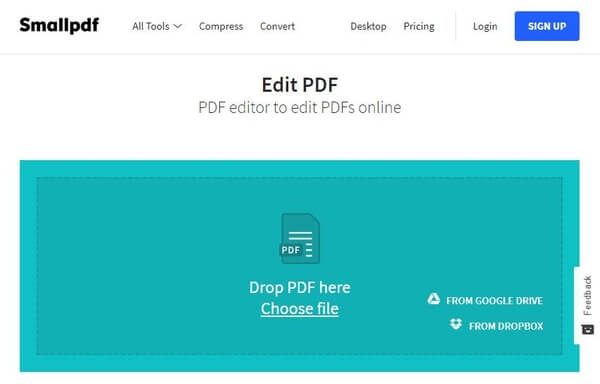
Paso 3 Hay 4 funciones en esta ventana.
Aquí hacemos clic en el icono AÑADIR TEXTO.

Paso 4 Escribe el texto como quieras.
Si desea cambiar la ubicación del texto, simplemente arrastre el cuadro a la ubicación que desee cuando el cursor cambie a puntero Mover.
Si desea cambiar el tamaño, la fuente y el color de su texto, puede hacer clic en el icono denominado TAMAÑO, FUENTE, COLOR en la parte superior izquierda de esta ventana.
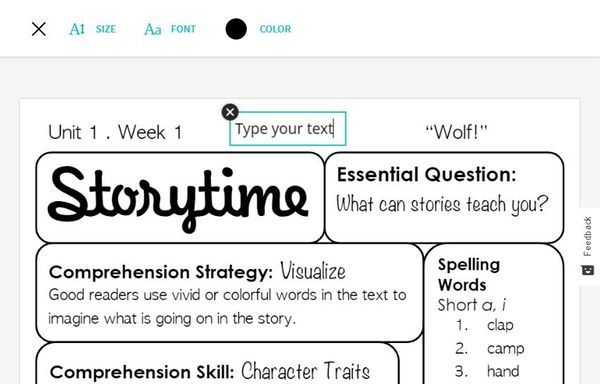
Por diferentes razones, necesitarás convertir PDF a JPG, Word, Excel u otro formato de documento. En ese tipo de caso, puede confiar en este recomendado PDF Converter Ultimate. Está especialmente diseñado con la función de conversión de archivos PDF. Simplemente descárguelo gratis y pruébelo.
Ahora que ha aprendido cómo agregar texto a su archivo PDF a través de los 3 métodos anteriores, ¿ha probado todos estos métodos? ¿Qué método prefieres? Si tienes algún rompecabezas, déjanos un mensaje en el comentario.