Para enfatizar el punto clave o los párrafos importantes, puede resaltar texto en un archivo PDF. Al igual que lo que solía hacer con sus libros. Lamentablemente, PDF no es un formato que se pueda editar directamente. Debe usar un resaltador de PDF para resaltar en PDF.
Hay muchos resaltadores de PDF en línea que puede ver, como PDF Online Reader, PDF Filler y más.
Bueno, es una buena manera de resaltar PDF en línea de forma gratuita. Puede abrir y resaltar en PDF en Chrome, Safari, Firefox y otros navegadores web. Sin embargo, puede encontrar problemas comunes de las herramientas en línea. Si desea resaltar áreas en un PDF de forma segura y rápida sin conexión, puede seguir los pasos a continuación.
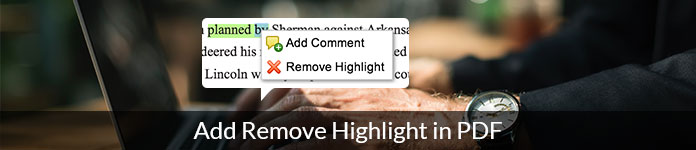
Adobe Acrobat Reader DC es uno de los mejores resaltadores de PDF del mercado. Puede obtener muchas herramientas poderosas de edición de PDF. En cuanto a resaltar texto en Adobe Reader, puede cambiar el color de resaltado preferido, el área resaltada y otras configuraciones en la ventana "Preferencias" manualmente.
Es compatible para resaltar cualquier área en su documento PDF, incluido el comentario. Por supuesto, también puede resaltar en un PDF escaneado con Adobe Reader. En realidad, resaltar PDF con Adobe Reader es bastante fácil.
Paso 1Ejecutar Adobe Reader
Adobe Acrobat Reader DC está disponible para Windows 10/8/7, Mac y Android. Si no ha instalado el software de resaltado de PDF, puede visitar https://get.adobe.com/reader/ para obtener la prueba gratuita.
Paso 2Agregar un archivo PDF
Elija "Abrir..." de la lista desplegable "Archivo" en la parte superior. Busque y seleccione un documento PDF que desee resaltar. Más tarde, haga clic en "Abrir" para importarlo.
Paso 3Resaltar un documento PDF
Busque y haga clic en el botón "Resaltador" en la barra de herramientas superior cerca del lado derecho. El resaltador de PDF consta de un rectángulo, un bolígrafo y un carácter "T" insertado.
Más tarde, coloque el cursor al principio del texto o palabra. Mantenga presionado y mueva el botón izquierdo del mouse para resaltar en un documento PDF en Windows 10 y otros sistemas operativos. Suelte el clic cuando haya terminado.
Paso 4Exportar texto resaltado en un archivo PDF
Ahora necesita guardar el archivo PDF resaltado. Haga clic en "Archivo" en la esquina superior izquierda. Elija "Guardar" en su menú desplegable. Más tarde, puede guardar sus aspectos destacados de PDF como un nuevo archivo según sus necesidades.
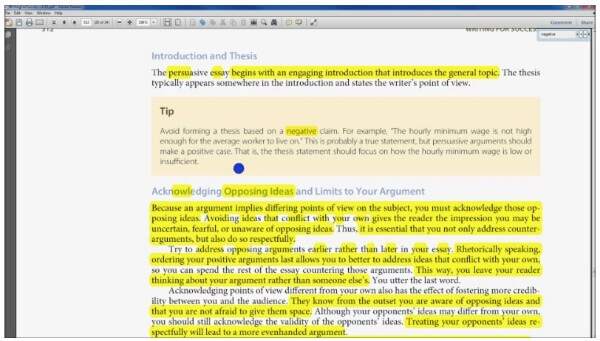
Paso 5Eliminar resaltado en PDF
Para eliminar el resaltado en Adobe Acrobat Reader DC, debe abrir ese archivo PDF y seleccionar la sección resaltada. Elija "Eliminar" en el menú contextual. Después de eso, puede eliminar el resaltado en PDF en segundos.
Adobe también le muestra otras funciones de edición al tratar con archivos PDF, Obtenga más información aquí si necesitas.
Preview es el visor de PDF preinstalado en Apple Mac. Puede resaltar PDF gratis con Vista previa en todos los sistemas operativos Mac. No es necesario instalar ninguna aplicación de resaltado de PDF de terceros. Puede resaltar y quitar el resaltado en PDF en Mac con facilidad aquí.
Paso 1Ejecutar vista previa en Mac
Haga doble clic en el icono azul de Vista previa para abrir Vista previa. Luego elija "Archivo" seguido de "Abrir..." para importar un archivo PDF a Vista previa.
Paso 2Acceda al resaltador de PDF gratuito
Haga clic en el ícono del resaltador de PDF en la parte superior. También puede hacer clic en "Anotación" en la barra de herramientas de formato para seleccionar "Resaltador" también. Además, también puede cambiar el color del resaltador de PDF desde su flecha hacia abajo.
Paso 3Resaltar en PDF en Mac
Encuentre el texto que desea resaltar en PDF. Haga clic, mantenga presionado y arrastre el botón izquierdo del mouse por el texto. Ahora puede resaltar texto en un PDF en Mac. Suelte el clic cuando haya terminado de resaltar PDF.
Paso 4Guarde el archivo PDF resaltado
Por último, haga clic en "Archivo" en la esquina superior izquierda. Elija "Guardar" de su lista para exportar el texto PDF resaltado.
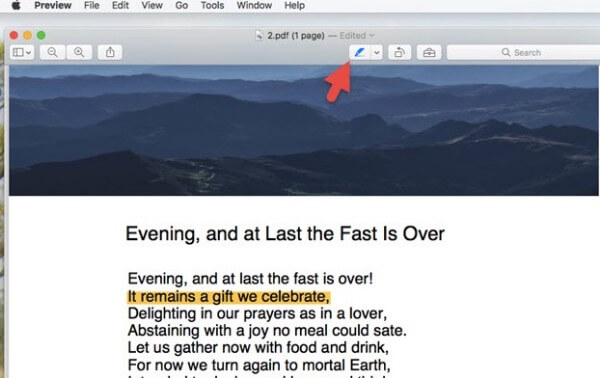
Paso 5Eliminar resaltado en PDF en Mac
Si desea eliminar el resaltado en PDF en Mac, simplemente elija "Mostrar Inspector" en la barra "Herramientas". Seleccione "Anotación" en la esquina superior derecha. Marque antes del resaltado que desea eliminar. Finalmente, presione la tecla "Eliminar" para quitar el resaltado del texto en PDF.
Si desea convertir PDF a Word, Text, Excel, PowerPoint y otros formatos, Aiseesoft PDF Converter Ultimate puede ser su elección inteligente. Gracias a la avanzada tecnología OCR, puede convertir archivos PDF con el diseño original sin pérdidas a gran velocidad.
Aiseesoft PDF Converter Ultimate

Si desea resaltar imágenes ocultas en PDF, primero debe mostrar esas imágenes. Algunas personas pueden querer resaltar PDF en iPad, iPhone y otros dispositivos portátiles. Durante este tiempo, puede probar PDFelement, Xodo PDF Reader & Editor y más.
Eso es todo para usar resaltadores de PDF en diferentes plataformas. Por lo tanto, puede resaltar y quitar el resaltado de texto en un PDF con facilidad.