"Descargue Adobe Acrobat Reader en mi escritorio de Windows. Ahora recibo el archivo PDF de mi socio y quiero hacer algunos cambios en el archivo PDF. Pero parece que Acrobat X Pro no tiene funciones de edición. ¿Cómo puedo usar Adobe Reader para editar el archivo PDF?"
Adobe Acrobat Reader es el lector de PDF gratuito disponible para plataformas móviles y de escritorio. Puede usarlo para ver, imprimir y anotar el archivo PDF. Para usar este lector para editar archivos PDF, debe comprar su licencia comercial. En esta página, le mostraremos cómo editar un archivo PDF con el editor Adobe PDF.
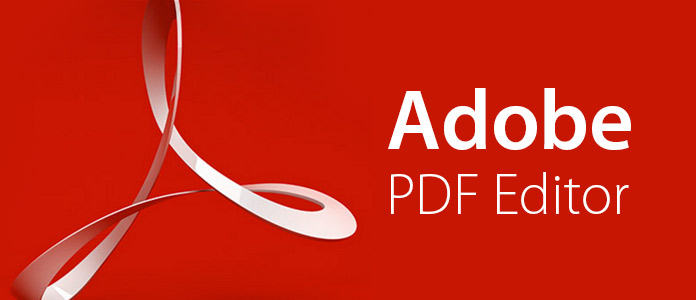
Para usar las funciones de edición, debe seleccionar la versión correcta de Adobe Acrobat. Comprobar el planes y precios de Acrobat para encontrar la versión más adecuada, Adobe Acrobat Pro DC de $14.99/mes, para disfrutar de todas las funciones de edición.
Esta forma de tomar capturas de pantalla es única para el teléfono Samsung. Solo necesita un gesto de atajo de palma para tomar una captura de pantalla.
Paso 1 Debe registrar una cuenta de Adobe Acrobat para una prueba gratuita de días de Adobe Acrobat Pro DC.
Paso 2 Descarga el exe. Archivo a su computadora. Haga doble clic en el instalador para completar. Si instala la versión anterior antes, se desinstalará la versión anterior.
Descarga Acrobat Pro DC para Windows:
http://trials3.adobe.com/AdobeProducts/APRO/Acrobat_HelpX/win32/Acrobat_DC_Web_WWMUI.exe
Descarga Acrobat Pro DC para Mac:
http://trials3.adobe.com/AdobeProducts/APRO/Acrobat_HelpX/osx10/Acrobat_DC_Web_WWMUI.dmg
Este software detectará la información del sistema de su computadora y descargará la versión correspondiente a su computadora.
Este editor de PDF es compatible con el siguiente sistema:
Navegador en línea:
Paso 1 Después de descargar, instale y ejecute el editor de Adobe PDF en su computadora con Windows o Mac. Aquí tomaremos la versión para Mac como ejemplo. Haga clic en "Archivo" para importar el archivo PDF a este programa.
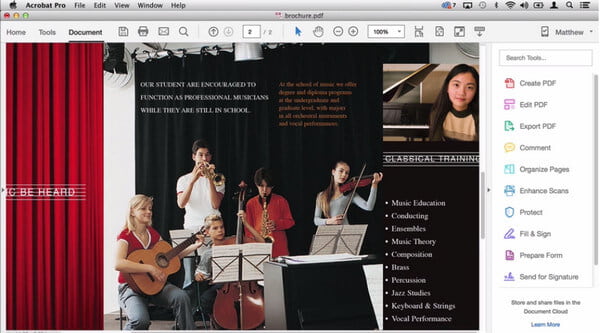
Paso 2 Haga clic en "Editar PDF" para ingresar a la interfaz de edición del archivo PDF.
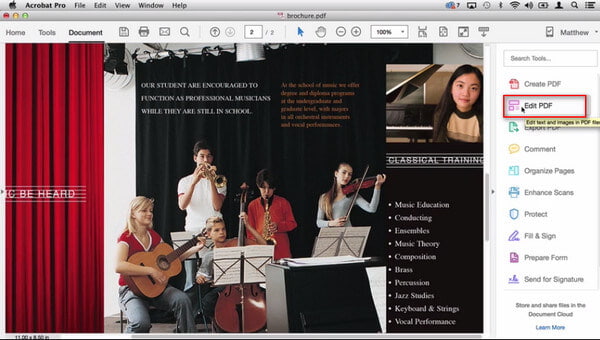
Editar texto
Haga clic en "Agregar texto" para comenzar a agregar palabras de texto al archivo PDF. Aquí puede ajustar el formato (fuente, tamaño, alineación).
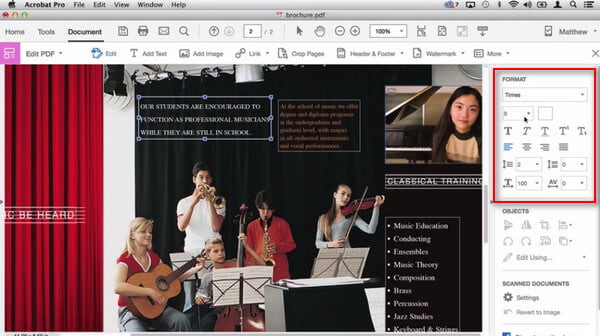
Editar imagen
Haga clic en la imagen que desea editar, luego puede usar la función "OBJETOS" para voltear, rotar, recortar, reemplazar la imagen que seleccionó. O use Adobe Photoshop para editar más la imagen.
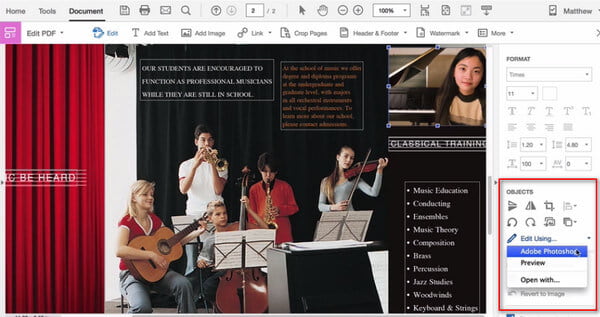
Editar enlace
Haga clic en "Enlace" para agregar/editar un enlace web, o eliminar los enlaces web, también puede agregar todos los enlaces o ver los enlaces web.

Recortar páginas
Haga clic en "Recortar páginas" para comenzar a recortar las páginas PDF. Puede configurar el rango de páginas, los controles de margen y el valor del tamaño de página libremente.
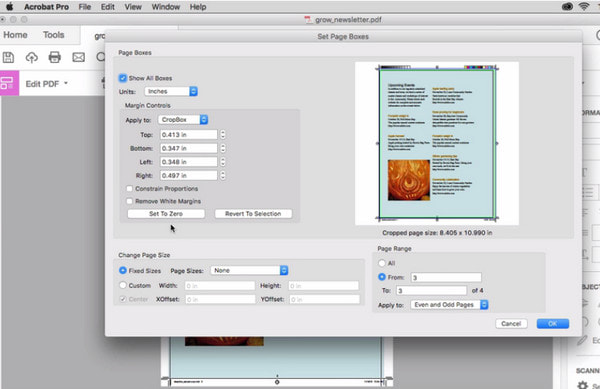
Editar pie de página y encabezado
Haga clic en "Encabezado y pie de página" para agregar, actualizar o eliminar el encabezado y el pie de página.
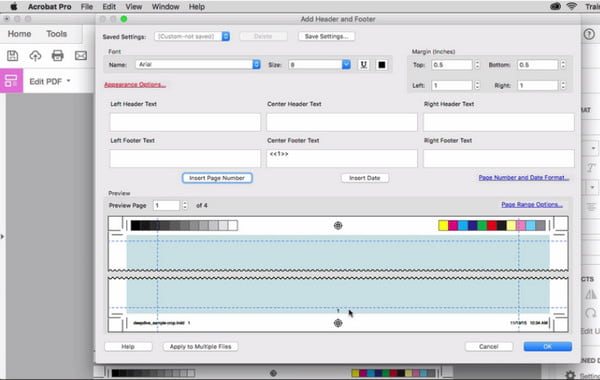
Editar marca de agua
Haga clic en "Marca de agua" para agregar, actualizar o eliminar la marca de agua. Puede configurar el texto o la imagen, ajustar el tamaño, la capacidad, el rango de página, la posición, etc. para agregar la marca de agua.
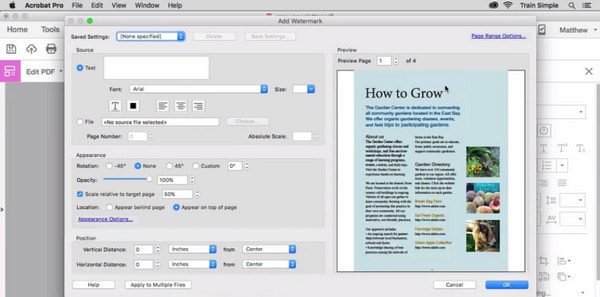
Guardar en la nube
Después de realizar todos los cambios de edición, puede guardar el archivo PDF editado en la nube. Haga clic en "Documento" > "Guardar como" > "Nube de documentos" para almacenar allí el PDF editado.
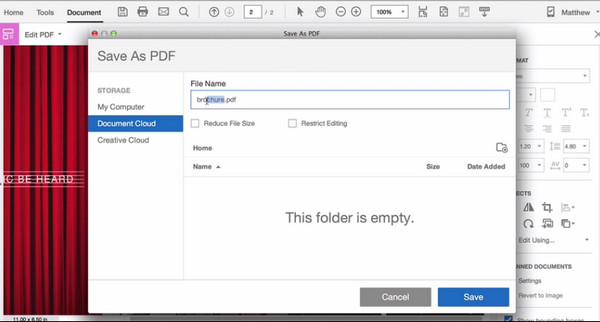
Para obtener más funciones de edición, podrá hacer clic en "Más" para disfrutarlas.
Adobe Acrobat Pro DC no es el editor de PDF profesional. La función de edición es una de sus potentes funciones de PDF (Crear PDF, Exportar PDF, Comentar, Mejorar escaneos, Proteger, Rellenar y firmar, Preparar formulario, etc.), por lo que es inevitable que lo considere el editor de PDF perfecto. Además, el precio de este programa de edición de PDF es de gama alta para todas las funciones, no solo para el editor. Entonces, si busca un editor de PDF profesional, es posible que Adobe Acrobat Pro DC no sea una opción ideal. Obtener las alternativas del editor de Adobe PDF será necesario.
Editor de PDF Foxit, también llamado PhantomPDF, es el editor de PDF profesional que le permite editar párrafos, texto, imágenes, páginas PDF, etc. fácilmente. Lea esta publicación para obtener más información sobre Foxit PDF Editor como reemplazo del editor Adobe PDF.
Aquí, puede concluir que Adobe PDF editor no es el verdadero editor de PDF, sino el software Adobe Acrobat que posee la función de edición para ayudarlo a editar los archivos PDF. Espero que esta página se sumerja en un conocimiento más profundo de la descarga, el tutorial y la alternativa del editor de Adobe PDF.