Es muy esencial aprender Cómo restaurar una Mac desde un disco duro externo.
Cuando tu Mac presenta un problema crítico, necesitas restaurarla desde un clon de arranque para solucionarlo. Esta guía comparte tres métodos efectivos para reparar tu Mac. Ya sea que tengas un disco duro defectuoso, un sistema dañado o simplemente estés actualizando tu Mac, elige la forma que desees para restaurar tu Mac fácilmente.
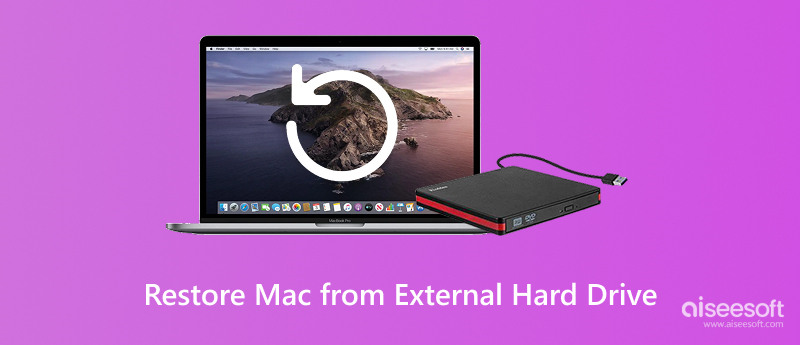
Antes de restaurar tu Mac, asegúrate de tener una copia de seguridad reciente que contenga todos los archivos importantes. Puedes usar Time Machine o una herramienta similar para respaldar los datos de tu Mac. Para restaurar una Mac, necesitas una unidad que contenga una copia de seguridad de arranque. Si hiciste una copia de seguridad de tu Mac con Time Machine, sigue los pasos a continuación para iniciar la restauración.
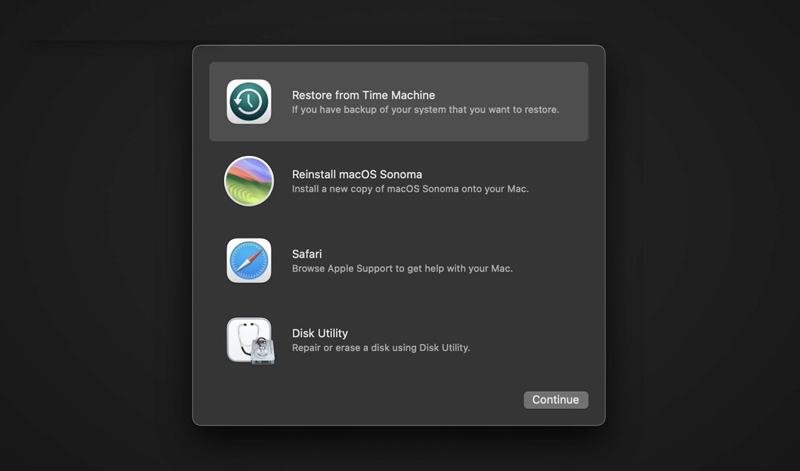
También puede necesitar: Cómo transferir archivos de iPhone a Mac.
Si estás configurando un nuevo dispositivo Mac y quieres transferir todo desde la copia de seguridad de tu Mac anterior, puedes usar el Asistente de Migración, la utilidad integrada de macOS. Esta herramienta te permite restaurar datos desde una copia de seguridad de Time Machine almacenada en el disco duro externo.
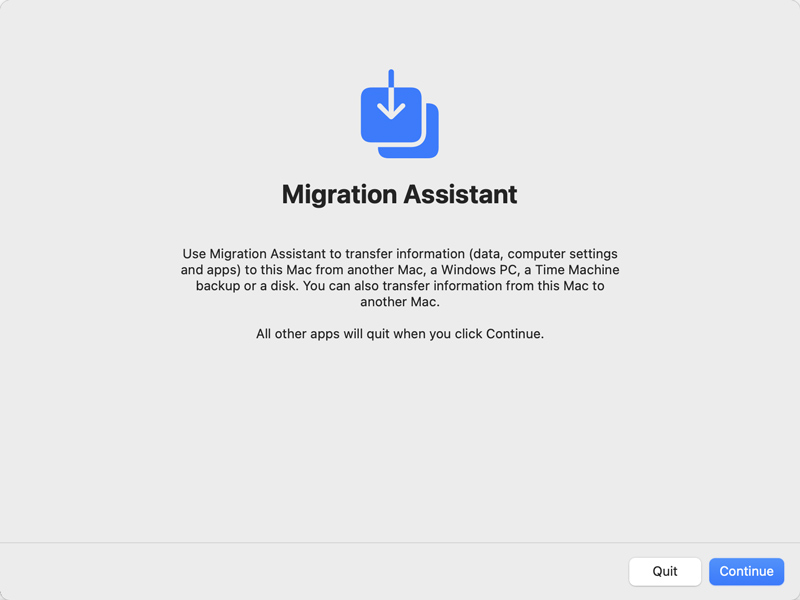
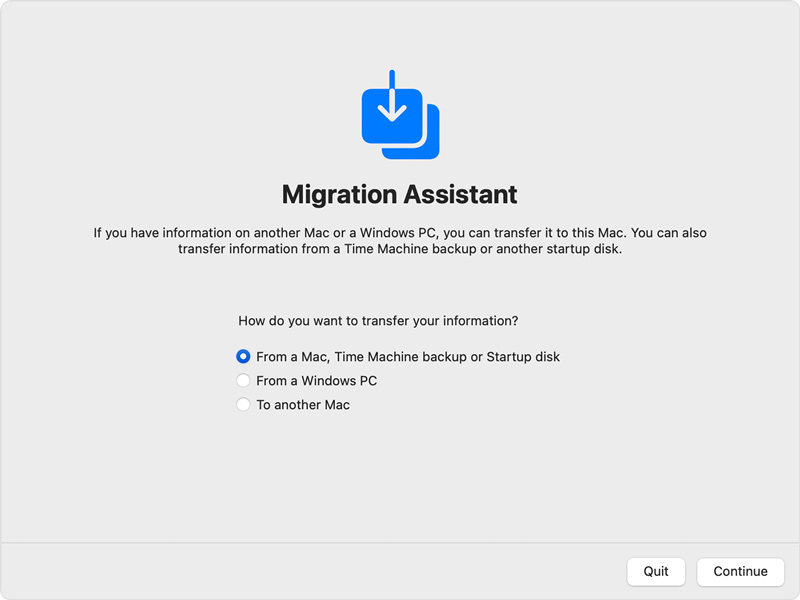
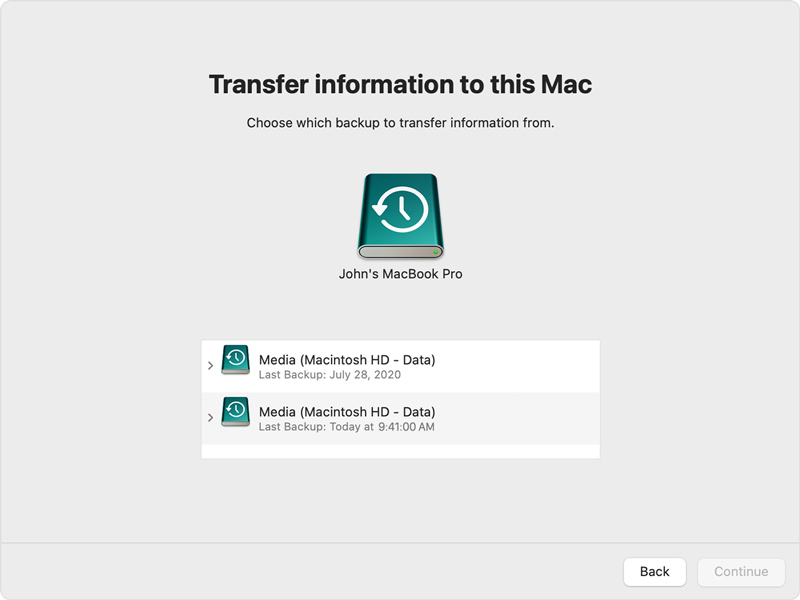
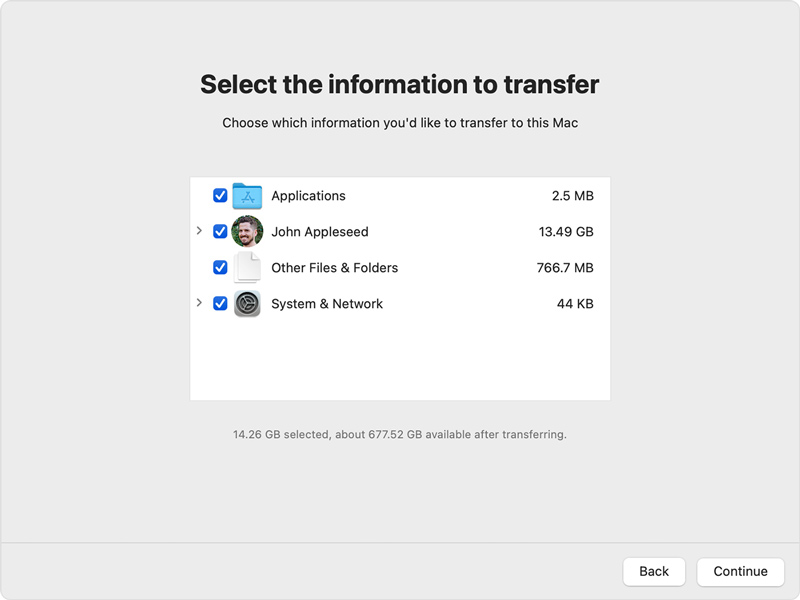
Si desea restaurar su Mac desde un disco duro externo para recuperar archivos importantes, un software de recuperación de datos especialmente diseñado puede ser la mejor opción. Puede probar con el confiable Recuperación de datos de Aiseesoft para restaurar archivos perdidos o eliminados de un disco duro externo en tu Mac. Aiseesoft proporciona una forma sencilla de restaurar datos de Mac desde diferentes dispositivos de almacenamiento, incluidos discos duros internos y externos, unidades USB, tarjetas SD y más.
100% Seguro. Sin anuncios.
100% Seguro. Sin anuncios.

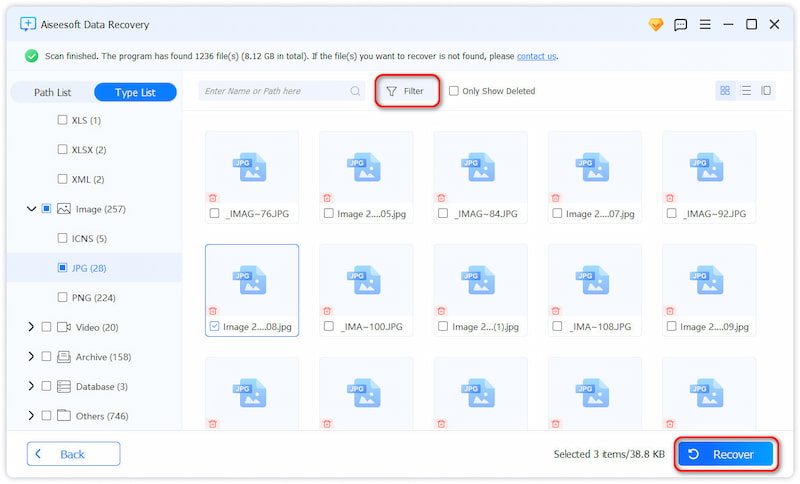
Pregunta 1. ¿Puedo restaurar mi Mac desde un disco duro externo sin Time Machine?
Sí, puedes restaurar tu Mac desde un disco duro externo sin usar Time Machine. Si has creado una copia de seguridad de arranque de tu Mac con un software como Carbon Copy Cloner Con SuperDuper, puedes restaurar tu Mac desde el disco duro externo. Si copiaste manualmente varios archivos importantes a un disco duro externo, puedes reinstalar macOS, restablecer la configuración de fábrica de tu Mac y luego transferir los archivos de vuelta a la Mac.
Pregunta 2. ¿Cómo iniciar una Mac en modo de recuperación?
Puede Inicie su Mac en modo de recuperación to reinstall macOS, repair disks, fix system-related issues, restore from a backup, and more. If you are using an old Intel-based Mac, you can shut it down, press the Power button, and then immediately press Command + R on your keyboard. When you see the Apple logo or a utility window, release the keys. To boot a Mac with Apple Silicon like M1, M2, or M3, power it off first, and then keep pressing the Power button until you see Loading startup options. Click Options and then Continuar to access Recovery Mode tools.
Pregunta 3. ¿Reinstalar macOS borrará todo el contenido de una Mac?
Reinstalar macOS no borra todo el contenido de tu Mac. Después de iniciar tu Mac en modo de recuperación, puedes elegir la opción Reinstalar macOS en la ventana de utilidades. Esta operación... reinstalar macOS Sobre el sistema operativo actual. Tus archivos personales, aplicaciones y diversas configuraciones se conservarán. Si quieres empezar de cero, vender la Mac o solucionar problemas persistentes del sistema, puedes borrar el disco y eliminar todos los datos de tu Mac.
Conclusión
Puedes aprender tres métodos para restaurar una Mac desde un disco duro externoRestaura una Mac desde un disco duro externo. Debes crear copias de seguridad con regularidad para asegurarte de no tener que preocuparte por perder tus archivos o configuraciones importantes.
Recuperar varios datos
1. Software gratuito de recuperación de datos
2. Recuperar archivos borrados en Windows
3. Recuperar archivos borrados de la papelera de reciclaje de Windows
4. Recuperar correos electrónicos eliminados permanentemente
5. Recuperar documento de Word no guardado en Mac

Aiseesoft Data Recovery es el mejor software de recuperación de datos para recuperar fotos, documentos, correos electrónicos, audio, videos, etc. eliminados/perdidos de su PC/Mac.
100% Seguro. Sin anuncios.
100% Seguro. Sin anuncios.
¡Felicitaciones!
Te has suscrito con éxito a nuestro boletín informativo. El exclusivo hasta un 40 % para los suscriptores es AISEFOKS ¡Ahora puedes copiarlo y usarlo para disfrutar de más beneficios!
¡Copiado exitosamente!