Durante el uso diario de su iPhone, se recopilan muchos archivos útiles en el dispositivo iOS. Ya sea que realice o reciba una llamada, el iPhone registrará esta llamada. Parte de la información detallada, como la información de contacto, los datos de la llamada, la duración y más, se marcan en el historial de llamadas. Tanto las llamadas telefónicas normales como las llamadas FaceTime están incluidas en la lista de registros. Quieres transferir llamada desde iPhone?
Está disponible para consultar las 100 últimas llamadas en la pestaña Recientes de la aplicación Teléfono. Parece que solo puedes verlos en tu iPhone. Por lo tanto, puede sentir que no hay forma de transferir estos registros de llamadas de iPhone a su computadora Mac o Windows. La verdad es que todavía hay maneras de transferir historial de llamadas desde iPhone. Y esta parte compartirá 2 formas simples de copiar llamadas de iPhone a la computadora.
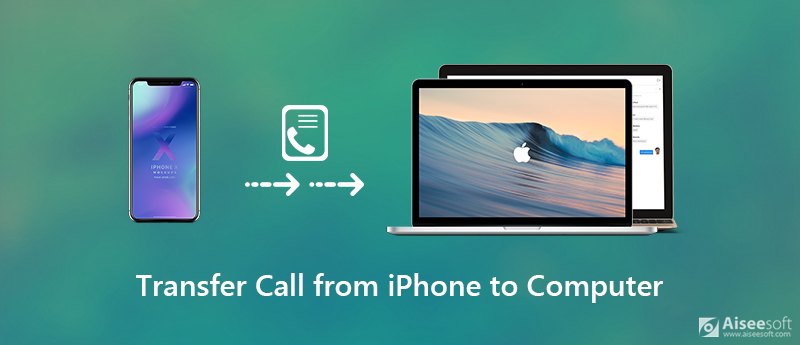
Debe confiar en una transferencia de llamadas de iPhone profesional si desea transferir directamente el historial de llamadas del iPhone a la computadora u otro dispositivo iOS. Aquí recomendamos encarecidamente el potente software de transferencia de datos de iPhone, FoneTrans para ayudarte a copiar los registros de llamadas de tu iPhone.
FoneTrans está especialmente diseñado para transferir todo tipo de datos de iOS, incluido el historial de llamadas, contactos, imágenes, música, videos y más. Proporciona a los usuarios una forma de transferir datos con un solo clic entre iPhone, iPad, iPod, Mac, PC con Windows y dispositivos Android.

Descargas
FoneTrans - La mejor transferencia de llamadas de iPhone
100% Seguro. Sin anuncios.
100% Seguro. Sin anuncios.
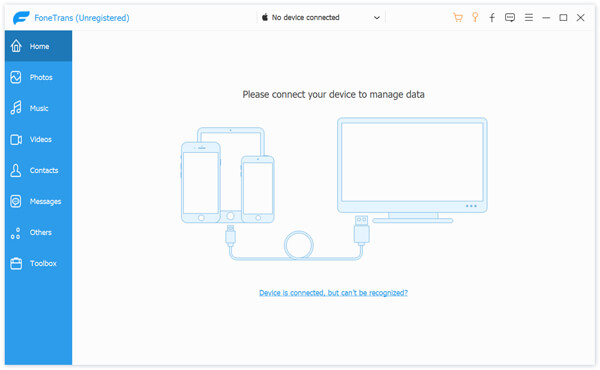
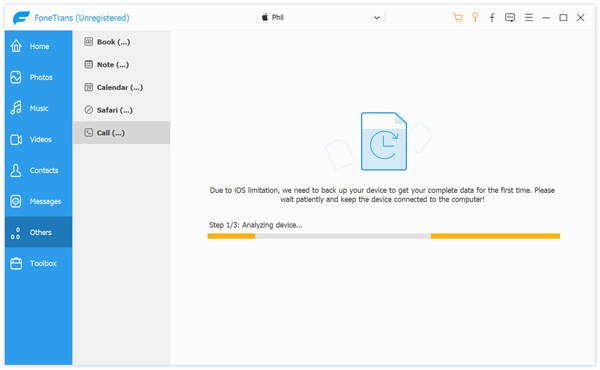
Para encontrar el historial de llamadas en el iPhone, aquí puede hacer clic en Otros > Llamar. Para la primera conexión, esta transferencia de datos de iPhone hará una copia de seguridad de todos los datos de iOS en su dispositivo debido a la limitación de iOS. Después de eso, puede ver todos los registros de llamadas de su iPhone.
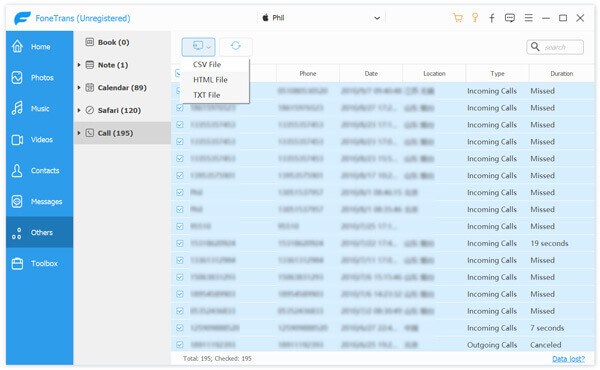
Después de un tiempo, las llamadas de iPhone seleccionadas se transferirán a su computadora como un archivo CSV/HTML/TXT según su configuración. Luego, puede consultar cómodamente los historiales de llamadas de su iPhone en su PC/Mac. También puede ser una gran ayuda si desea transferir otros datos de iOS como contactos, canciones, fotos o videos, simplemente descárguelo gratis y pruébelo.
También puede confiar en algunas herramientas de respaldo de datos de iOS para ayudarlo a copiar varios registros de llamadas desde su iPhone a la computadora. En caso de que no sepa qué software de respaldo de datos debe usar, aquí le presentamos una herramienta de respaldo de datos de iOS fácil de usar, Respaldo y restauración de datos de iOS. Le permite hacer una copia de seguridad de todas sus llamadas de iPhone, incluidos los registros de llamadas de Facebook, con un solo clic. Puede tomar la siguiente guía para transferir llamadas desde iPhone con esta forma de respaldo.
100% Seguro. Sin anuncios.
100% Seguro. Sin anuncios.
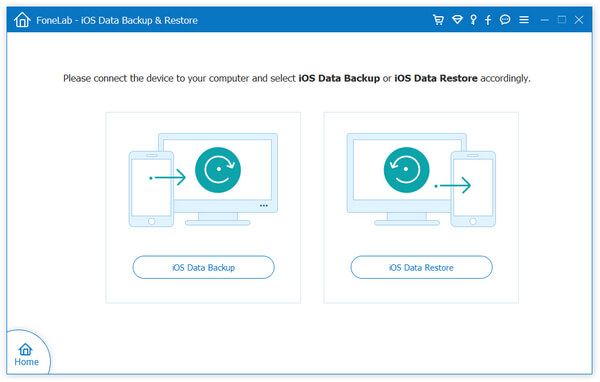
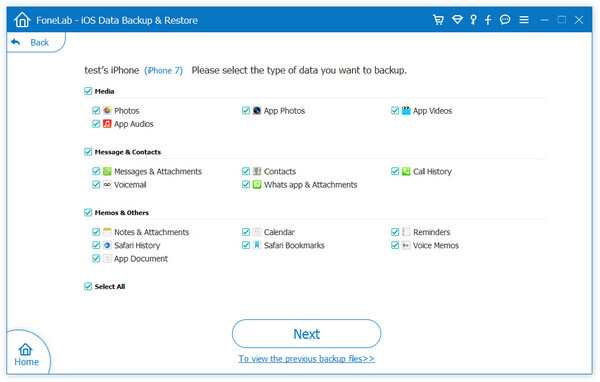
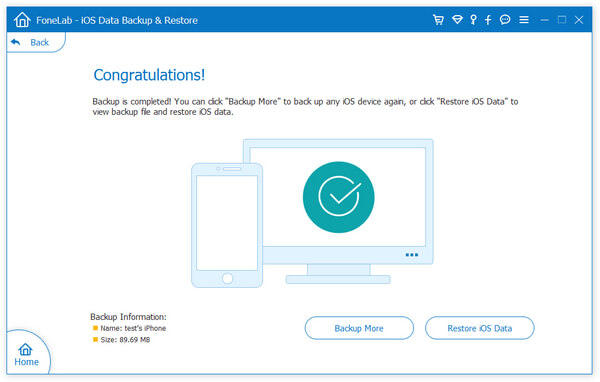
Con solo unos pocos clics, puede transferir fácilmente llamadas desde iPhone a una PC con Windows o Mac. Cuando desee verificar estas llamadas, puede volver a esta copia de seguridad y restauración de datos de iOS y elegir el Restauración de datos de iOS característica. Luego, puede verificar la información detallada de cada historial de llamadas de iPhone desde el archivo de respaldo.
Si acaba de comprar un nuevo iPhone y desea transferir la llamada del iPhone al nuevo, puede confiar en el copia de seguridad de iCloud función. iCloud proporciona una forma conveniente de realizar copias de seguridad y sincronizar todo tipo de datos de iOS, incluidos contactos y registros de llamadas. Puede confiar en iCloud para sincronizar rápidamente todos estos datos con otro dispositivo iOS con la misma cuenta de Apple.
Después de leer esta página, puede obtener 2 formas efectivas de transferir llamada desde iPhone. Recomendamos 2 transferencias de datos para ayudarlo a copiar llamadas de iPhone a la computadora. Si desea transferir otros archivos de iOS, también puede confiar en ellos. Puede elegir su método preferido para
Transferencia del historial de llamadas
Transferir historial de llamadas desde iPhone a Vomputer Transferir historial de llamadas de iPhone a iPhone Transferir historial de llamadas de iPhone a Android
El mejor software de transferencia de iOS para administrar y transferir archivos de iOS desde iPhone/iPad/iPod a su computadora o viceversa sin ejecutar iTunes.
100% Seguro. Sin anuncios.
100% Seguro. Sin anuncios.