"Quiero hacer una copia de seguridad de algunos contactos y fotos en mi Mac. Estoy usando un iPhone 6 y no quiero usar iTunes. ¿Hay alguna buena transferencia de archivos de iPhone para copiar archivos de iPhone a Mac?"
Si simplemente cambia su computadora de Windows a Mac, puede estar bastante satisfecho con sus características sobresalientes. Macbook parece ofrecerle una mejor experiencia de usuario, ya sea en el trabajo o por diversión. Sin embargo, cuando se trata de transferir archivos de iPhone a Mac, descubrirá que es muy complejo. Incluso puede sincronizar archivos entre diferentes dispositivos Apple con iTunes, muchos tipos de datos aún no son compatibles. ¿Qué debes hacer?

En realidad, además de iTunes, existen varias formas que pueden ayudarlo a transferir archivos desde iPhone a Macbook Pro/Air/iMac. Esta guía lo guiará a través del proceso de transferencia de datos de iOS entre iPhone/iPad/iPod y PC/Mac.
Para un nuevo usuario de Mac, debe querer transferir archivos fácilmente como copiar datos de Android a la PC. Aunque iTunes le permite mover archivos de iPhone a Mac, no puede acceder directamente a estos archivos ni administrarlos. Aquí recomendamos sinceramente al profesional. Transferencia de archivos de iPhone para ayudarte a compartir archivos entre iPhone y Macbook. Puede obtener una comprensión básica de esta herramienta en la siguiente parte.
1Descargar transferencia de archivos de iPhone
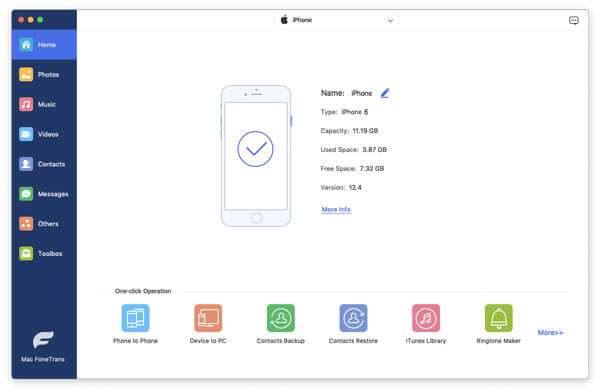
Primer paso, debe descargar este software de transferencia de datos de iPhone en su Mac. Luego instálalo y ejecútalo. Conecte su iPhone a Mac mediante un cable USB. Puede reconocer automáticamente su dispositivo iOS y mostrar su información básica.
2Previsualizar archivos de iPhone
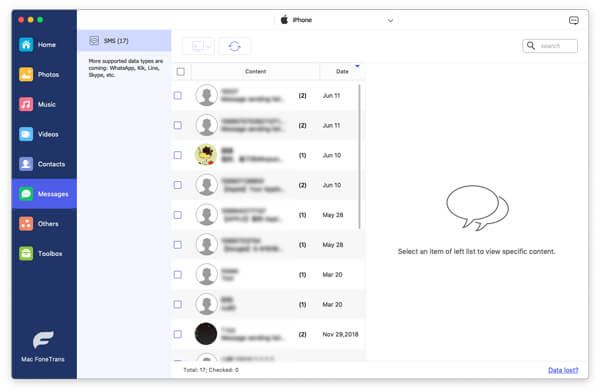
Puede ver que todos los tipos de datos básicos se enumeran en categorías en el control izquierdo. Haga clic en el tipo de datos y podrá comprobar los detalles de cada dato en la ventana de vista previa derecha.
3Transfiere archivos de iPhone a Mac
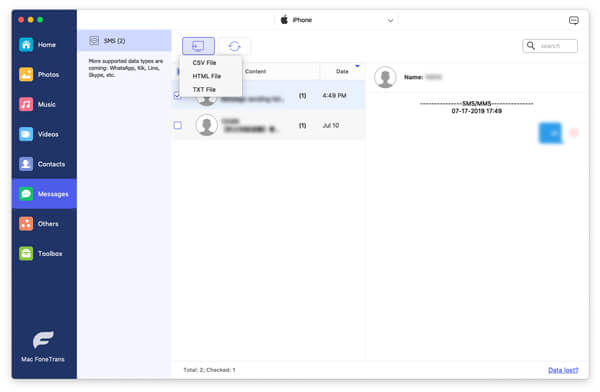
Seleccione los archivos de iPhone que desea transferir y haga clic en el botón "Exportar" en la barra de menú para moverlos de iPhone a Mac.
Para algunos datos de iOS de uso frecuente, iPhone File Transfer puede ser su mejor opción. Con solo unos pocos clics, puede copiar fácilmente archivos de iPhone a Mac. Además, te permite transferir archivos de Mac a iPhone. Simplemente descárguelo gratis y pruébelo.
Con el primer método, puede transferir archivos de iPhone a Mac con facilidad. Si desea administrar más datos en el dispositivo iOS, iTunes y la copia de seguridad de iCould, puede confiar en el poderoso FoneLab. Puede ayudarlo a hacer una copia de seguridad de todos los datos de su iPhone en Mac.
1Descargar FoneLab
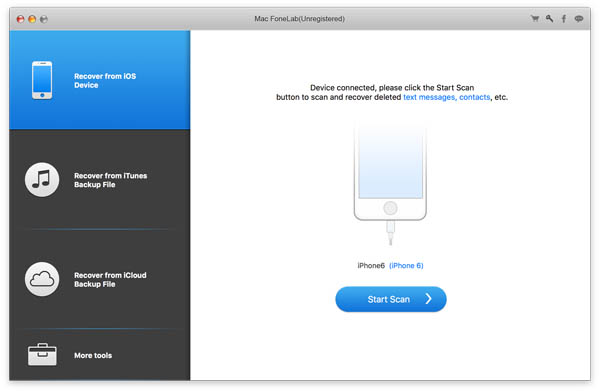
Descargue este software de transferencia de archivos de iPhone a través del enlace anterior. Inícielo en su Macbook y conéctelo a su iPhone mediante un cable USB.
2Escanear datos de iPhone
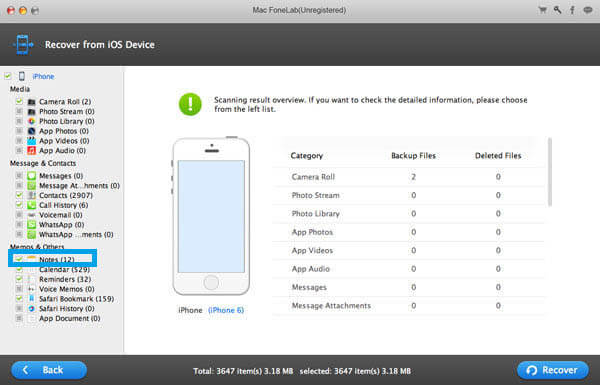
Haga clic en el botón "Iniciar escaneo" para analizar los archivos de su iPhone. Desde la ventana emergente, se ofrecen varios tipos de datos para que elija. Puede marcar las categorías de datos según sus necesidades.
3Previsualizar y seleccionar archivos de iPhone
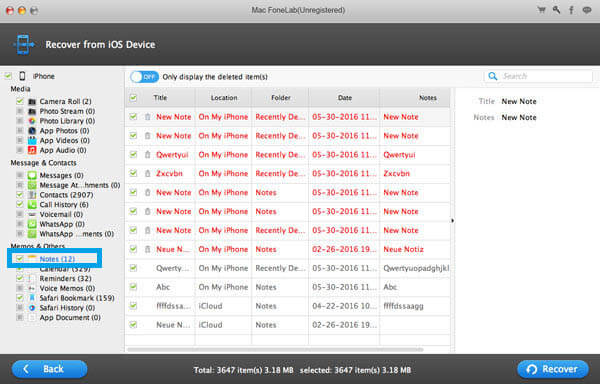
Todos los archivos de iPhone se clasificarán en categorías en el control izquierdo cuando finalice el proceso de escaneo. Puede obtener una vista previa de cada dato haciendo clic en su categoría. Elija los archivos que desea transferir a Mac.
4Transfiere archivos de iPhone a Mac
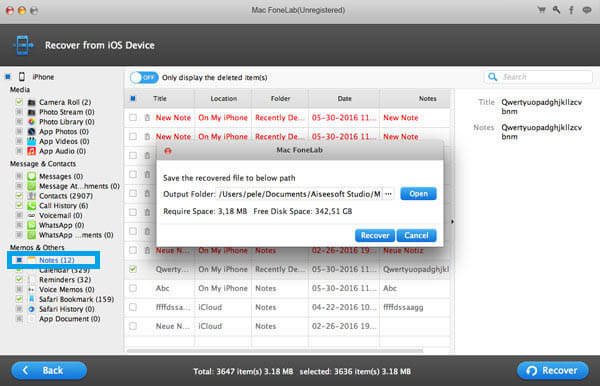
Después de seleccionar todos los datos de iOS, haga clic en el botón "Recuperar" para copiar archivos de iPhone a Mac.
Además de la transferencia de datos, también tiene la capacidad de recuperar datos de iOS eliminados/perdidos de archivos de copia de seguridad de iPhone/iPad/iPod, iTunes y iCloud. Una cosa que debe saber es que no puede importar archivos de Mac a iPhone con esta herramienta.
También hay otras herramientas que pueden ayudarlo a importar archivos de iPhone a Mac, como AirDrop, iCloud, correo electrónico y más. Le daremos una introducción simple en la siguiente parte.
AirDrop es una característica clave en el dispositivo Apple que puede compartir datos de iOS entre diferentes dispositivos. Funciona como Bluetooth para transferir archivos. entre iPhone y Mac.
Paso 1 Abra la aplicación Finder en Mac. Encuentra y abre AirDrop en él.
Paso 2 Asegúrese de que la función AirDrop esté activada en el Centro de control de su iPhone.
Paso 3 Elija los archivos y use AirDrop para sincronizar con Mac. Puede ver un menú que ofrece abrir el archivo en Mac.
Para algunos archivos pequeños, puede usar el correo electrónico para realizar la transferencia de datos de iOS. Envíe el correo electrónico que transportó los datos de su iPhone a otra cuenta en Mac. Luego puede descargar los archivos de su iPhone en Mac. Si desea transferir archivos de gran tamaño, no se recomienda este método.
Principalmente hablamos sobre cómo transferir archivos de iPhone a Mac en este artículo. Se le proporcionan varias formas de copiar datos de iPhone a mac Seguramente, puedes usar iTunes o iCloud para copiar archivos. Puede elegir sus formas preferidas para transferir sus archivos de iPhone a Mac. Puede dejarnos un mensaje si tiene algún método mejor.