Usualmente uso Facebook y Twitter para comunicarme con mis amigos. Pero recibo algunos iMessages realmente importantes en mi iPhone XS y quiero hacer una copia de seguridad de estas conversaciones en Mac. ¿Alguien sabe cómo transferir iMessages de iPhone a Mac?
Con el lanzamiento de iOS 17/16/15/14/13, se agregan muchas funciones y efectos de texto nuevos a iMessage. Ahora puedes enviar mensajes más interesantes y creativos a tus amigos, familiares, seres queridos y compañeros de trabajo.
Los iMessages se están haciendo cargo y es posible que prefiera comunicarse con otros en lugar de usar llamadas o correo electrónico. Lo bueno es que te permite enviar mensajes y archivos adjuntos gratuitos ilimitados con Wi-Fi o celular.
Tú sabes cómo transferir iMessages de iPhone a Mac para guardar datos importantes y recuerdos preciados?
De hecho, muchas formas simples pueden ayudarlo a descargar el historial de iMessage y guardar iMessages en Mac. ¿Quieres transferir iMessages de iPhone a Mac pero no sabes cómo? Esta guía le mostrará métodos efectivos para hacer una copia de seguridad de sus mensajes en Mac.
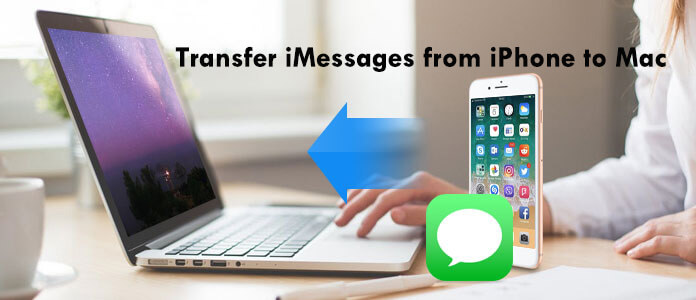
Es una buena idea transferir y hacer una copia de seguridad de todos sus valiosos mensajes de iMessage desde iPhone a Mac. Pero debe saber que Apple no le permite enviar directamente las conversaciones de iMessage a Mac con correo electrónico u otras aplicaciones sociales. Para completar rápidamente la transferencia de iMessages, puede confiar en el poderoso iPhone iMessage to Mac Transfer, Mac FoneTrans. Mac FoneTrans es la mejor alternativa de iTunes que puede ayudarte a transferir mensajes de iMessage de iPhone a Mac y respaldar todo tipo de archivos de iPod/iPhone/iPad en Mac.
Mac FoneTrans - Transferencia de iMessages a Mac

1Ejecute iPhone iMessage Transfer en Mac
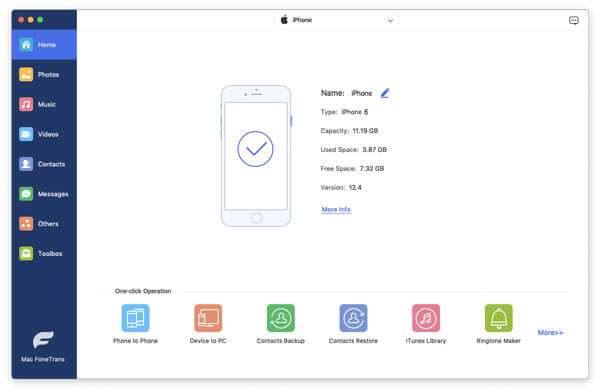
Descargue el software de transferencia de iPhone iMessages con el enlace anterior. Haga doble clic en el archivo para instalarlo y ejecútelo en su Mac. Conecte iPhone a Mac mediante un cable USB. Esta Transferencia de iMessages de iPhone puede detectar automáticamente su dispositivo iPhone y mostrar su información básica en la interfaz.
2Vista previa de iMessages de iPhone
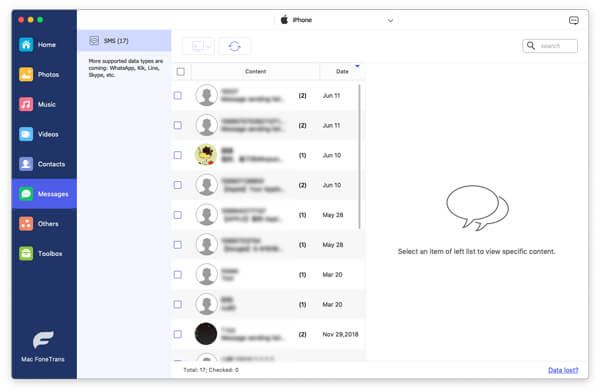
Desde la ventana emergente, puede ver todos los tipos de datos en la barra lateral izquierda, solo seleccione "Mensajes" y tu puedes preestreno los detalles, como el nombre del contacto, la fecha, el contenido, etc. en el panel derecho.
Nota: Puede ver todos los iMessages, mensajes de texto y MMS en la ventana detallada en el panel derecho una vez que haga clic en la opción "Mensajes".
3Transferir mensajes de iPhone a Mac
Elija los mensajes que desea transferir a Mac marcando la casilla antes del nombre del contacto y haga clic en el botón "Exportar a" para transferir iMessages de iPhone a Mac como CSV, HTML or TXT archivos.
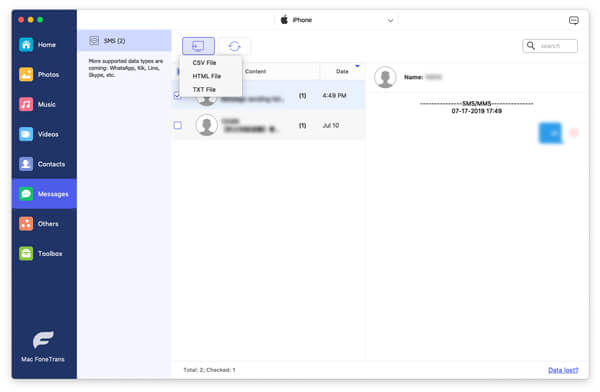
Además, es muy compatible con los datos de iOS de uso frecuente, como contactos, registros de llamadas, videos, audio y más. Si desea transferir otros archivos a Mac, también puede confiar en esta herramienta. Seguramente, te permite transferir iMessages de Mac a iPhone.
Muchas conversaciones ahora están mejor sincronizadas en todos sus dispositivos gracias al almacenamiento de mensajes de iCloud. El siguiente tutorial lo guía a través de cómo usar iCloud para transferir iMessages de iPhone a Mac.
1Enciende tu iPhone y abre Ajustes aplicación Localizar iCloud opción y tóquela.
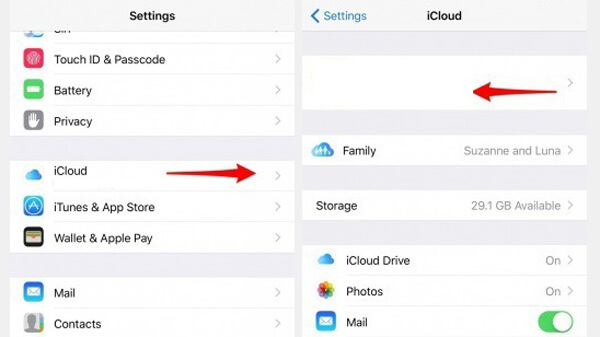
2Navegue hasta Preferencias del sistema en tu Mac. Hacer clic iCloud e inicia sesión en la cuenta de Apple que usaste en el iPhone.
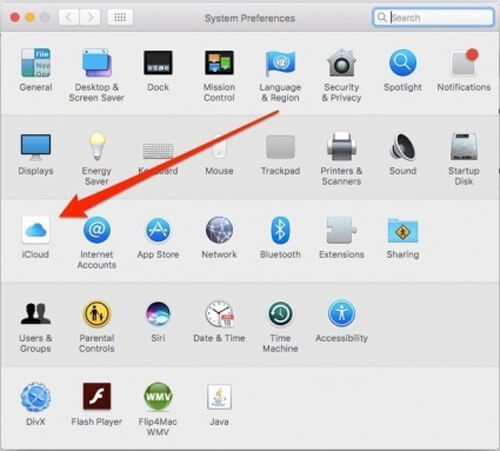
3Abierto Mensajes aplicación, haga clic en Mensajes opción en la barra de menú. Luego seleccione Preferencias de la lista desplegable.
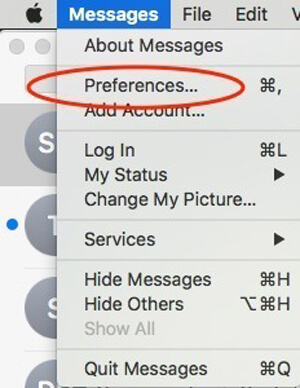
4Elige Cuentas y encuentra la opción iMessage opción. Aquí es posible que deba ingresar la misma ID de Apple. Después de todo esto, puede cerrar Preferencias del sistema ventana y mantener la Mensajes aplicación abierta.
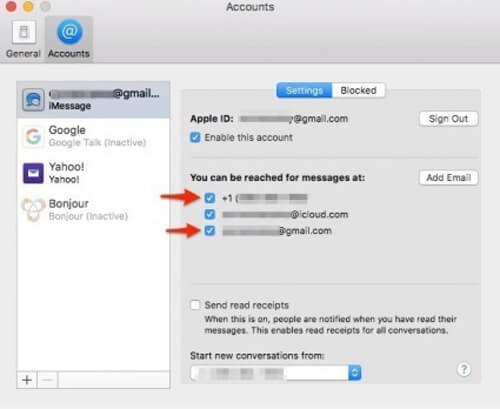
5Vuelve a tu iPhone y abre Ajustes aplicación Encuentra y toca Mensaje opción y luego elegir Enviar recibir. En esta interfaz, asegúrese de que tanto su número de teléfono como su dirección de correo electrónico de ID de Apple estén marcados.
6Volver a la Mensajes y toque Reenvío de mensajes de texto. Encienda el botón para conectar su iPhone a Mac para la transferencia de iMessages.
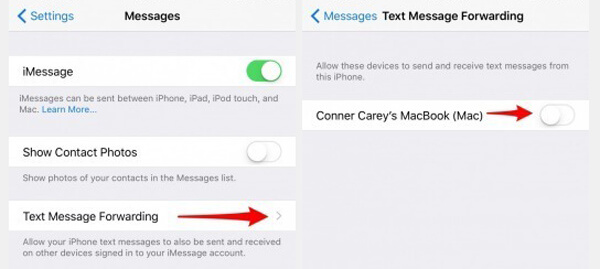
7Ahora en su Mac, verá que aparece un código de verificación en la pantalla.
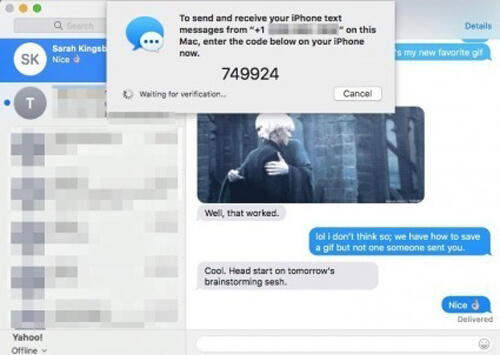
8Ingrese el código de verificación en el cuadro que apareció en su iPhone. Luego puede comenzar a transferir iMessages de iPhone a Mac.
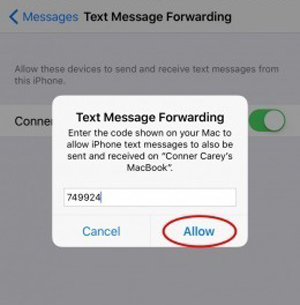
Con el segundo método, puede guardar cómodamente los mensajes de texto de su iPhone en Mac. Pero puede sentir que, de esta manera es demasiado complejo. Así que todavía sugieres que elijas el primer método.
Conclusión
Hablamos sobre cómo transferir iMessage de iPhone a Mac en esta publicación. Se proporcionan dos métodos para ayudarlo a transferir los mensajes importantes a Mac. Si tiene alguna otra forma sencilla, déjenos un mensaje.