La aplicación de notas en el iPhone proporciona una forma efectiva de recordar muchas cosas valiosas en su vida diaria. Puede usarlo para crear listas de verificación, escribir un pensamiento rápido, oraciones hermosas, esbozar ideas y más. No hace falta decir eso, todas las notas significan mucho para ti. Debes pensar que son importantes, luego los guardas en notas. Aquí viene la pregunta, cómo transferir notas de iPhone a Mac?

solicite sincronizar notas de un dispositivo iOS a otro. Es muy conveniente que pueda consultar sus notas en cualquier momento y en cualquier lugar. En realidad, iCloud puede ayudarte a hacer eso. Además, si está utilizando Gmail o Exchange, también puede transferir su iPhone a Mac con ellos. Esta guía le mostrará varias formas sencillas de copiar notas de iPhone a Mac.
Aunque iTunes te permite hacer una copia de seguridad de varios datos de iOS (incluidas las notas) a su computadora, no le permite acceder directamente o leer notas en Mac. La copia de seguridad de iTunes es una especie de archivo SQLITEDB que no es visible. Entonces, ¿cómo debe hacer para transferir notas de iPhone a Mac? Aquí recomendamos sinceramente al profesional. FoneLab para hacer que las notas del iPhone se transfieran.
FoneLab es una aplicación de respaldo y recuperación de iOS con todas las funciones que puede ayudarlo a transferir todo tipo de datos de iPhone a Mac. Entonces, si desea importar o transferir notas de iPhone a Mac, puede ser su buen ayudante. Ofrece una forma fácil de importar sus notas de iPhone a Mac. Puede descargarlo gratis y seguir los siguientes pasos para obtener notas de iPhone a Mac.
Paso 1 Inicie la transferencia de notas de iPhone
Descargue, instale y abra este software de transferencia de notas de iPhone en su Mac. Conecte su dispositivo iOS a él con un cable USB. Proporciona tres formas de pasar notas de iPhone a Mac. Si no hizo una copia de seguridad de sus notas con iTunes o iCloud, aquí puede elegir "Recuperar desde dispositivo iOS".
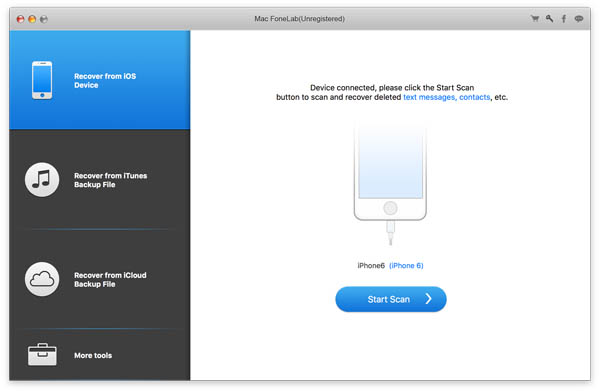
Paso 2 Escanear notas de iPhone
Haga clic en "Iniciar escaneo" para analizar los archivos de su iPhone. Desde la ventana emergente, solo puede seleccionar "Notas" para escanear. Si desea transferir otros archivos a Mac, puede marcar las categorías de datos según sus necesidades.
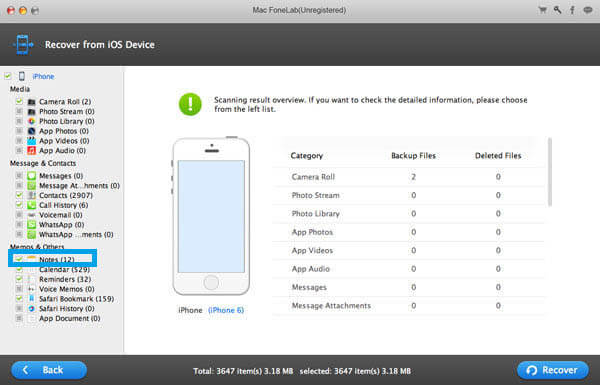
Paso 3 Previsualizar y elegir notas
Después de escanear, todos los archivos de iPhone se enumerarán en categorías en el control izquierdo. haga clic en "Notas" y luego puede verificar cada nota en la ventana de vista previa. Se le permite leer los detalles de cada nota.
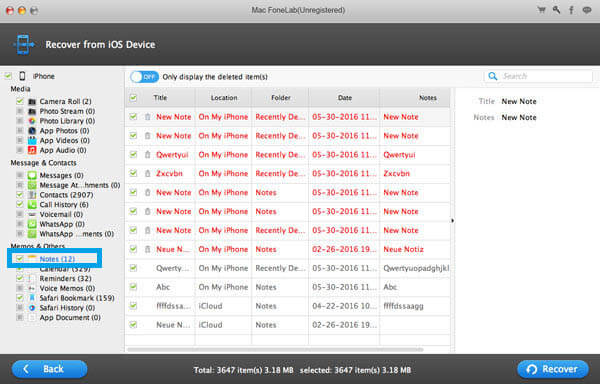
Paso 3 Transferir notas de iPhone a Mac
Seleccione las notas que desea transferir y luego haga clic en el botón "Recuperar" para importar notas de iPhone a Mac.
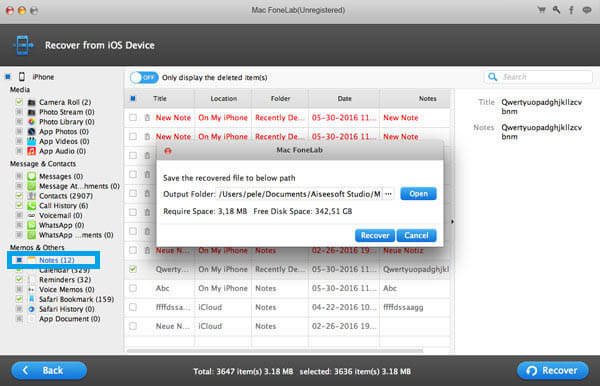
En solo unos segundos, puede transferir sus notas de iPhone a Mac para hacer una copia de seguridad. Es altamente compatible con cualquier dato de iOS de uso frecuente, como contactos, registros de llamadas, mensajes, videos, audios y más. También le permite extraer notas y otros archivos de iTunes y la copia de seguridad de iCloud. Como una famosa herramienta de recuperación de datos de iOS, seguramente puede ayudarlo a recuperar archivos de iPhone eliminados o perdidos. Puedes descargarlo gratis y probarlo.
El servicio Apple iCloud conecta todos sus dispositivos iOS y puede sincronizar fácilmente todo tipo de datos entre diferentes dispositivos. Cuando necesite transferir notas de iPhone a Mac, también puede confiar en iCloud.
Enciende tu iPhone y ponlo bajo una buena conexión Wi-Fi.
Abra la aplicación Configuración y toque "iCloud" > "Copia de seguridad" > "Copia de seguridad ahora" para hacer una copia de seguridad de todas las notas en iCloud.
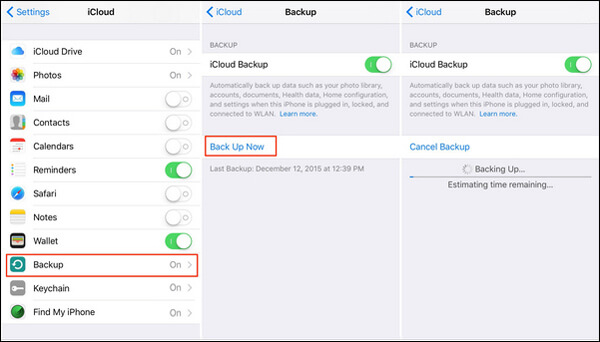
Inicie la aplicación "Notas" en su Mac y elija "Notas" en el menú desplegable.
Haga clic en "Cuentas..." e ingrese su cuenta de iCloud que acaba de usar para hacer una copia de seguridad de todas las notas del iPhone.
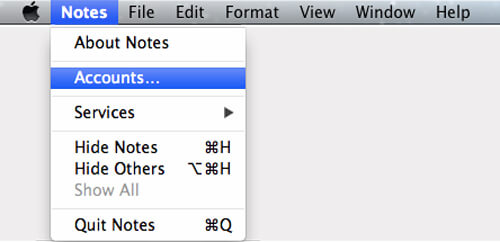
Después de iniciar sesión en su cuenta de Apple, puede acceder y transferir notas desde el iPhone a esta Mac.
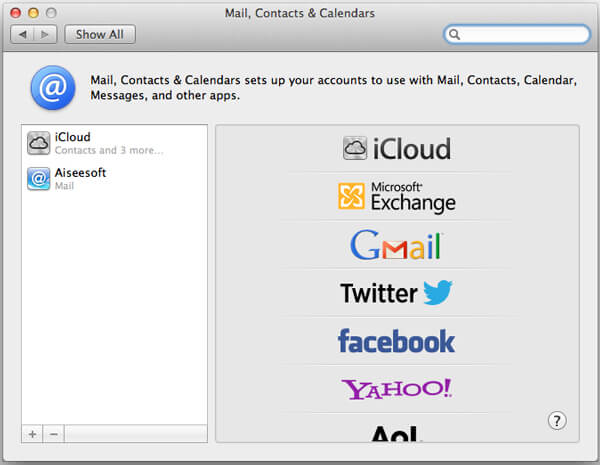
En la mayoría de los casos, las notas solo requieren un almacenamiento muy pequeño. Es muy sencillo administrar y transferir este tipo de archivos de pequeño tamaño. Puede transferir notas de iPhone a Mac con Mail, Message y otras aplicaciones sociales.
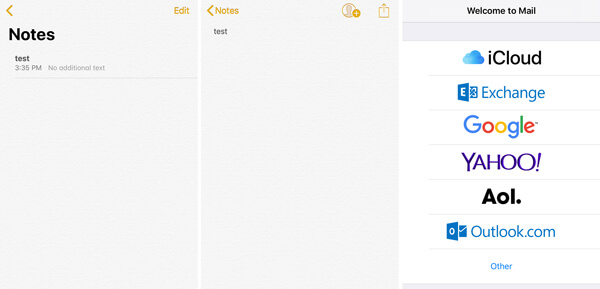
Paso 1 Desbloquee su iPhone y abra la aplicación "Notas".
Paso 2 Ubique la nota que desea ver en Mac y tóquela.
Paso 3 Toque el ícono "Compartir" en la esquina superior derecha y luego puede elegir transferir la nota de iPhone con Correo, Mensaje u otras formas. Aquí tomamos Mail como ejemplo.
Paso 4 Después de compartir, puede abrir la bandeja de entrada en Mac para revisar su nota de iPhone.
De hecho, puede usar muchas aplicaciones sociales para transferir rápidamente notas de iPhone a Mac. Teniendo en cuenta que las notas del iPhone no ocuparán mucho espacio, puede completar fácilmente el proceso de transferencia.
Hablamos sobre cómo transferir notas de iPhone a Mac en esta publicación. Le presentamos tres métodos para llevar notas de iPhone a Mac. Puede elegir cualquiera de ellos para copiar los datos de iOS. Si tiene una mejor manera, por favor déjenos un mensaje.