Note
iPhoto solo puede ayudarlo a sincronizar fotos de Camera Roll desde iPhone a Mac. Si desea transferir fotos de Photo Library a Mac, puede volver al primer método.
Si estás buscando Cómo transferir fotos desde iPhone a Mac, este artículo te hará un gran favor. Muchas personas, especialmente los nuevos usuarios de iPhone y Mac, no tienen una comprensión clara de la transferencia de datos entre iPhone y Mac. Este artículo proporciona varias formas sencillas de ayudarlo a transferir fotos del iPhone a la Mac. Con estos métodos, puede hacer copias de seguridad de fotos, recuperar imágenes perdidas/eliminadas o editar fotos de iPhone en Mac con facilidad.
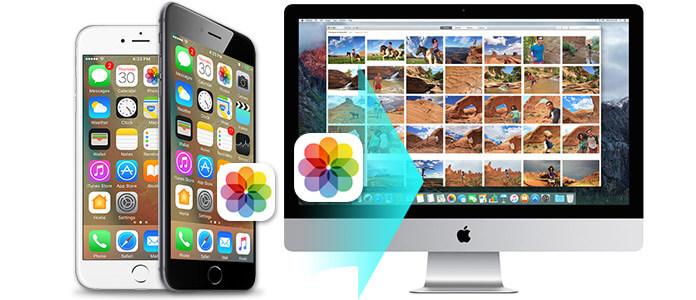
¿Cómo transfiero fotos de iPhone a Mac?? En realidad, hay bastantes métodos que puedes usar para hacer que las imágenes se transfieran desde iPhone X/8/7/6/5/4 a Mac. La forma más recomendada es usar una poderosa herramienta de transferencia de fotos. Para asegurarse de transferir sus fotos de iPhone a Mac de manera fácil y rápida, necesitará una transferencia profesional de fotos de iPhone a Mac. Mac FoneTrans será tu mejor asistente. Con este poderoso software, puede lograr fácilmente funciones como las siguientes:
Ahora volvemos a la pregunta, ¿cómo transferir fotos de iPhone a Mac con FoneTrans? Descarga gratis este programa y sigue los pasos a continuación.
Paso 1 Instale y abra Mac FoneTrans, conecte el iPhone a Mac con un cable USB y la información de su iPhone se mostrará en la interfaz principal.
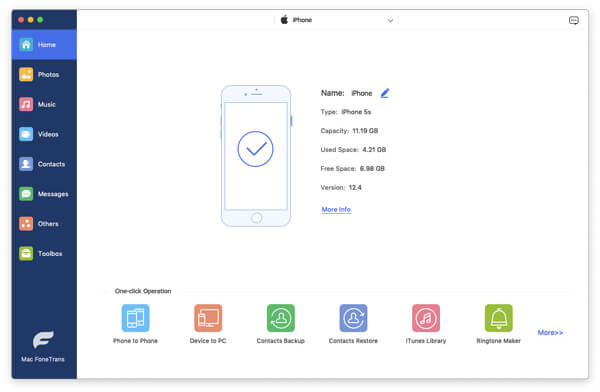
Paso 2 Todos los archivos de iPhone se escanearán y se enumerarán como categorías en la columna de la izquierda. Elija "Fotos" y verá todos los archivos de fotos en su iPhone, incluidas las fotos en Camera Roll, Photo Library, Photo Stream y más.
Paso 3 Elija las fotos que desea transferir de iPhone a Mac. Haz clic en "Exportar a" > "Exportar a Mac" en la barra de herramientas. Unos segundos más tarde, puede ver las fotos del iPhone transferidas a Mac con éxito.
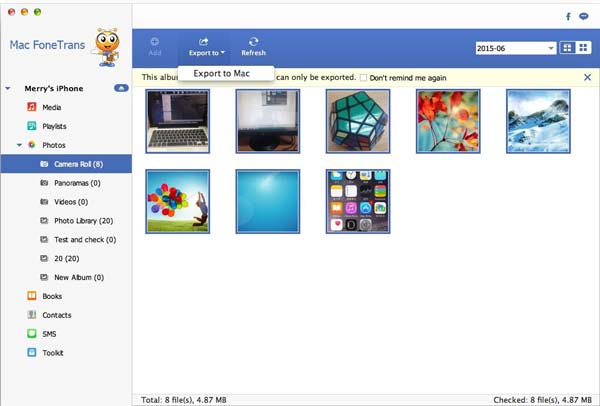
El proceso anterior le muestra cómo exportar y transferir fotos de iPhone a Mac, si está utilizando una computadora con Windows, puede descargar gratis su versión de Windows y verificar: Cómo transferir fotos desde iPhone a la computadora.
Otro método para que las personas muevan sus imágenes de iPhone a Mac es usar iPhoto. Cuando decidas importar tus fotos desde el iPhone a la computadora, puedes hacerlo con tu iPhoto en tu Mac.
Paso 1 Conecte su iPhone a su Mac con el cable USB, iPhoto reconocerá su iPhone automáticamente y lo mostrará en el lado izquierdo de la interfaz de iPhoto.
Paso 2 Elija las fotos que desea copiar a Mac, haga clic en "Importar seleccionados" para copiar sus fotos desde su iPhone a Mac.
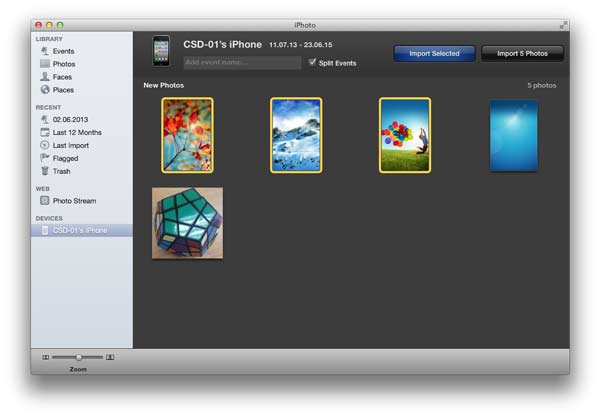
Note
iPhoto solo puede ayudarlo a sincronizar fotos de Camera Roll desde iPhone a Mac. Si desea transferir fotos de Photo Library a Mac, puede volver al primer método.
Similar al segundo método, también hay un atajo para copiar las imágenes de tu iPhone a Mac. Puede transferir fotos de iPhone a Mac con la función de vista previa incorporada.
Paso 1 Conecte su iPhone a su Mac con el cable USB, inicie su Vista previa. Ahora ve al menú "Archivo" y elige "Importar desde (el nombre de tu iPhone)..."
Paso 2 Seleccione sus fotos y haga clic en "Importar" o haga clic en "Importar todo", elija el destino.
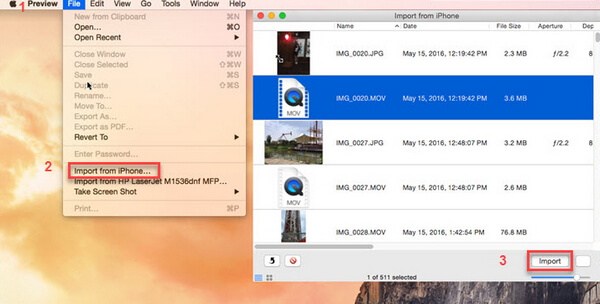
Con este método, también puede mover fácilmente imágenes de iPhone a Mac. Si solo desea transferir las imágenes, esta función de vista previa puede ser una buena opción.
Hemos introducido tres métodos para ayudarlo a transferir fotos de iPhone a Mac. De los tres métodos, le recomendamos que utilice Mac FoneTrans para exportar fotos de iPhone a Mac. ¿Qué hace que sea excepcional transferir fotos de iPhone a Mac? Como hemos discutido antes, al usar iPhoto o la función de vista previa, solo puede sincronizar fotos desde el carrete de la cámara del iPhone a Mac. Si desea transferir todas las imágenes de su biblioteca de fotos, debe adoptar el primer método.
En este artículo, le presentamos principalmente tres métodos para ayudarlo a transferir fotos de iPhone a Mac. Por supuesto, también existen otros métodos, por nombrar un ejemplo, puede transferir fotos de "Camera Roll" a Mac con la función Captura de imagen, pero eso es problemático. Con todo, le recomendamos encarecidamente que utilice el primer método para transferir todas las fotos del iPhone a la Mac. Si tiene alguna pregunta, no dude en dejar sus comentarios a continuación.