Cómo usar AirDrop para transferir archivos entre Mac y iPhone
El servicio AirDrop de Apple hace que sea mucho más fácil transferir archivos como documentos, fotos, videos, sitios web, ubicaciones de mapas y más entre computadoras Mac compatibles y dispositivos iOS a través de Wi-Fi y Bluetooth. En este artículo daremos una guía completa sobre cómo AirDrop de Mac a iPhone, iPhone a Mac o Airdrop iPhone para transferir archivos entre diferentes dispositivos Apple. Si tiene problemas para usar AirDrop para compartir archivos entre Mac y iPhone, también le recomendaremos la mejor alternativa a AirDrop.
Parte 1. Requisitos del sistema AirDrop
AirDrop está disponible en dispositivos iOS con iOS 10.7 o posterior y Mac con macOS X Lion (10.7) y superior. Pero las limitaciones del sistema varían de diferentes dispositivos. Verifique los detalles a continuación.
AirDrop entre dispositivos iOS
Con iOS 7 o posterior.
- iPhone 5 o más reciente
- iPad (cuarta generación) o más reciente
- iPad Pro: todos los modelos
- iPad Mini: todos los modelos
- iPod Touch (quinta generación) o posterior
AirDrop entre Mac y iOS
Para AirDrop entre Mac y iPhone, iPad o iPod touch, todos los dispositivos iOS deben ejecutar iOS 8 o posterior.
Y las Mac deben ejecutar OS X Yosemite (10.10) o posterior:
- MacBook Air: Mediados de 2012 o posterior
- MacBook (Retina): todos los modelos
- MacBook Pro: Mediados de 2012 o posterior
- iMac: finales de 2012 o más reciente
- iMac Pro: todos los modelos
- Mac Mini: finales de 2012 o más reciente
- Mac Pro: finales de 2013 o más reciente
Parte 2. Cómo AirDrop Mac iPhone
Para AirDrop entre Mac y iPhone, Bluetooth y Wi-Fi deben estar activados para ambos dispositivos, pero no es necesario que estén conectados al mismo Wi-Fi.
1. Cómo hacer AirDrop de Mac a iPhone
En primer lugar, debe habilitar AirDrop en su Mac y iPhone.
En tu Mac:
Paso 1.
Vaya a Finder > Ir > AirDrop en su Mac.
Paso 2.
La ventana de AirDrop le mostrará los usuarios de AirDrop cercanos. Simplemente arrastre uno o más documentos, fotos u otros archivos al iPhone de destino que se muestra en la ventana.
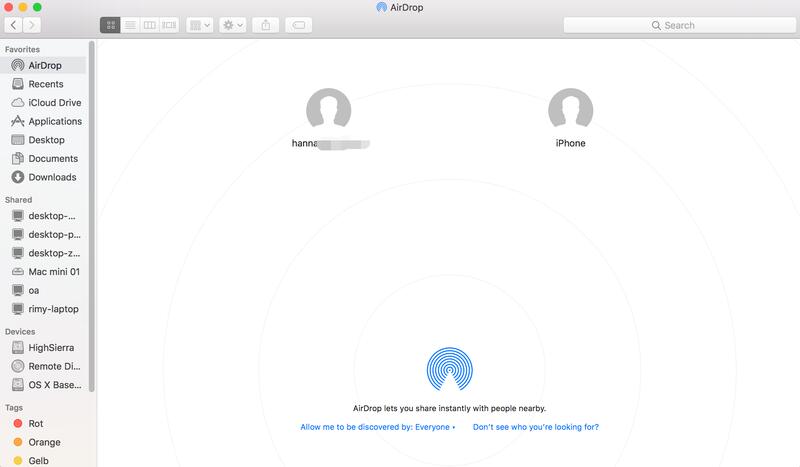
O puede usar la función Compartir alternativamente.
Paso 1.
Abra el archivo que desea compartir de Mac a iPhone, luego haga clic en el ícono Compartir dentro de su aplicación. O presione Control y haga clic en el archivo en el Finder, luego elija Compartir en el menú contextual.
Paso 2.
Elige Lanzamiento desde el aire de las opciones para compartir.
Paso 3.
Seleccione su iPhone de la hoja de AirDrop.
En tu iPhone:
Deslice el dedo desde la parte inferior de la pantalla para abrir el Centro de control. Si no puede ver la opción AirDrop en el Centro de control, puede presionar fuertemente el cuadro que contiene Modo avión y Datos celulares, luego verá más opciones disponibles como a continuación.
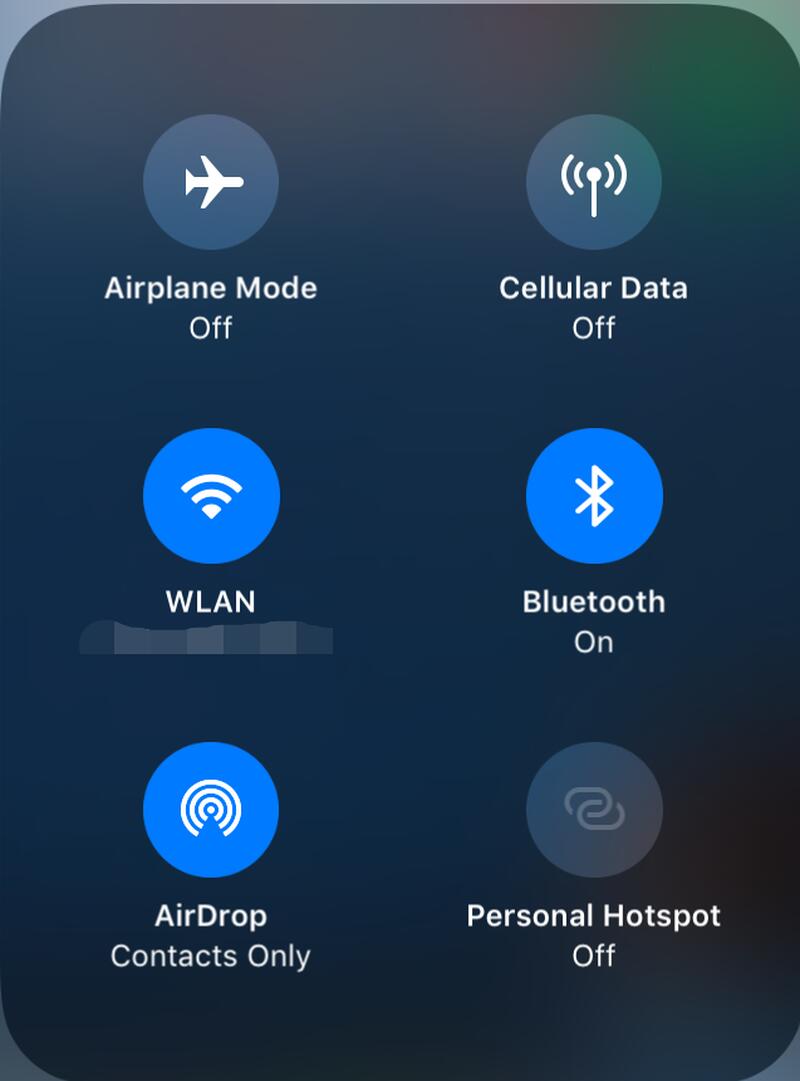
Ahora puede habilitar AirDrop y elegir Solo contactos o Todos.
Recibir archivos
Cuando AirDrop archivos de Mac a iPhone, recibirá un aviso para aceptar el archivo en su iPhone.
• Si envía una foto de Mac a iPhone con AirDrop, después de hacer clic en Aceptar, la foto recibida aparecerá en su aplicación Fotos.
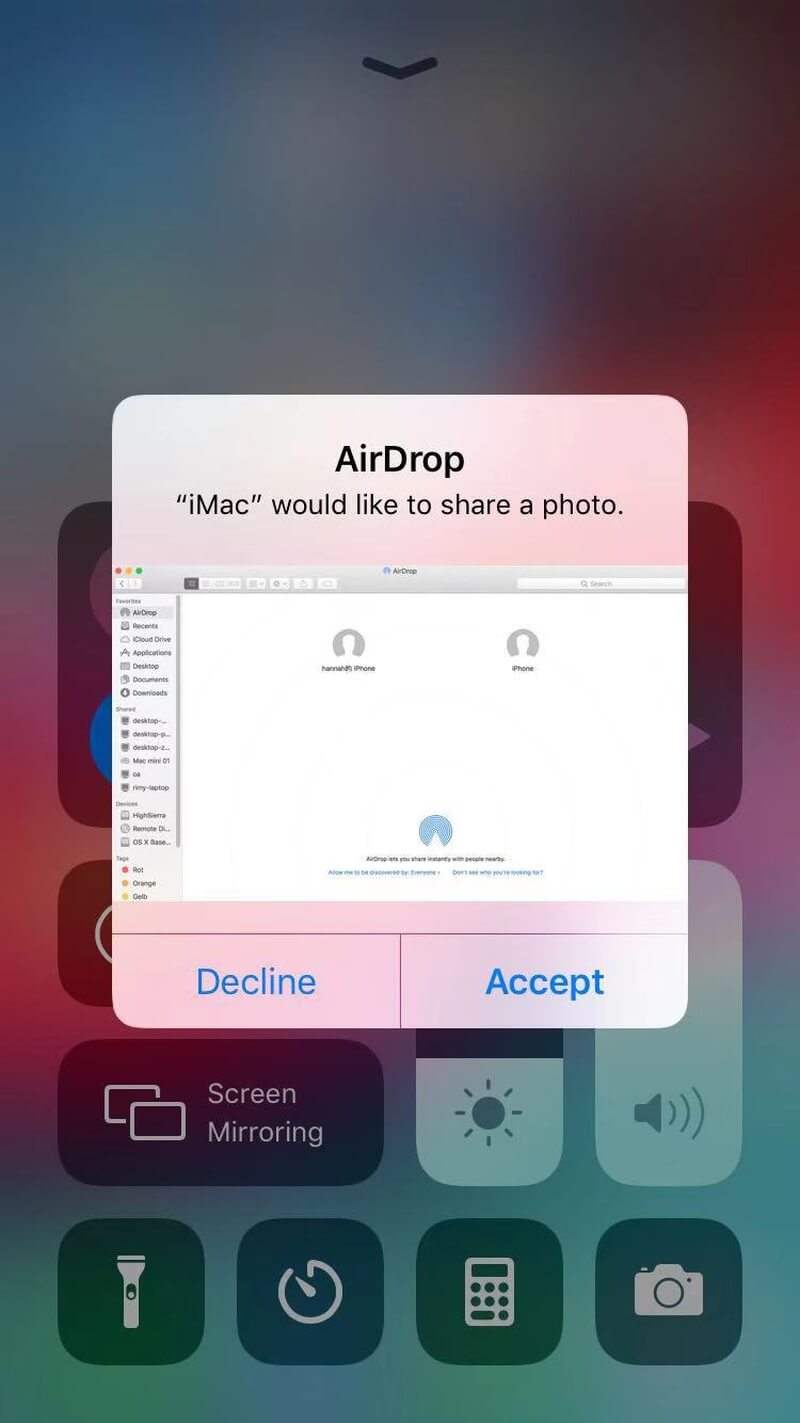
• Si transfiere un documento como un PDF o un documento de Word u otro archivo similar de Mac a iPhone, aparecerá una ventana emergente con opciones que le permitirán elegir con qué aplicación desea abrir el archivo AirDrop.
2. Cómo AirDrop de iPhone a Mac
Los pasos para AirDrop de iPhone a Mac para compartir archivos son similares a AirDrop de Mac a iPhone. Aquí lo haremos simple y corto.
Paso 1.
Ubique el archivo o los datos que desea transferir en su iPhone.
Paso 2.
Toque el icono Compartir o busque la entrada de compartir correspondiente.
Paso 3.
De las opciones para compartir, elija AirDrop y toque el ícono que representa la Mac con la que desea compartir.
Paso 4.
En su Mac, recibirá un aviso, haga clic en "Aceptar" y comenzará la transferencia de datos.
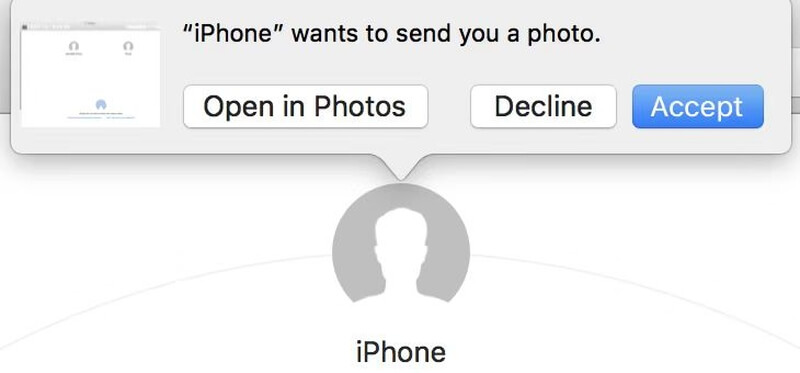
Paso 5.
Encontrará el archivo transferido en la carpeta Descargas en el Dock.
3. Cómo AirDrop de iPhone a iPhone
Paso 1.
Encienda Bluetooth y Wi-Fi en sus dos dispositivos iOS y habilite AirDrop al principio.
Paso 2.
En su iPhone de origen, elija el archivo que desea transferir y toque el icono Compartir.
Paso 3.
Seleccione AirDrop de las opciones para compartir y elija el iPhone de destino.
Paso 4.
En su iPhone de destino, recibirá un mensaje, toque Aceptar para recibir el archivo compartido.
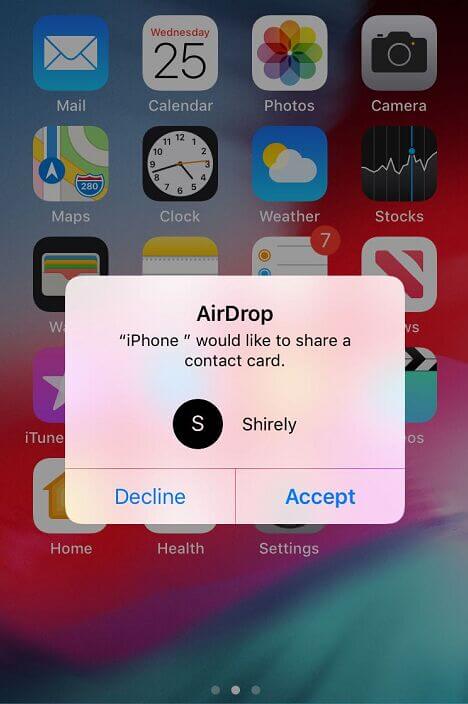
Parte 3. Solución de problemas de AirDrop
Y si AirDrop no funciona en tu iPhone o Mac? Aquí preparamos algunos consejos útiles para ti.
Si uno de sus dispositivos no aparece como destinatario de AirDrop, asegúrese de que ambos dispositivos tengan Wi-Fi y Bluetooth activados y que estén a menos de 30 metros (9 pies) de distancia entre sí. Si esto no ayuda, consulte los consejos detallados a continuación.
En Mac:
- Asegúrate de que AirDrop esté encendido en Mac.
- Marca la configuración "Permitir que me descubran" en la parte inferior de la ventana de AirDrop. Si su AirDrop está configurado para recibir contenido solo de Contactos, ambos dispositivos deben iniciar sesión en iCloud, y la dirección de correo electrónico o el número de teléfono asociado con la ID de Apple del remitente debe estar en la aplicación Contactos de su Mac. Es más recomendable usar la opción Todos en la pestaña "Permitir que me descubran".
- Si su Mac es de 2012 o anterior, puede hacer clic en "¿No ve a quién está buscando?" en la ventana de AirDrop o en la hoja para compartir de la Mac compartida. Luego haz clic en "Buscar una Mac anterior".
- Deshabilite "Bloquear todas las conexiones entrantes" en las preferencias de Seguridad y privacidad de la Mac receptora.
En iPhone, iPad o iPod touch:
- Compruebe la configuración de AirDrop en el Centro de control. Sería mejor configurar para recibir contenido de Todos.
- Asegúrate de que tu Hotpot personal o el modo AirPlane estén apagados.
¿Cómo solucionar "Error al enviar o recibir archivos"?
- Mantenga la pantalla de su iPhone activa, de lo contrario, AirDrop dejará de funcionar y su ícono no aparecerá en Mac.
- Desactiva el modo No molestar en tu iPhone.
- Asegúrate de que el modo AirPlane y el hotpot personal estén apagados.
- iOS AirDrop fue diseñado para abrir automáticamente los archivos recibidos en la aplicación adecuada, por lo que si recibió un mensaje de error de transferencia al intentar enviar varios archivos, tal vez esos archivos no sean del mismo tipo. AirDrop no admite la transferencia de varios archivos.
La mejor alternativa a AirDrop
Si los consejos de solución de problemas enumerados anteriormente no pueden ayudar a solucionar el problema de AirDrop que no funciona, ya no hay necesidad de perder el tiempo en AirDrop. Puede usar una alternativa para transferir archivos entre Mac y iPhone de manera fácil y rápida. Aquí te recomendamos dar Aiseesoft Mac FoneTrans un intento.
Este Transferencia de iPhone a Mac puede transferir contactos, fotos, videos, música y más entre dispositivos Mac y iOS. Además, también puede editar su lista de reproducción, podcasts, etc. de manera efectiva.

Descargas
Aiseesoft Mac FoneTrans
- Transfiera documentos, archivos multimedia (música, videos, audiolibros, notas de voz, fotos y tonos de llamada, etc.) entre Mac y dispositivos iOS y convierta el formato de archivo a uno compatible automáticamente.
- Esta herramienta de transferencia de iOS le permite sincronizar contactos con su Macbook en formato de archivos CSV (Hotmail/AOL) y archivos vCard (Yahoo/Gmail).
- Es sencillo eliminar contactos, canciones, fotos y más archivos duplicados al transferir archivos entre Mac y iPhone.
- Es sencillo eliminar contactos, canciones, fotos y más archivos duplicados al transferir archivos entre Mac y iPhone.
Entonces, si no pudo AirDrop entre Mac y iPhone, Aiseesoft Mac FoneTrans definitivamente puede hacerle un favor.
Cómo AriDrop entre Mac y iPhone con Mac FoneTrans
Paso 1.
Ejecute Mac FoneTrans en su computadora Mac. Conecta tu iPhone a Mac con un cable USB.
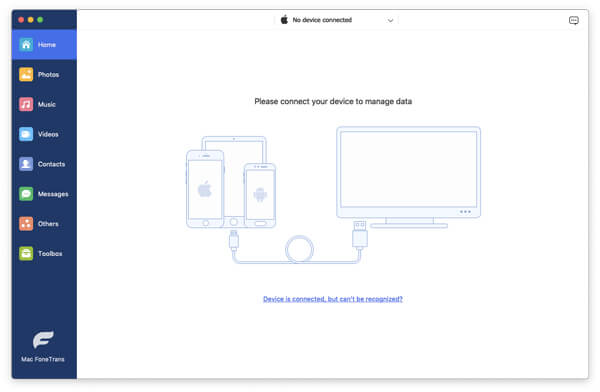
Paso 2.
Espera unos segundos y todos los archivos de tu iPhone se cargarán en el programa por categorías.
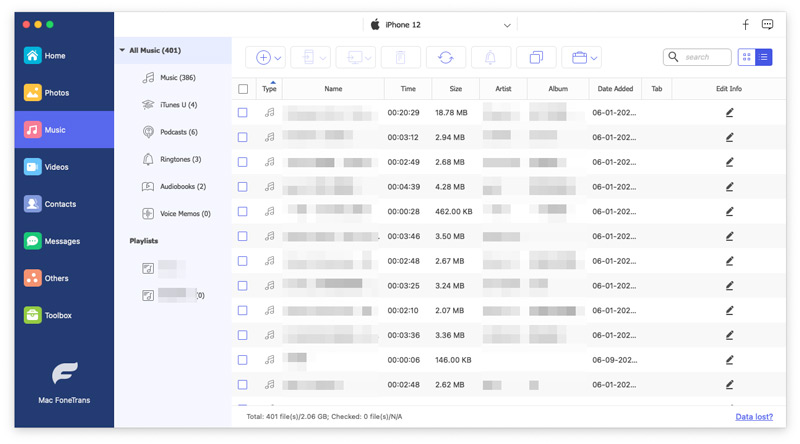
Paso 3.
Seleccione los archivos exactos que desea transferir, luego haga clic en el botón "Exportar a" y elija Exportar a Mac o Exportar a iTunes según su demanda.
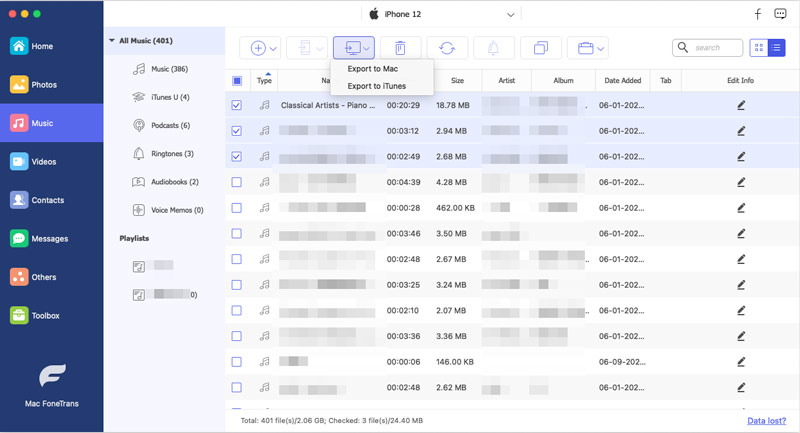
Paso 4.
Elija el destino donde desea guardar el archivo exportado en su Mac. Espere unos segundos y su archivo se transferirá de iPhone a Mac con éxito.
Paso 5.
Si desea AirDrop de Mac a iPhone, simplemente haga clic en el botón "Agregar" y busque el archivo que desea importar, márquelo y haga clic en Abrir.
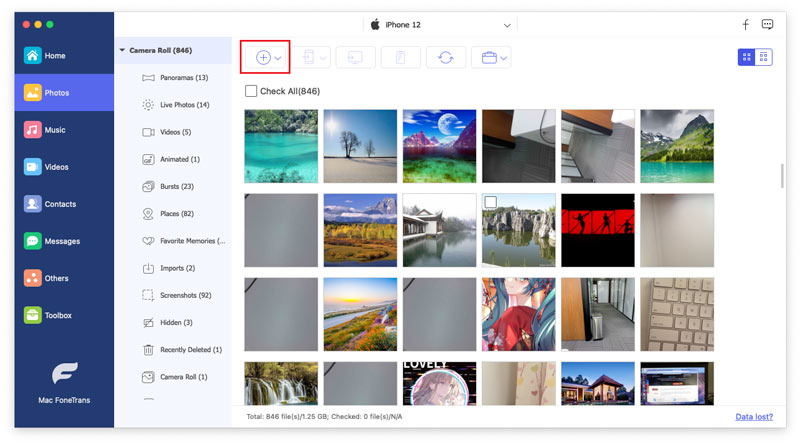
Espere unos segundos y luego el archivo se transferirá a su iPhone con éxito.
También puede transferir archivos fácilmente entre dos dispositivos iOS con métodos similares.
Conclusión
En esta publicación, presentamos cómo AirDrop entre Mac y iPhone y también proporcionamos algunos consejos útiles para la resolución de problemas de AirDrop. Si aún no puede hacer que su AirDrop funcione normalmente, puede probarlo gratis con Aiseesoft Mac FoneTrans.
¿Qué opinas de este post?
Excelente
Clasificación: 4.8 / 5 (basado en los votos de 95)Síguienos en
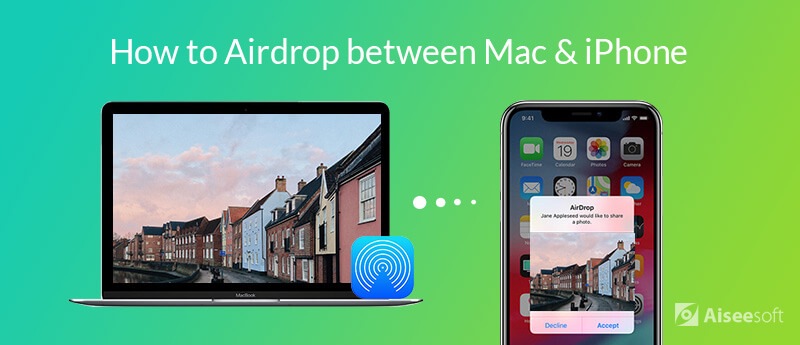
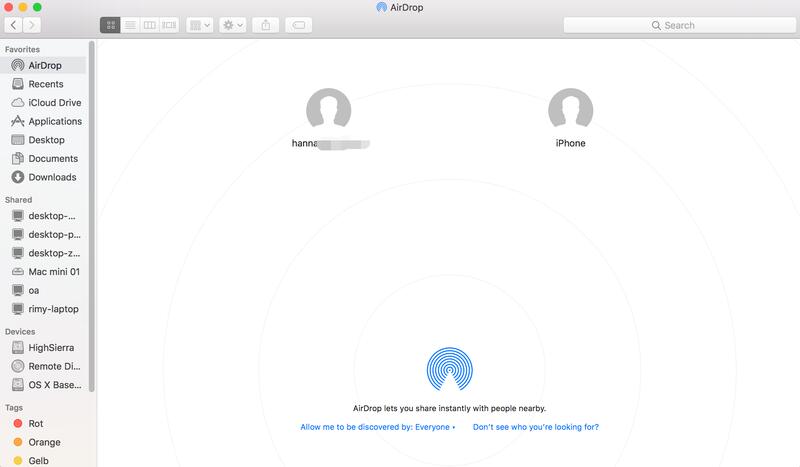
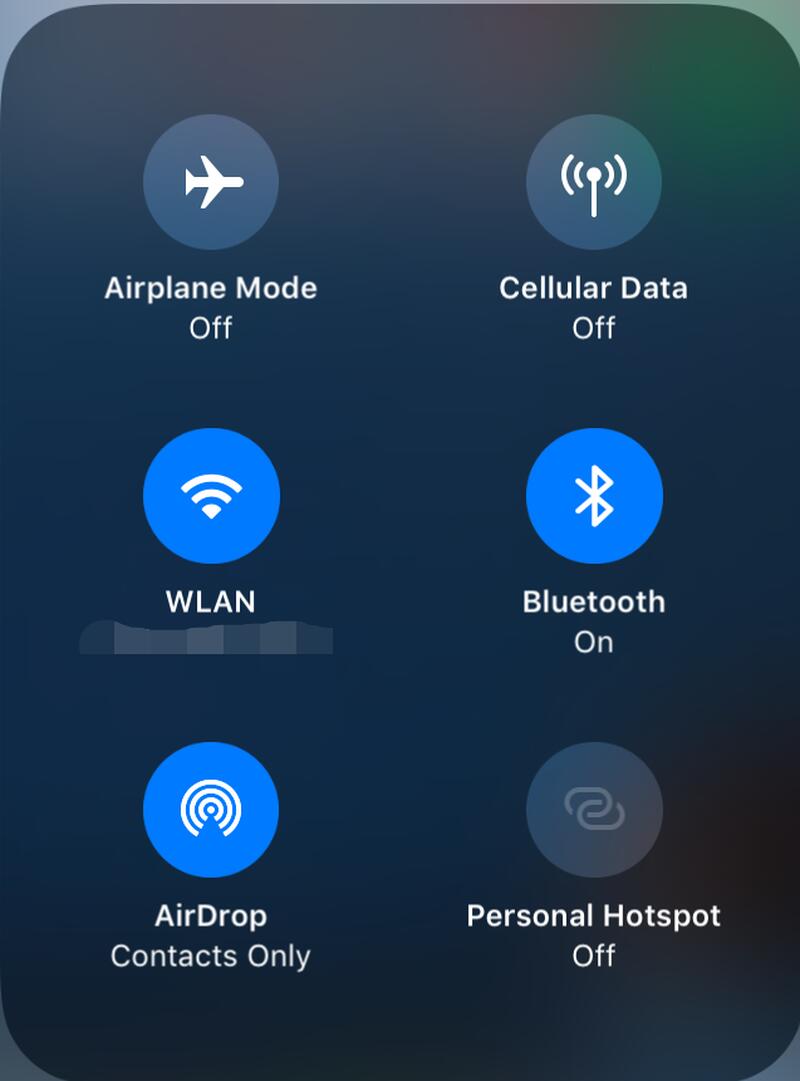
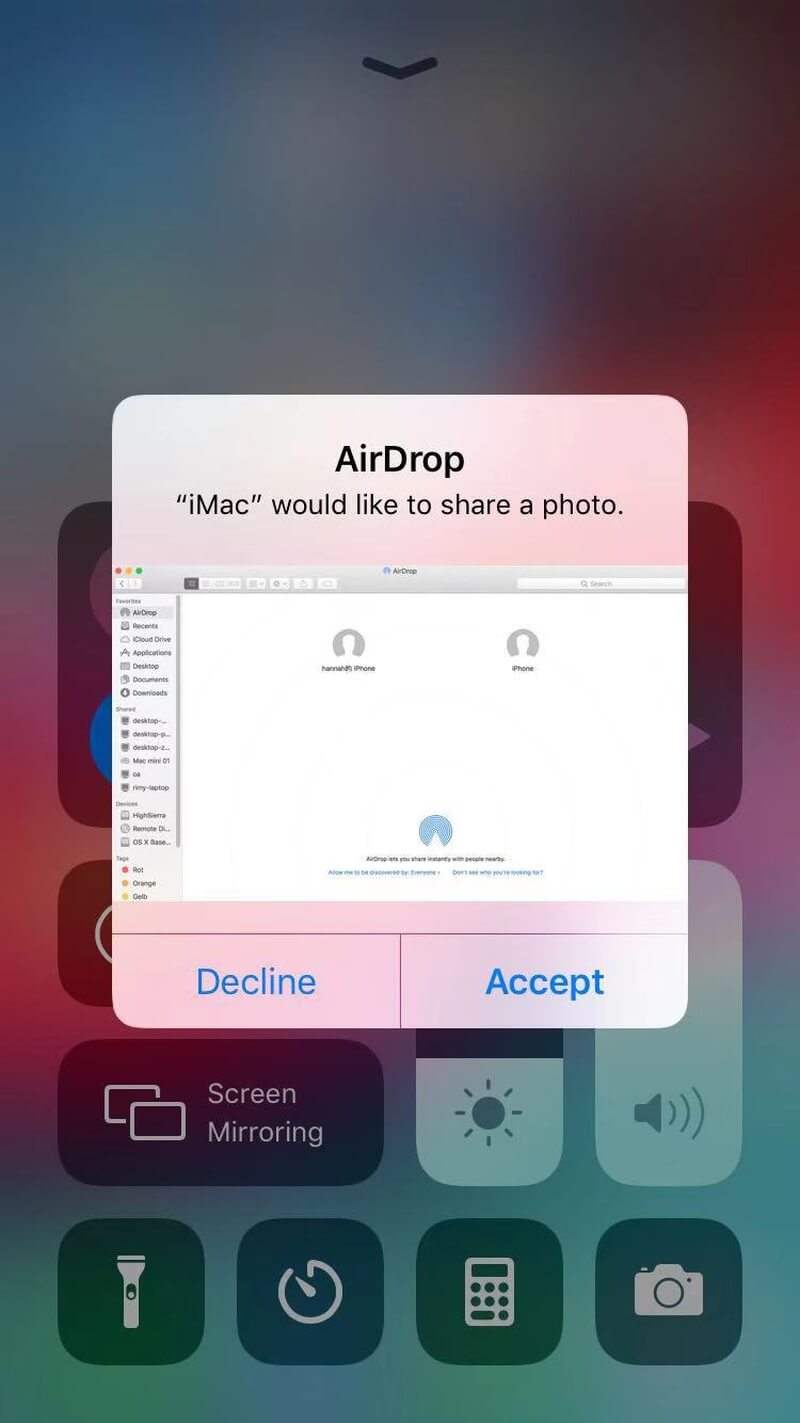
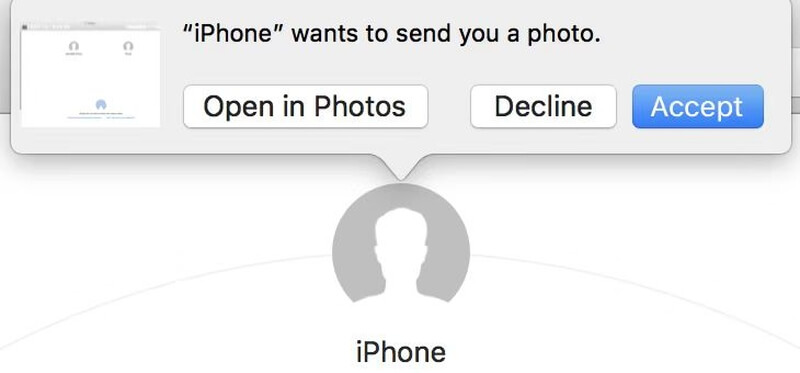
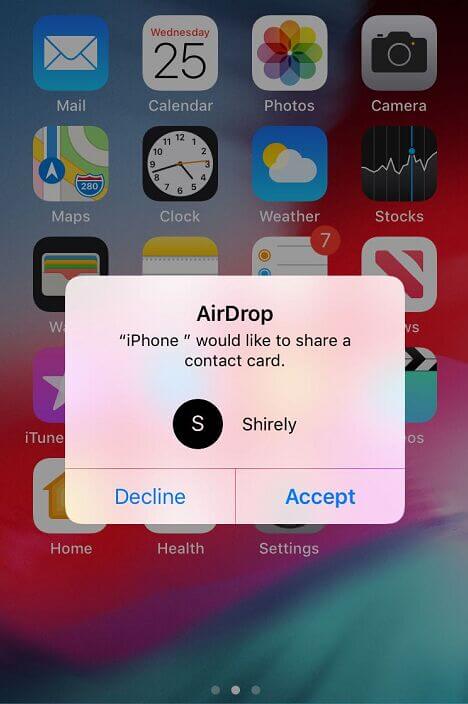

100% Seguro. Sin anuncios.
100% Seguro. Sin anuncios.
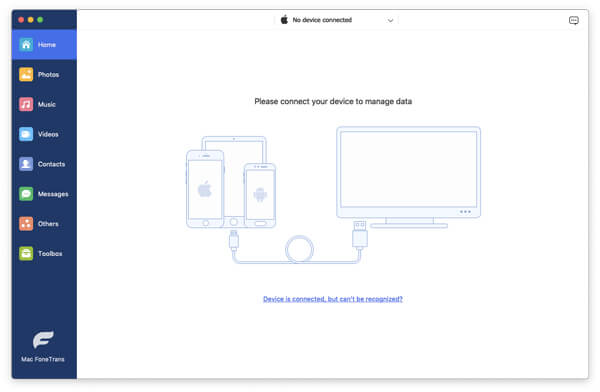
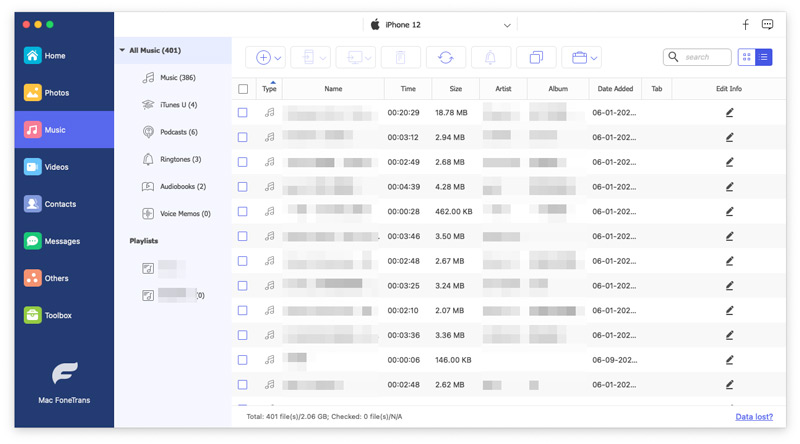
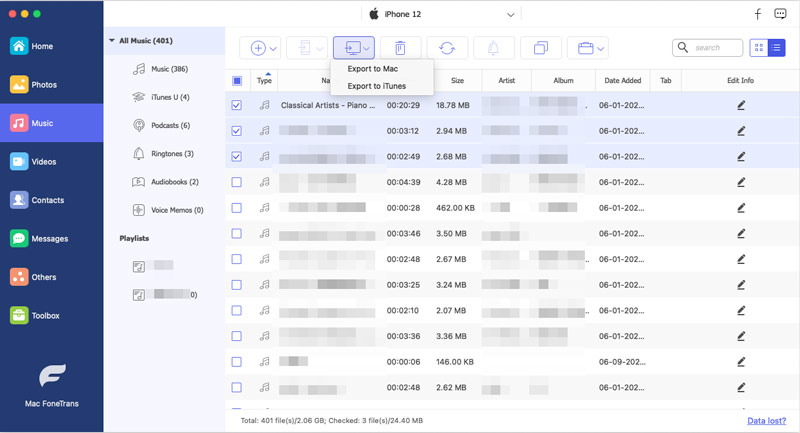
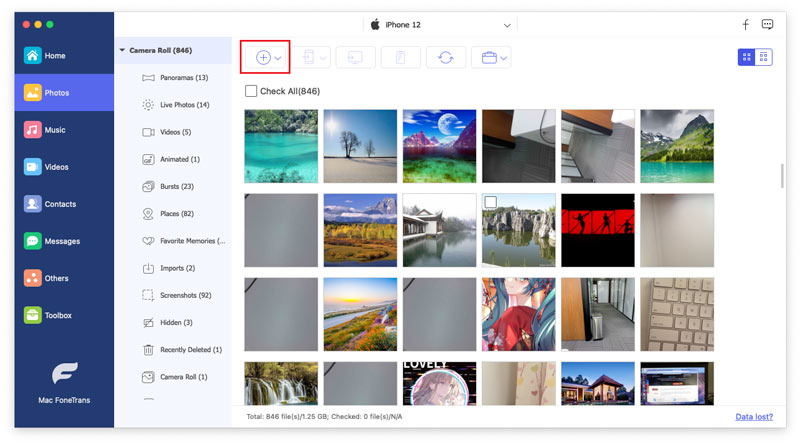

100% Seguro. Sin anuncios.