AirServer es uno de los receptores de duplicación de pantalla más avanzados que le permite recibir transmisiones de AirPlay, Google Cast y Miracast. Cuando duplica teléfonos iPhone, iPad o Android a PC/Mac con AirServer, puede disfrutar del contenido de los teléfonos inteligentes en una pantalla grande.

Cómo usar el servidor aéreo
Sin embargo, cómo usar AirServer en Windows o Mac no es lo suficientemente fácil para los no técnicos. Además del tutorial para usar AirServer para duplicar la pantalla, también puede aprender cómo grabar la pantalla del iPhone al mismo tiempo en el artículo. Siga leyendo para obtener la información deseada ahora.
AirServer le permite duplicar el contenido del iPhone a la computadora usando el AirPlay incorporado. La última versión de AirServer 5.4.4 es compatible con iOS 11. Cuando necesite disfrutar del contenido del iPhone con una pantalla grande, puede seguir los pasos a continuación.
Paso 1 Descargue e instale AirServer en su computadora. Este software ofrece una prueba de 7 días. Antes de usar AirServer, debe asegurarse de que tanto su dispositivo iOS como su computadora estén en la misma red.
Paso 2 Inicie el programa y haga clic en "Mostrar código QR" para escanear el código QR emergente de AirServer con iPhone o iPad. A diferencia de la versión anterior, facilita mucho la conexión.
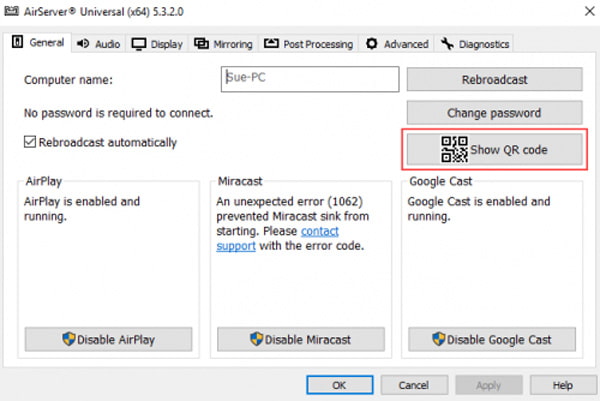
Paso 3 Deslice hacia arriba desde la parte inferior del iPad/iPhone para revelar la pantalla de control. Después de eso, presione la opción "AirPlay". Aparecerá una lista de destinos de AirPlay. Debe elegir su computadora para conectarlo.
Paso 4 Presione la diapositiva de duplicación para comenzar a duplicar. Después de eso, podrá ver la pantalla de su dispositivo iOS en la pantalla de su computadora.
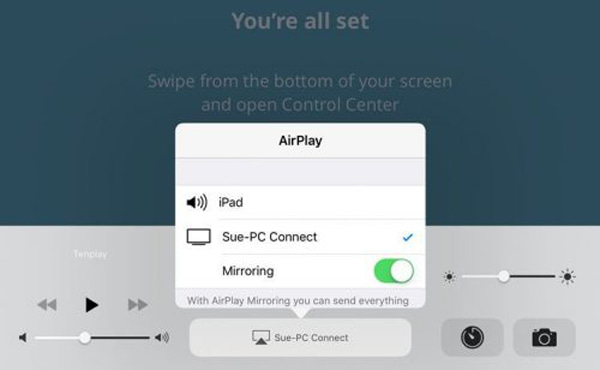
Una vez que refleje el contenido del iPhone en la computadora, puede hacer clic en el nombre del dispositivo en el cuadro de menú para encontrar la opción "Grabar". Haga clic en la opción para comenzar a grabar con AirServer. Cuando haya terminado de grabar, puede hacer clic en el botón "Grabar" para finalizar la sesión de grabación.
Cuando está utilizando las versiones anteriores de iOS, el proceso para duplicar el dispositivo iOS en la computadora debería ser diferente. Solo asegúrese de ir al "Centro de control" y habilitar "AirPlay" para iniciar el proceso de duplicación con AirServer.
Además de las funciones básicas de duplicación de pantalla para dispositivos iOS, también puede encontrar métodos sobre cómo usar AirServer en Xbox one y más dispositivos. Aquí hay algunas características más de AirServer que debe conocer.
Tal como se mencionó, AirServer tiene las funciones de grabación para capturar la pantalla del iPhone, pero con funciones limitadas. Cuando usa AirServer para duplicar el dispositivo iOS en la computadora, grabar la pantalla del iPhone se vuelve más fácil, solo puede grabar la duplicación en su computadora. Aquí, le presentamos un potente Grabador de pantalla.
Aiseesoft Screen Recorder es uno de los mejores software de grabación de pantalla para capturar cualquier actividad de pantalla en una computadora Mac o Windows con múltiples funciones excelentes.
Paso 1 Use AirServer para reflejar el iPhone en su computadora. Inicie Aiseesoft Screen Recorder y haga clic en "Video Recorder" para ingresar a la interfaz de la grabadora de pantalla.
Paso 2 Antes de su grabación, es mejor que elija el área de grabación, incluida la pantalla completa, un área fija o una pantalla personalizada para iPhone o AirServer.
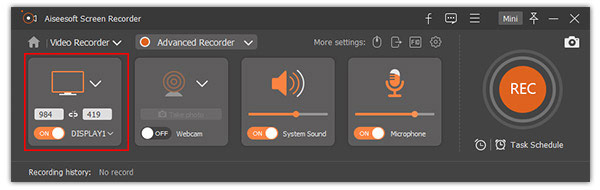
Paso 3 Después de configurar el área de grabación, debe seleccionar la fuente de audio desde el audio del sistema o el micrófono. Luego, ajústelo al volumen correcto para obtener el mejor resultado.
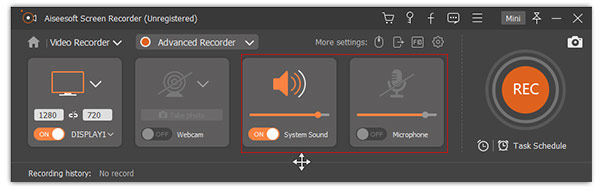
Paso 4 Haz clic en el botón "REC" para comenzar a grabar la pantalla de tu iOS. Una vez hecho todo, haga clic en "Detener". Antes de guardar su video, puede obtener una vista previa del video grabado. Luego, guarde el video de salida en 4K o 1080P en alta calidad.
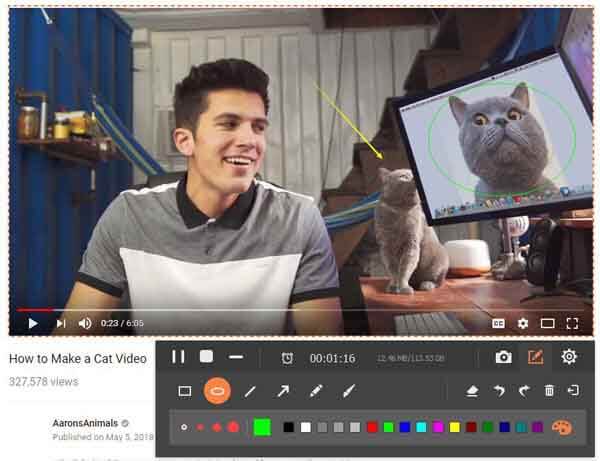
El artículo explica cómo usar AirServer para grabar la pantalla de iOS. Puede encontrar el proceso detallado para reflejar el iPhone en la PC. Simplemente use el proceso similar para duplicar la pantalla de Android o Xbox en Windows/Mac. Debido a que AirServer tiene funciones limitadas para grabar la pantalla del iPhone, también puede usar algún programa profesional para grabar videos en alta calidad. Si tiene alguna otra consulta sobre cómo usar AirServer, no dude en compartir la información en los comentarios.