Para los usuarios de iOS 11, puede usar la función de grabación de pantalla integrada de iOS 11 para grabar un video/audio y tomar una captura de pantalla de forma gratuita. Sin embargo, no hay muchas funciones de grabación y edición de pantalla. Entonces, si necesita hacer capturas de pantalla o grabar iPhone y iPad con frecuencia, la aplicación iRec puede ser su buena opción.
Bueno, este artículo presenta la descripción general, el tutorial y la alternativa de la aplicación iRec. Si está interesado en esta aplicación de grabación de pantalla, puede leer y obtener más información en los siguientes párrafos.

La aplicación iRec ha cambiado de nombre a EveryCord desde iOS 10. Para ser más específicos, si ha actualizado su dispositivo Apple a iOS 11 o iOS 12, debe descargar e instalar EveryCord en lugar de iRec. Para las personas que cambiaron a iOS 10 y versiones anteriores, está bien ejecutar la aplicación iRec para la grabación de pantalla. En una palabra, iRec funciona como un grabador de pantalla en iOS 10.
Entonces, ¿cuál es la principal diferencia entre iRec y EveryCord? En realidad, iRec solía ser la aplicación de grabación de pantalla original en Cydia. Solo los jailbreakers pueden usar iRec para grabar video o audio en pantalla. Pero ahora puede acceder a EveryCord sin jailbreak. Ya no es necesario instalar Cydia Impactor. Además, la versión mejorada de iRec puede funcionar en todos los modelos de iOS. Bueno, también puedes ejecutar iRec en plataformas Android y macOS.
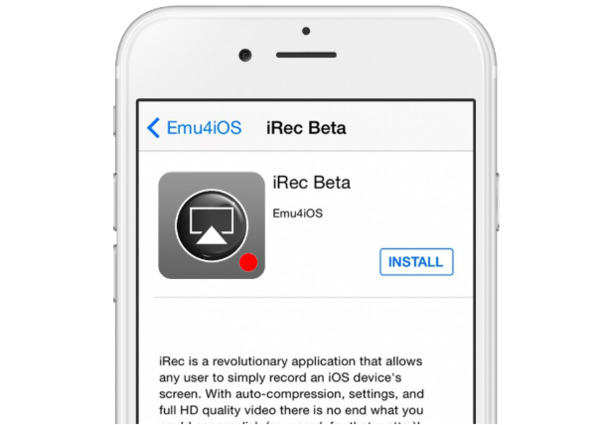
iRec ahora se llama EveryCord. Puede instalarlo en su iOS, Android y computadora directamente desde oficial sitio: https://everycord.net/
Paso 1 Inicie la aplicación iRec
Descargue e instale la aplicación EveryCord (iRec).
Paso 2 Grabar video de pantalla con la aplicación iRec
Ejecute iRec para acceder a su interfaz principal. Puede ver todas las funciones de grabación de pantalla. Si desea grabar la pantalla del iPhone, puede elegir la opción "Grabar". Luego, siga las instrucciones en pantalla para grabar la transmisión de video directamente en la pantalla del iPhone.
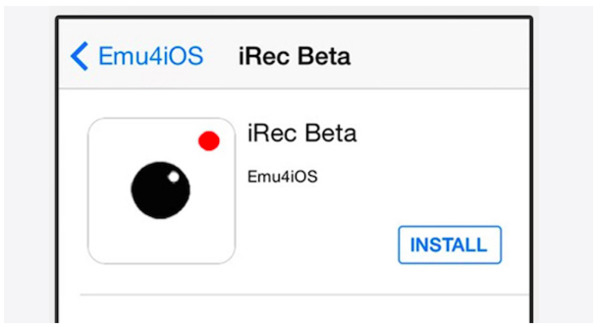
Alternativamente, también puede duplicar la pantalla del iPhone en su computadora para grabar la pantalla. Simplemente active la función de duplicación de Airplay para mostrar la pantalla del iPhone en la PC. Como resultado, puede obtener más funciones para grabar, editar y hacer capturas de pantalla de todas las actividades del iPhone.
Aiseesoft Screen Recorder puede ser su primera opción para grabar la pantalla del iPhone después de reflejar. Puede obtener la forma más fácil pero profesional de capturar todas las actividades en pantalla. La alternativa de la aplicación iRec ha simplificado todas las funciones en una interfaz segura, limpia y fácil de usar. Por lo tanto, incluso los principiantes pueden ejecutar Aiseesoft Screen Recorder para grabar la pantalla rápidamente.
Paso 1 Inicie el grabador de pantalla Aiseesoft
Descargue e instale gratis Aiseesoft Screen Recorder en su computadora. Se le notificará con "Alerta de seguridad de Windows". Marque dos opciones y haga clic en "Permitir acceso". Si no recibe esta notificación, debe dirigirse al "Panel de control" para encontrar esta ventana manualmente. Elija las opciones "Sistema y seguridad", "Firewall de Windows" y "Permitir que las aplicaciones se comuniquen a través del Firewall de Windows" en orden. Luego marque la opción antes de Aiseesoft Screen Recorder en la lista.
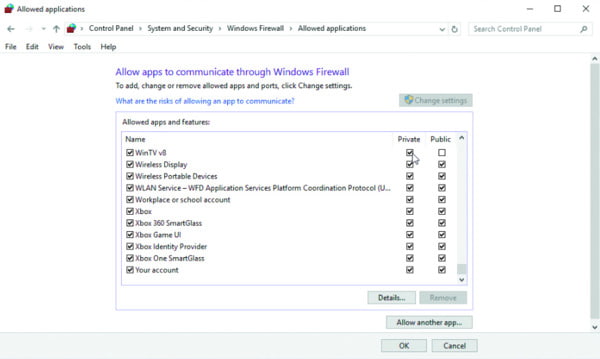
Paso 2 Habilitar la duplicación de pantalla del iPhone
Desliza hacia arriba desde la parte inferior de tu iPhone. Si está utilizando iOS 9 o anterior, toque "AirPlay" en el "Centro de control". Para usuarios de iOS 10, elija "Duplicación de AirPlay" en el "Centro de control". Bueno, si actualiza a iOS 11 y versiones posteriores, puede seleccionar "Duplicación de pantalla" para habilitar la función de duplicación de pantalla de AirPlay. Más tarde, puede ver todos los dispositivos de duplicación disponibles en la lista. Elija el ícono más relevante y comience a duplicar la pantalla del iPhone en su computadora. Bueno, también puedes grabar iPhone sin la aplicación iRec en otras plataformas.
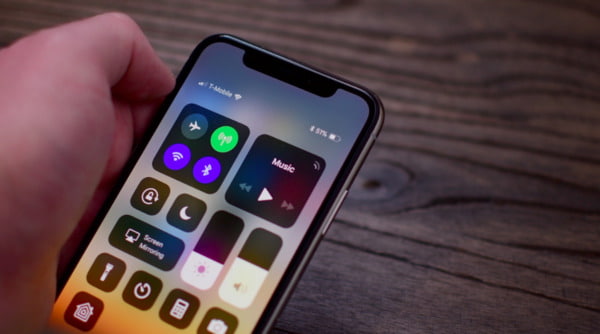
Paso 3 Grabe la pantalla del iPhone
Vuelve a tu computadora. Elija "Grabadora de video" en la interfaz principal. Ahora puede dibujar el tamaño de pantalla personalizado para que se ajuste a la pantalla reflejada de su iPhone. Administre la fuente de audio y su volumen si es necesario. Luego haga clic en el ícono "REC" para comenzar a grabar la pantalla del iPhone en su computadora. Bueno, puedes editar y hacer capturas de pantalla mientras grabas libremente.
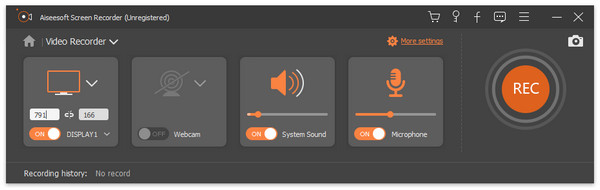
Paso 4 Finalizar la grabación a través de la duplicación de AirPlay
Cuando desee finalizar la grabación de la pantalla del iPhone, puede hacer clic en el icono "Detener" en el escritorio. Luego, deshabilite la función de duplicación de AirPlay en su iPhone. Después de grabar, puede obtener una vista previa del video grabado. Más tarde, exporte el archivo de video a cualquier formato de salida y ajuste las preferencias según lo necesite.
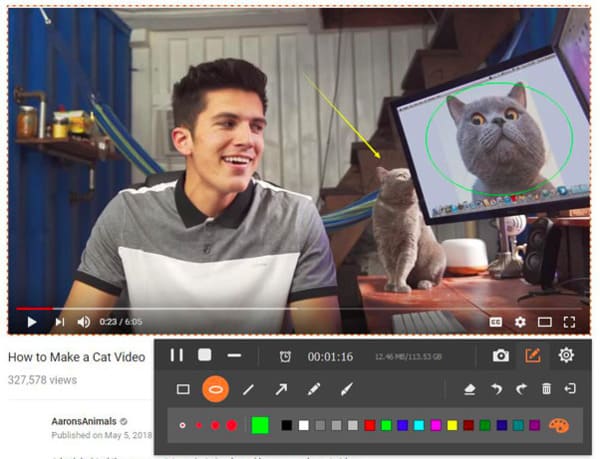
Con todo, puede ejecutar la aplicación iRec para grabar videos o juegos directamente en el iPhone. Bueno, también funciona si grabas la pantalla del iPhone después de la duplicación de AirPlay. Depende de tus necesidades reales. Pero si desea obtener más funciones de grabación de pantalla, puede descargar gratis Aiseesoft Screen Recorder para probarlo.