Note
Si su iOS es inferior a iOS 11, puede omitir esta parte.
La mayoría de las cosas han cambiado desde que los teléfonos inteligentes entraron en nuestra vida. Apple Inc. es una de las empresas populares que produce dispositivos inteligentes como iPad, iPhone, iPod, etc. en estos años.
Como usuarios de estos dispositivos, siempre jugamos y usamos diferentes aplicaciones en el iPad.
Algunos de ustedes deben querer grabar los juegos que juegan para mostrar cómo los juegan y compartirlos con sus amigos o publicarlos en algunos sitios web sociales. Si eres un posteador de YouTube que quiere hacer un video para mostrar algunas aplicaciones que estás usando a tu seguidor, es necesario que busques un grabador de pantalla para iPad.
Pero sabemos que Apple presta mucha atención a la protección de la información, no permite que software de terceros robe datos de los teléfonos móviles de los usuarios. Creo que esta es una de las razones por las que elegimos dispositivos Apple.
Si necesita algunas aplicaciones que puedan capturar la pantalla de su iPod/iPad, no pierda de vista nuestro artículo, le presentaremos algunas aplicaciones gratuitas.
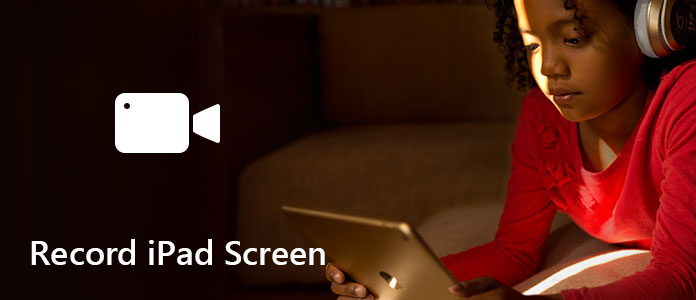
Note
Si su iOS es inferior a iOS 11, puede omitir esta parte.
El lanzamiento de iOS 11 trajo muchas funciones útiles que pueden hacer que su iPod/iPad sea más funcional. Hay una aplicación de "Archivos" que te permite organizar tus archivos de una manera más fácil, con esta aplicación, no es necesario que inicies sesión en tu iCloud o cualquier otra cuenta para organizar los archivos de tu teléfono.
Para alguien que busca la grabadora de pantalla, la función de grabación de pantalla integrada de iOS 11 es una excelente función adicional. Puede grabar la pantalla de su iPad/iPod sin ninguna aplicación adicional.
Si su iPod/iPad se ejecuta con iOS 11 o una versión posterior, a continuación se detallan los pasos para que aprenda a grabar la pantalla de su iPod/iPad.
Paso 1 Agregue Grabación de pantalla para que aparezca en el Centro de control.
Paso 2 Centro de control abierto.
Para abrir el Centro de control, simplemente deslice hacia arriba desde el borde inferior de cualquier pantalla. En el iPod X, desliza el dedo hacia abajo desde la esquina superior derecha de la pantalla. En iPad, también puede hacer doble clic en el botón Inicio.
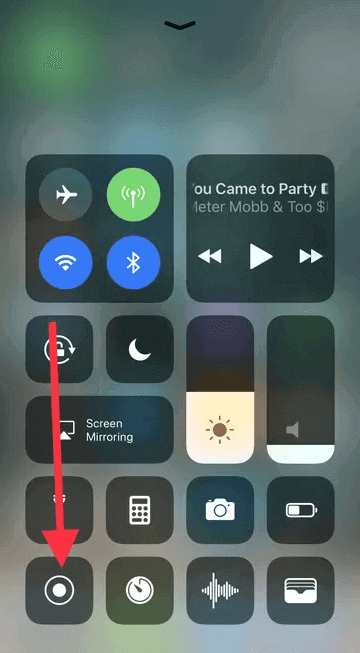
Paso 3 Para capturar sonido mientras grabas, presiona profundamente el ícono blanco de "Grabación" y toca Micrófono de audio.
Cuando este ícono se vuelve rojo, significa que está grabando.
Si desea detener la grabación, abra el Centro de control y presione el ícono rojo "Grabar". O toque la barra de estado roja en la parte superior de su pantalla y toque Detener en la ventana emergente.
Después de terminar de grabar, puede encontrar el video que grabó en la aplicación Fotos en su iPod/iPad.
Aunque es muy conveniente usar la función integrada, todavía existen algunas restricciones.
• Requiere iOS 11 o versión posterior. Como no todos los dispositivos iPod o iPad son compatibles con iOS 11, creo que no todos quieren actualizar el iPod/iPad a iOS 11. Para estas personas que no pueden actualizar el iPod/iPad, no es conveniente ahora.
• No se permite guardar los videos grabados en algunos formatos de salida populares como MP4, MOV, AVI, etc. Esto significa que debe convertir los videos grabados a estos formatos para que puedan reproducirse en otros dispositivos.
Pero, a todo el mundo le gusta "Pero" después de escuchar algo decepcionado, no se preocupe, hemos encontrado algunas aplicaciones que pueden admitir todos sus dispositivos iOS como iPad o iPod, y algunas también pueden grabar la pantalla de su Mac y Win.
Con QuickTime Player, puede grabar su iPad sin jailbreak, pero asegúrese de que sus dispositivos cumplan con los requisitos a continuación antes de continuar.
• Un dispositivo iOS con iOS 8 o posterior
• Una Mac con OS X Yosemite o posterior
• Un cable lightning (el cable que viene con los dispositivos iOS)
Estos son los pasos para mostrarle cómo usar QuickTime Player para grabar la pantalla de su iPad. Puede grabar una película con audio y también puede grabar audio solo si lo desea.
Antes de usar QuickTime Player, debe conectar su iPod o iPad a su Mac mediante un cable lightning. Ofrece 2 opciones: Grabar una película y Grabar solo audio, para que usted realice la grabación.
Paso 1 Elija Archivo > Nueva grabación de película para crear un nuevo proyecto.
Paso 2 Haga clic en la flecha junto al botón Grabar para cambiar la configuración de grabación, asegúrese de haber elegido su dispositivo iOS, micrófono y calidad de grabación.
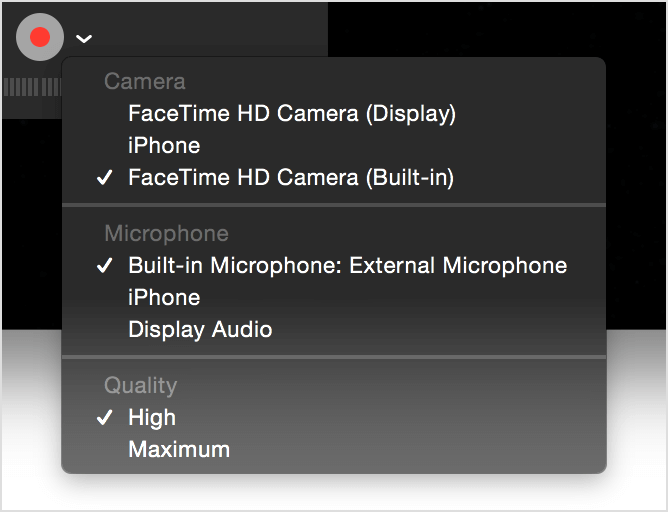
Paso 3 Haga clic en el botón Grabar para comenzar a grabar después de cambiar la configuración. Si desea detener la grabación, simplemente haga clic en el botón Grabar nuevamente.
La grabación de audio funciona con su micrófono incorporado, micrófono externo u otro dispositivo de audio compatible con Core Audio.
Paso 1 Elija Archivo > Nueva grabación de película para crear un nuevo proyecto.
Paso 2 Haga clic en la flecha junto al botón Grabar para cambiar la configuración de grabación, asegúrese de haber elegido su micrófono y la calidad de grabación.
Paso 3 Haga clic en el botón Grabar para comenzar a grabar después de cambiar la configuración. Si desea detener la grabación, simplemente haga clic en el botón Grabar nuevamente.
Como puede ver, este QuickTime Player puede grabar el iPad o iPod que ejecuta el sistema operativo bajo iOS 11, todavía no es tan conveniente ya que requiere conectarse a una Mac que ejecuta OS X Yosemite o posterior. Si no tienes una Mac, no puedes usarla. Si su iOS está bajo iOS 8, tampoco puede usarlo.
Para esta situación, pasemos a Airshou.
Airshou es un software profesional desarrollado por Shou.tv para grabar iPad o iPod, es compatible con casi todos los dispositivos iOS. Si quieres grabar tu iPad o iPod sin jailbreak, es el que necesitas.
No se puede encontrar en App Store, debe descargarlo de un sitio web llamado iemulators.com.
Después de acceder al sitio web, verá la descripción de Airshou y un botón "Instalar", simplemente presione ese botón para instalar. Después de finalizar la instalación, puede disfrutar de Airshou para grabar su iPad.
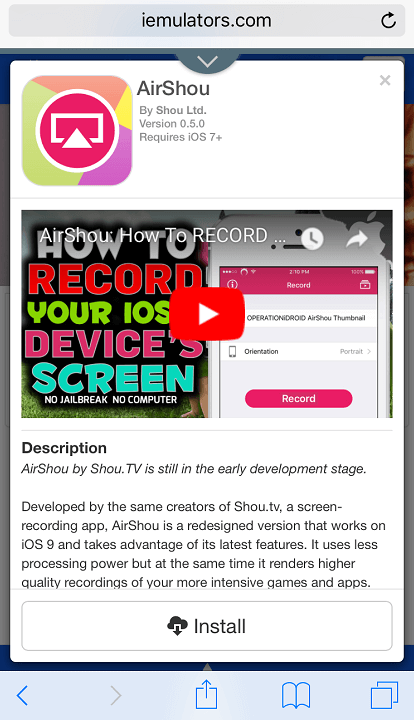
Aunque Airshou puede admitir la grabación de videos en la mayoría de los dispositivos iOS, también presenta algunas deficiencias. Uno de ellos es el problema del ruido que preocupa a la mayoría de la gente: cuando está grabando audio con un micrófono, sufrirá demasiado ruido.
No todo el software es tan perfecto que puede ser compatible con las necesidades de todos, pero elegiría uno apropiado entre estos tres software que mencionamos anteriormente.
Tal vez también esté buscando un software que pueda grabar la pantalla de su Mac o Windows, aquí le recomendamos nuestro Grabador de pantalla, puede funcionar como un buen grabador de videojuegos, la aplicación de captura de llamadas de Skype y más para capturar cualquier área de su pantalla. Mientras graba la pantalla, puede editar videos/instantáneas y dibujar nuevas etiquetas para el archivo de salida.