There is no default internal audio recording support for all Mac computers. If you want to record system audio on Mac, you need a third-party Mac audio recorder. Most audio recorders require soundflower for Mac internal audio recording, such as Audacity, QuickTime, etc. Because soundflower can create a "virtual" output device for routing audio. Or you can record streaming audio and desktop sound on Mac via Aiseesoft Screen Recorder directly. Soundflower is not your must-have audio recording tool on Mac. Now, let's see how to record internal audio on Mac with or without soundflower.

Si desea grabar la pantalla con el sonido de la computadora Mac y la voz del micrófono, Aiseesoft Screen Recorder puede ser tu primera opción. Puedes grabar cualquier sonido de tu ordenador sin perder calidad. Los disparadores de grabación de audio internos y externos son fáciles de usar. No importa si desea grabar el audio de la pantalla solo en Mac, o grabar el sonido de la computadora y del micrófono, puede obtener resultados satisfactorios aquí.

Descargas
100% Seguro. Sin anuncios.
100% Seguro. Sin anuncios.
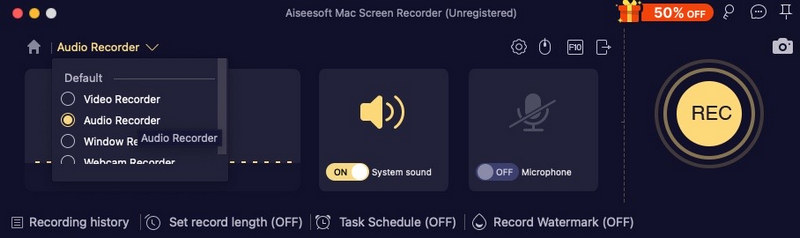
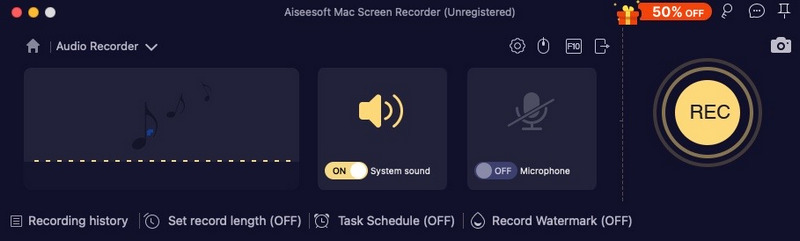
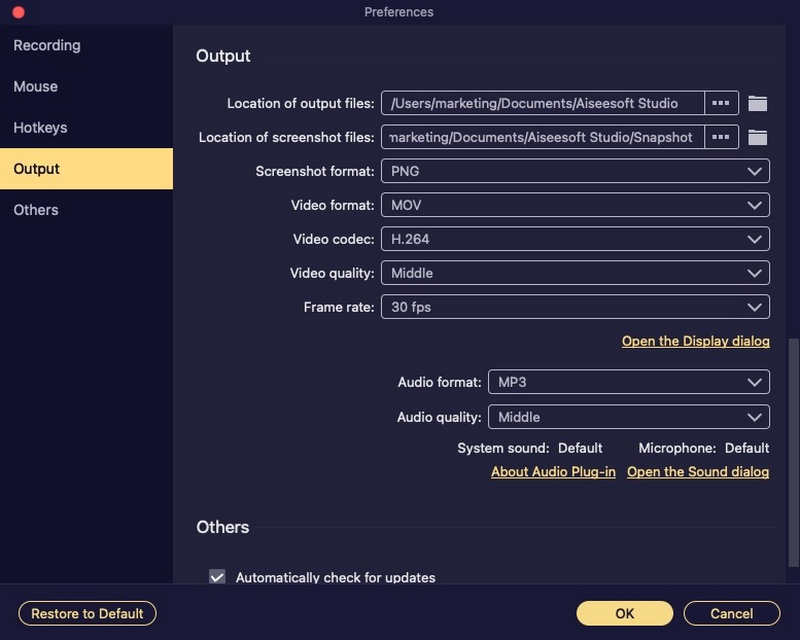
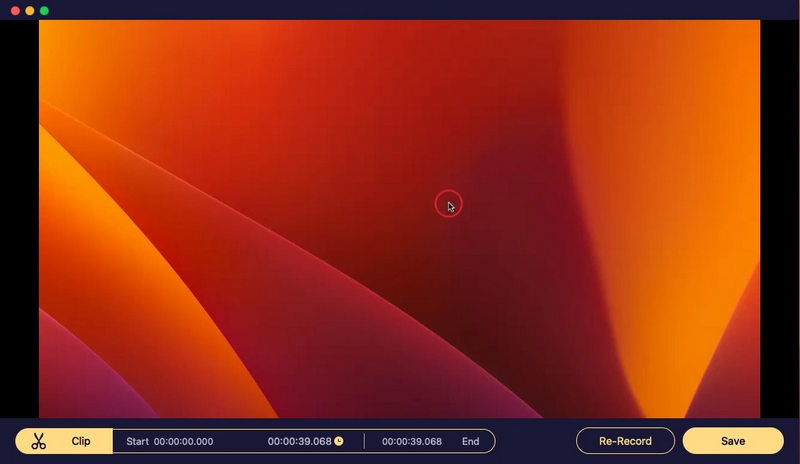
QuickTime Player puede ser su grabador de pantalla gratuito para Mac. Puede grabar una pantalla de Mac con sonido de micrófono. Si desea capturar el audio del sistema en Mac con QuickTime Player, debe instalar Soundflower u otros complementos de captura de audio similares. Una vez que haya configurado Soundflower, puede grabar audio interno en Mac con QuickTime.
Ideal para: Users who want a built-in recording solution on Mac
Worst for: Users who want to record audio and video together.
Follow the steps below to record audio on a Mac with QuickTime:
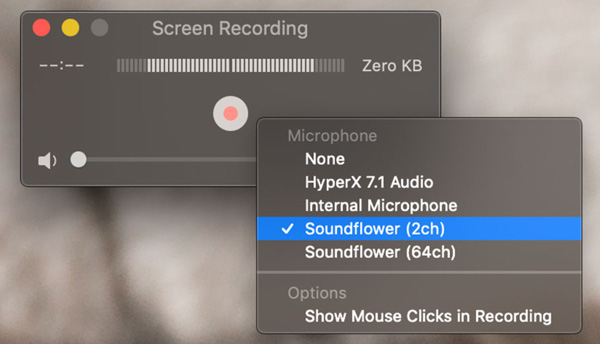
Audacity para Mac también es una grabadora de audio gratuita para Mac que puedes usar. Aquí puede digitalizar grabaciones de audio de otras plataformas de medios, así como un micrófono o mezclador externo. Además, puede editar audio con Audacity recortando, fusionando, etc. Para empezar, también necesita instalar Soundflower para grabar el audio del sistema en Mac con Audacity.
Ideal para: Users who want to record audio only.
Worst for: Users who are reluctant to download extra software.
Follow the steps below to record sound on a Mac with Audacity:
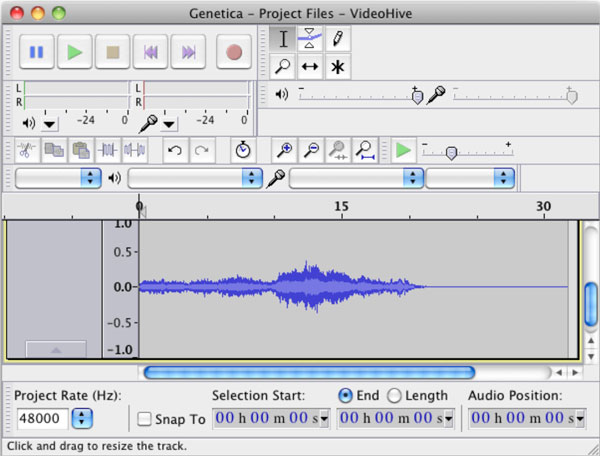
As a free and open-source software, OBS is available for both Mac and Windows users and is very popular among the recording solutions. It supports recording audio and video from almost any internal or external source, making it suitable for capturing system sounds and internal audio. However, if you want to record audio only, OBS might fail you. It doesn't support audio-only recording, and you must record video as well, and there's no option to disable the screen capture feature.
Ideal para: Users who are seeking for an economical option.
Worst for: Users who want to record audio only.
Follow the steps below to record sound on a Mac using OBS Studio:
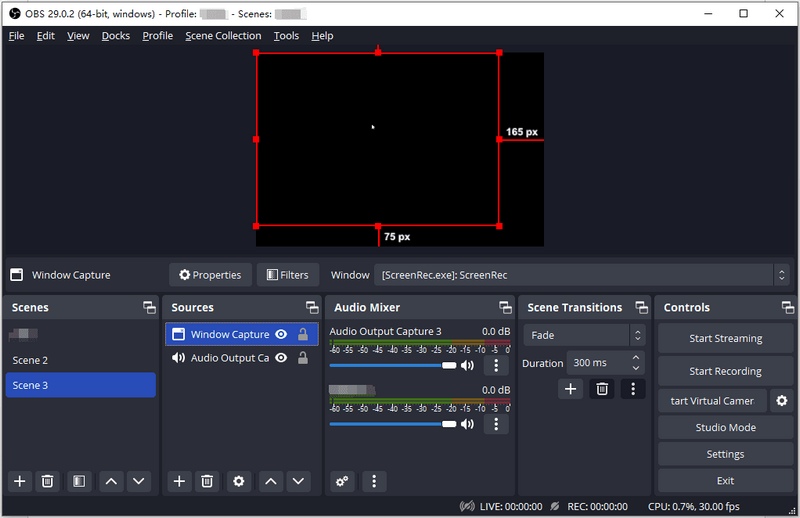
For Mac users seeking audio recording without downloads or installations, online audio recording tools offer a convenient alternative. Apowersoft Online Audio Recorder is a prime example, providing a user-friendly experience for recording system sounds, browser audio, or microphone input, all from the comfort of a web browser. But this online tool only allows you to record up to 1 hour, and you still need to download its desktop version if you want to record more. And as a simple option, it also offers a few features, which make it a bad option for advanced audio recording.
Ideal para: Record online easily without downloading third-party software.
Worst for: Record audio only or record more than 1 hour of audio.
Here are the steps to record system audio on Mac using Apowersoft Online Audio Recorder:
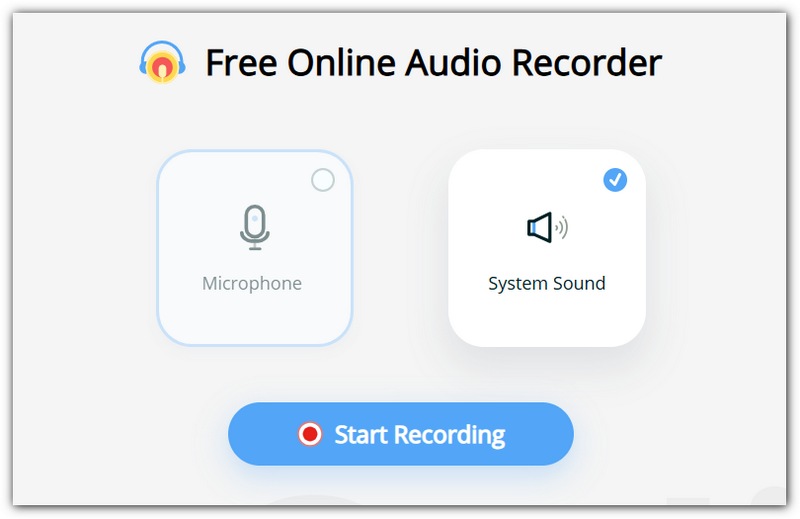
Recordit also offers a straightforward way to capture system audio on your Mac without needing to dive into complicated settings or installation guides. It’s lightweight, fast, and gets you recording without any hassle. You can use it to record internal audio like app sounds, system alerts, streaming audio, or Zoom calls. This screen recorder for Mac with internal audio can save recordings in commonly used formats for easy sharing or editing.
Ideal para: Short recordings on a low-end Mac computer.
Worst for: Record audio only.
Here are the steps to record internal audio on a Mac using Recordit:

MP3 audio recorder is an internal audio recorder on Mac that captures audio and saves it in the MP3 format, which is a common and widely used audio file format. These recorders can be used to capture sound from microphones, internal sound sources like your computer's audio, or even streaming audio from the internet. They are often used for recording voice memos, music, interviews, or any other audio that needs to be saved and shared in a digital format.
Ideal para: Record system audio in MP3 format.
Worst for: Record audio and video simultaneously.
Follow the steps below to record sound on a Mac using MP3 Audio Recorder:
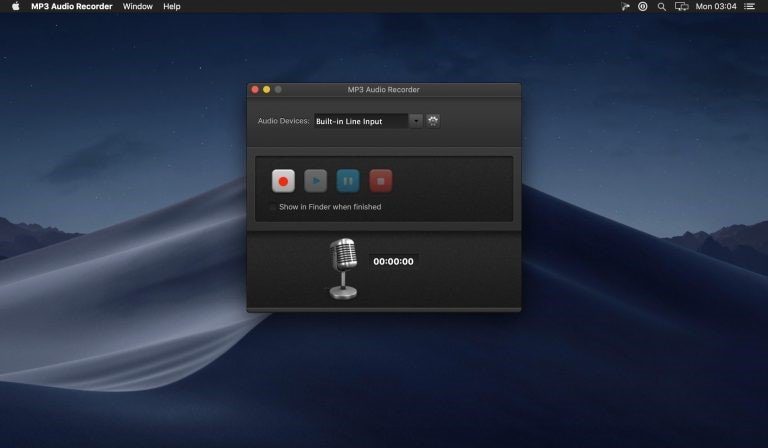
¿Puedes grabar la pantalla con el audio del sistema en Mac?
Sí. Puede grabar la pantalla de Mac y el audio del sistema al mismo tiempo. Simplemente ejecute Aiseesoft Screen Recorder para Mac. Elegir Grabadora de video. Configure el área de captura de pantalla y la grabación de audio del sistema. Más tarde, puede hacer clic en REC para grabar la pantalla de Mac con audio del sistema.
¿Cómo arreglar macOS Big Sur no graba audio interno?
Si desea que Soundflower "funcione" en Big Sur, puede instalar Soundflower para Mac en /Library/Extensions. Reinicia tu computadora Mac. Después de eso, puede capturar el audio del sistema en Mac. O puede usar otros enrutadores de audio gratuitos alternativos a Soundflower.
¿Hay alguna alternativa a Soundflower?
Sí. Puede reemplazar Soundflower con Blackhole, Record It Audio Device, loopback audio y más. Más tarde, puede grabar el audio de la computadora Mac con QuickTime con éxito.
Conclusión
That's all you need to record system audio on macOS Sequoia, Ventura, Monterey, Big Sur, Catalina, Mojave, High Sierra, Sierra, etc. You can use Aiseesoft Screen Recorder to quickly record internal and external audio on Mac with multiple customization options. You can also install Soundflower for audio routing on Mac and run QuickTime Player, Audacity, and more to record internal audio on Mac. You can also rely on an online choice to record audio easily. But overall, I recommend Aiseesoft Screen Recorder best, which allows you to record audio with a scheduled plan and record sound at high quality in multiple audio formats like MP3, OGG, and more.
100% Seguro. Sin anuncios.
100% Seguro. Sin anuncios.
Grabar audio
Mejor grabadora de audioGrabar audio en Mac/PCGrabar audio en iPhoneGrabar llamadas telefónicas de VonageGrabar saludo de voz para JiveGrabar correo de voz en NextivaGrabar grabaciones de voz en Sansa FuzeSistema de grabación de audio MacGrabar audio interno en WindowsGrabador de micrófono en línea gratuitoGrabar audio desde Mac/PC/iPhone/Android
Aiseesoft Screen Recorder es el mejor software de grabación de pantalla para capturar cualquier actividad como videos en línea, llamadas de cámara web, juegos en Windows/Mac.
100% Seguro. Sin anuncios.
100% Seguro. Sin anuncios.