Screen Recorder OBS es un programa informático gratuito y de código abierto para transmitir en vivo y grabar información de video y audio. OBS permite a los usuarios transmitir a servicios como Twitch, YouTube y Facebook Live mientras capturan su pantalla, agregan superposiciones, incluidas transmisiones de cámaras web y más. Para realizar transmisiones en vivo y grabar lecciones, seminarios y otras cosas, lo utilizan con frecuencia productores de contenido, jugadores y expertos de la industria. Descubra más a continuación.
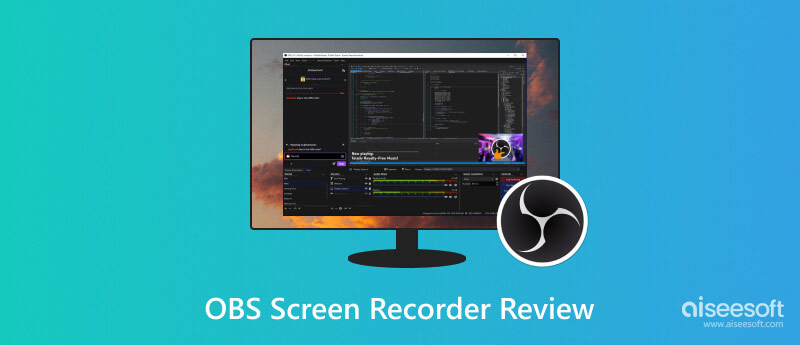
Un programa de código abierto popular y adaptable llamado OBS o Open Broadcaster Software Screen Recorder permite a los usuarios grabar las pantallas de sus computadoras en alta definición. Las amplias capacidades y adaptabilidad de OBS le han ayudado a hacerse conocido entre quienes participan en juegos, streaming y creación de vídeos. Esta revisión cubrirá su compatibilidad, características destacadas, ventajas y un tutorial rápido.
Los usuarios pueden utilizar OBS porque es compatible con los sistemas operativos Windows, macOS y Linux. Gracias a su soporte multiplataforma, OBS lo tiene cubierto independientemente de su sistema.
Gratis y de código abierto: OBS Screen Recorder es de uso gratuito y, debido a su naturaleza de código abierto, recibe apoyo y desarrollo continuo de la comunidad.
Grabación de alta calidad: OBS le permite grabar su pantalla en una variedad de resoluciones, velocidades de cuadro y formatos para que pueda producir grabaciones de calibre profesional.
Transmisión en vivo: Además de ser un grabador de pantalla, OBS Screen Recorder también funciona como una herramienta de transmisión en vivo. Cualquier contenido se puede transmitir fácilmente a servicios de transmisión conocidos como Twitch, YouTube y otros.
Personalización: El enorme grado de personalización de OBS Screen Recorder es una de sus características más destacables. Puede configurar muchos escenarios, agregar diferentes fuentes, incluidas cámaras web, superposiciones de texto, fotos y más, y cambiar fácilmente entre ellas.
Control de audio: Cuenta con completos controles de audio que te permiten combinar varias fuentes de audio, utilizar filtros y garantizar la más alta calidad de sonido para tus grabaciones.
Extensiones y complementos: OBS Screen Recorder permite extensiones y complementos, lo que amplía su capacidad. Para mejorar su material, puede agregar funciones como integración de chat y superposiciones de transmisiones.
La excelente adaptabilidad de Open Broadcaster Software Screen Recorder, que admite una amplia gama de aplicaciones como juegos, lecciones de software, presentaciones en línea y transmisión en vivo, lo hace destacar. Los usuarios pueden utilizar OBS por completo y resolver cualquier problema que encuentren gracias a esta plataforma comunitaria para compartir conocimientos.
La competitividad de OBS Screen Recorder en los campos dinámicos de la grabación y transmisión de pantalla está garantizada por su código abierto, que se beneficia de continuas actualizaciones y mejoras. Estas mejoras fortalecen la posición de OBS como la opción líder para los productores de contenido al permitirle mantenerse al día con las necesidades cambiantes de los usuarios y la tecnología futura. La gestión eficaz de recursos de OBS es otra característica digna de mención, que le permite funcionar sin problemas en diversas configuraciones de hardware y ahorrar a los clientes el gasto de comprar equipos costosos para obtener resultados de calibre profesional.
Tus grabaciones se organizan utilizando OBS. Escena y Fuente sistemas. Agregue una nueva escena y haga clic en + firmar bajo escenas en la esquina inferior izquierda. Ponle un nombre que lo describa.
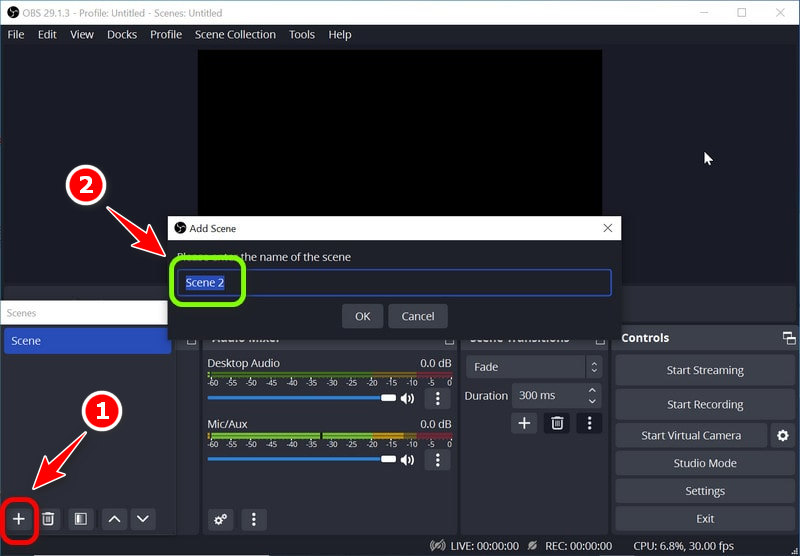
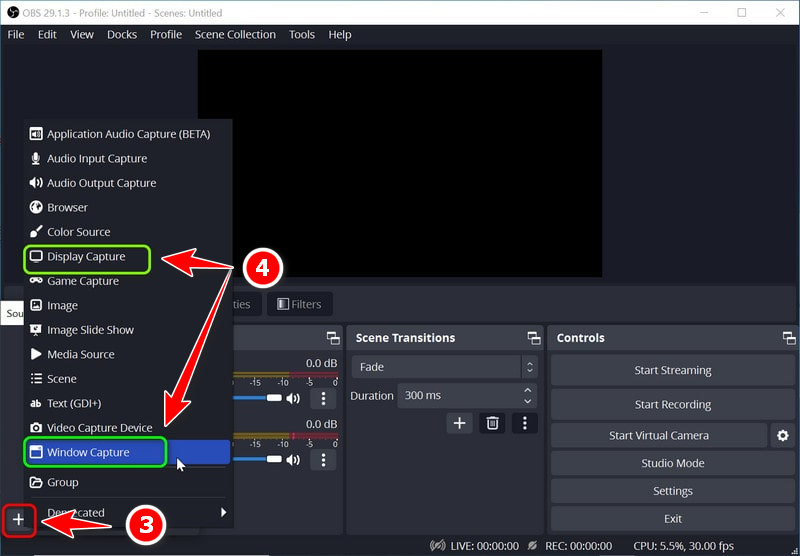
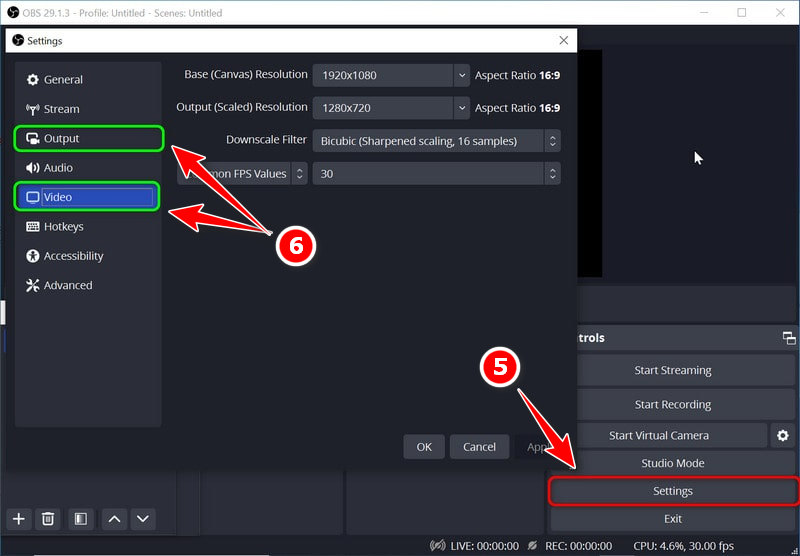
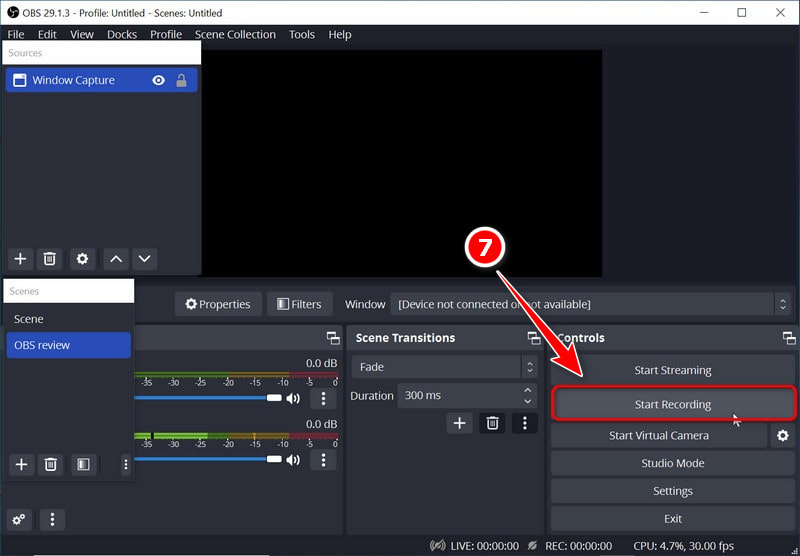
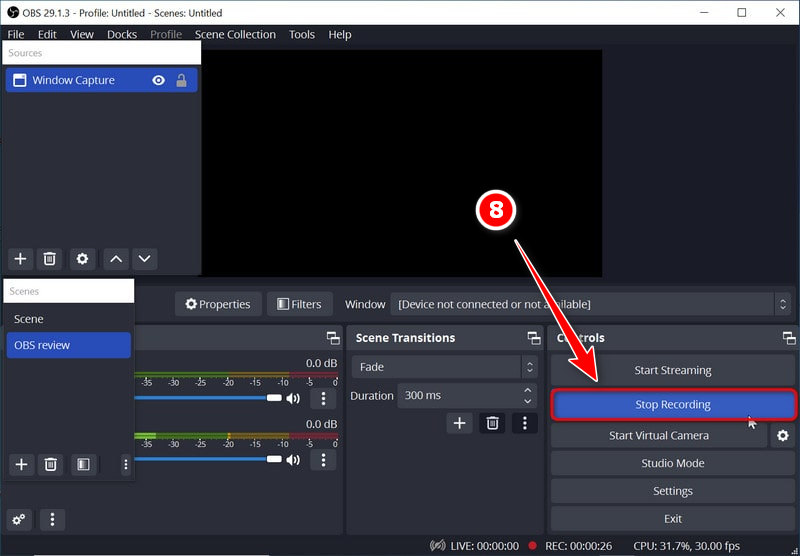
Aiseesoft Screen Recorder ofrece un enfoque sencillo y fácil de usar para la grabación de pantalla, lo que lo convierte en una alternativa a OBS para tareas de grabación más sencillas. Es ideal para principiantes que desean una forma rápida y sencilla de capturar su pantalla con funciones esenciales como audio del sistema y grabación de cámara web.
Los usuarios con habilidades técnicas limitadas pueden utilizarlo ya que ofrece una experiencia de grabación de pantalla optimizada. Este programa ayuda a filmar videollamadas o grabar contenido en línea. Aiseesoft atrae a los recién llegados que buscan una solución sin complicaciones con su sistema simple de configuración de grabación de audio y cámara web. A continuación se detallan los pasos sobre cómo usarlo.
100% Seguro. Sin anuncios.
100% Seguro. Sin anuncios.
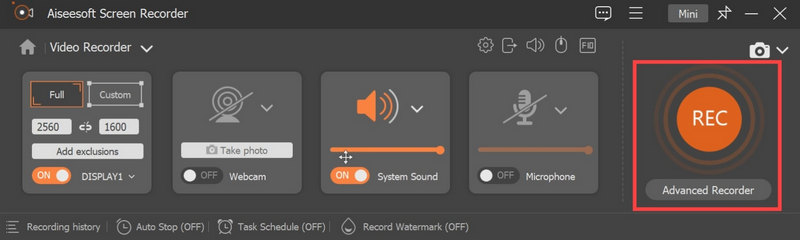

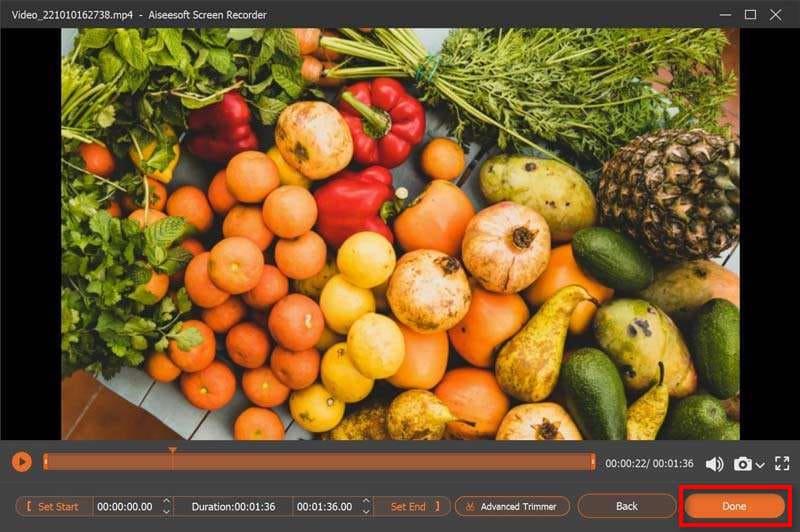
¿La OBS es completamente gratuita?
El programa de grabación y transmisión de pantalla OBS Studio sigue siendo gratuito y de código abierto. Se puede utilizar y descargar de forma gratuita.
¿Qué es mejor, OBS o Streamlabs?
Elija entre OBS y Streamlabs según sus habilidades y necesidades. OBS, de código abierto y altamente personalizable, se adapta a los usuarios expertos en tecnología en varios dispositivos. Streamlabs, fácil de usar con funciones integradas, es ideal para principiantes pero principalmente para Windows. Su competencia técnica y sus objetivos de transmisión determinan cuál es la mejor opción.
¿Qué se requiere para operar OBS?
Para utilizar el software OBS Open Broadcaster, necesita una computadora con Windows 8+, macOS 10.13+ o Linux. También necesita una conexión a Internet estable de 2 a 10 Mbps para transmisión, instalación de OBS, dispositivos de captura, configuración de fuente, configuración de ajustes, creación de escenas, mezcla de audio y pruebas de calidad. La transmisión en vivo requiere una clave de transmisión, una cuenta de Twitch y complementos opcionales para agregar funcionalidad.
¿Se permite la edición con OBS?
Open Broadcaster Software carece de funciones de edición de vídeo integradas porque se utiliza principalmente para transmisiones en vivo y grabaciones de pantalla OBS. Sin embargo, Aiseesoft Screen Recorder, por otro lado, puede servir como alternativa y tiene herramientas de edición. Te permite modificar tus videos agregando efectos, recortándolos y realizando otras operaciones.
¿Cuánto tiempo de grabación ofrece OBS?
El tiempo de grabación con OBS es ilimitado pero depende del espacio disponible en el disco duro y de la eficiencia del sistema. El almacenamiento y el rendimiento del sistema adecuados permiten grabaciones más largas, pero controlan el almacenamiento y la velocidad para sesiones prolongadas.
Conclusión
El conjunto integral de funciones de OBS, su estado de código abierto y su sólido soporte comunitario lo convierten en la mejor opción para creadores de contenido, jugadores, educadores y profesionales que buscan un software de grabación y transmisión en vivo confiable y adaptable. Además, La alternativa de OBS, que incluye Aiseesoft Screen Recorder, tiene las mismas características. Sus numerosas posibilidades de personalización y actualizaciones periódicas la convierten en una herramienta popular y valiosa en el desarrollo de contenidos.
Software de grabación de pantalla
Screen Recorder Camtasia Screen Recorder ispring Cualquier grabadora de video Grabación de pantalla OBS Screen Recorder IceCream Screen Recorder HD Screen Recorder sin retraso Grabador de pasos de Windows Screen Recorder de acción Screen Recorder con Facecam Screen Recorder de Adobe Grabadores de ratón y teclado Screen Recorder de código abierto Screen Recorder MP4 Grabadora de escritorio Mediasite Grabador AVI gratuito Grabador WMV Grabadora FLV Grabador MKV Grabadora MOV Grabador WEBM Grabador MXF Grabadora XviD Grabador MPEG
Aiseesoft Screen Recorder es el mejor software de grabación de pantalla para capturar cualquier actividad como videos en línea, llamadas de cámara web, juegos en Windows/Mac.
100% Seguro. Sin anuncios.
100% Seguro. Sin anuncios.