Para solucionar un problema en una computadora con Windows, Steps Recorder es lo que Microsoft le dijo. Sin embargo, para grabar toda la pantalla de la computadora en video, Aiseesoft Screen Recorder es la forma más fácil.
100% Seguro. Sin anuncios.
100% Seguro. Sin anuncios.
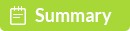
Grabadora de pasos de Microsoft, también llamado Microsoft Problems Steps Recorder en Windows 7, es el programa para registrar los pasos adicionales para ayudarlo a solucionar un problema en una computadora con Windows. Puede registrar los pasos que tomó cuando ocurrió el problema, para que pueda enviar la grabación a un profesional de soporte para ayudar a resolver el problema.
Sin embargo, muchos de ustedes pueden ignorar esta grabadora de pasos.
¿Cómo usar la grabadora de pasos de Windows?
Eso es lo que vamos a descubrir en este post.
Continúa leyendo y accede a toda la información que no te perderás.
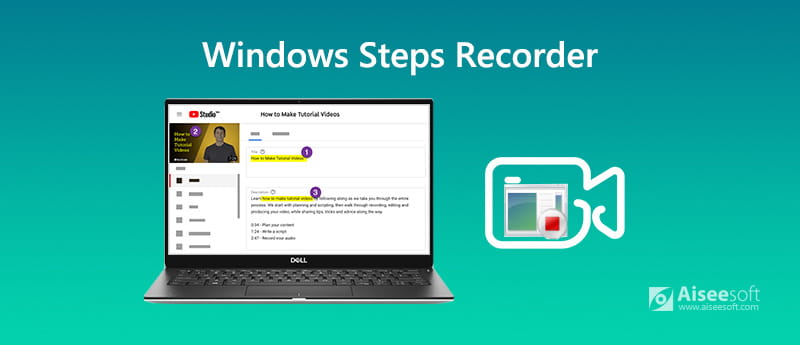
Para registrar los pasos en su computadora, debe seguir la guía a continuación.
Paso 1 Registrador de pasos abiertos
Haga clic en el botón Inicio y luego seleccione Accesorios de Windows y encontrar Grabador de pasos 10 de Windows.
Haga clic en el ventanas icono y haga clic Accesorios para encontrar Grabación de acciones en Windows 7 o Windows 8.1.
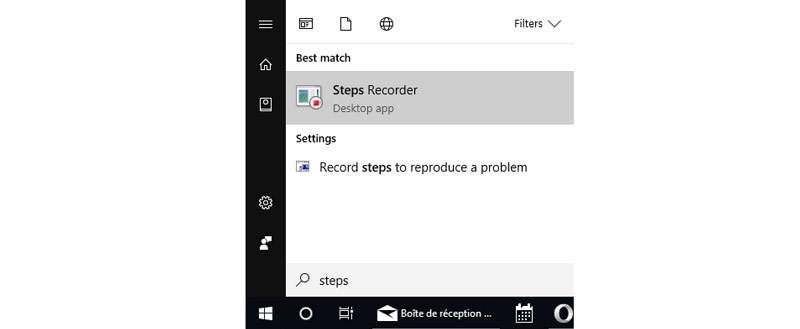
Paso 2 Grabar pasos
Seleccione Iniciar grabación, siga los pasos que conducen al problema que está encontrando. Puede pausar y reanudar la grabación como desee.
Opcionalmente, puede seleccionar Agregar un comentario! para agregar lo que desea comentar mientras usa el mouse para seleccionar el área.
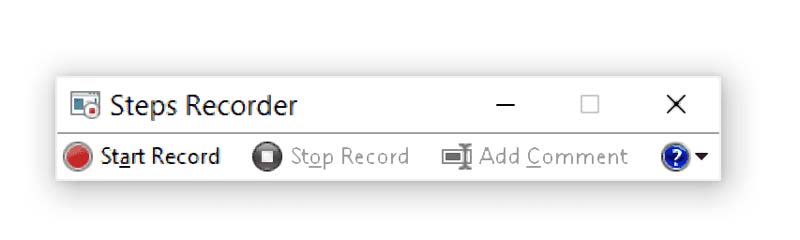
Paso 3 Revisar y guardar la grabación de pasos
Haga clic en el botón de detener y podrá revisar la grabación de los pasos como una presentación de diapositivas o los archivos con los detalles adicionales. Después de confirmar eso, puede hacer clic en Guardar botón para guardar la grabación de pasos como el ZIP archivos Puede obtener una vista previa del archivo ZIP en cualquier navegador web.
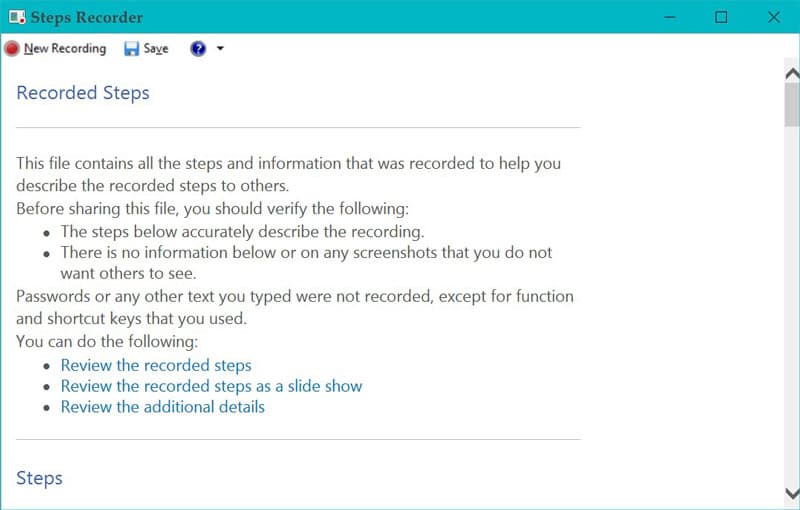
Tips
1. Steps Recorder no registra ningún texto que escriba (como una contraseña), excepto las teclas de función y acceso directo.
2. Steps Recorder puede realizar una grabación inexacta para juegos completos. Necesitas al profesional software de captura de juegos para grabarlo
La grabadora de pasos se puede exportar como archivos ZIP y abrir en cualquier navegador. Sin embargo, no puede reproducirlo como un video, lo que crea una experiencia vívida. Para grabar los pasos en video, puede usar Aiseesoft Screen Recorder.
Aiseesoft Screen Recorder es el software de captura de pantalla para capturar pantalla, video y audio desde el escritorio, programa, cámara web, navegador y más. Puede capturar cualquier cosa que esté sucediendo en su computadora.
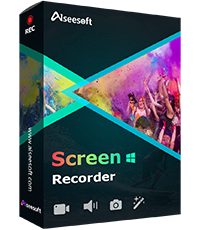
Descargas
Screen Recorder Aiseesoft - Grabador de pasos
100% Seguro. Sin anuncios.
100% Seguro. Sin anuncios.
Ahora, veamos cómo usar la grabadora de pasos para hacer un video tutorial o solucionar un problema en una guía simple.
Paso 1 Seleccione la grabadora de video
Descargue gratis este software en su computadora, instálelo y ejecútelo inmediatamente.
Esta grabadora de pasos es compatible con computadoras Windows y Mac, y puede descargarla gratis según sus propias necesidades.
100% Seguro. Sin anuncios.
100% Seguro. Sin anuncios.
Inicie la ventana y seleccione Grabadora de video.
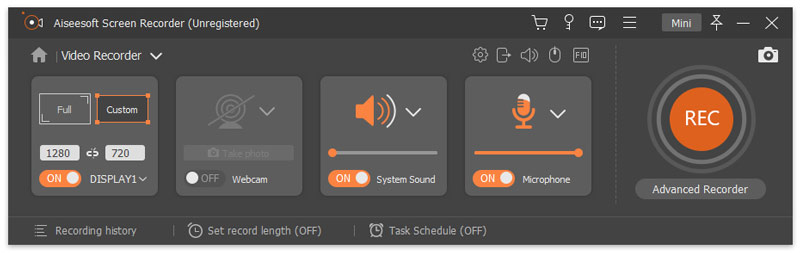
Paso 2 Ajustes de grabación
Aquí, debe realizar los pasos de configuración de grabación, como seleccionar el área de grabación, la fuente de audio, el formato de salida, etc.
Seleccione la ventana de grabación
Si desea grabar los pasos desde la pantalla completa de su computadora, simplemente seleccione la ventana de juego. Hacer clic Full para grabar toda la pantalla de la computadora, mientras elige Personalizado para seleccionar la región fija o la región o ventana seleccionada.
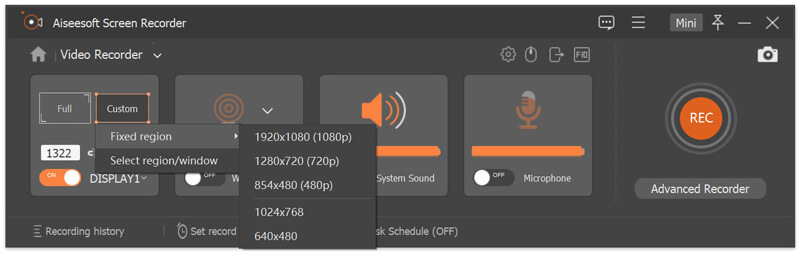
Si desea grabar un programa, seleccione Grabador avanzado y busque la opción desplegable, seleccione Bloquear y grabar ventana, luego busque el programa que desea capturar.
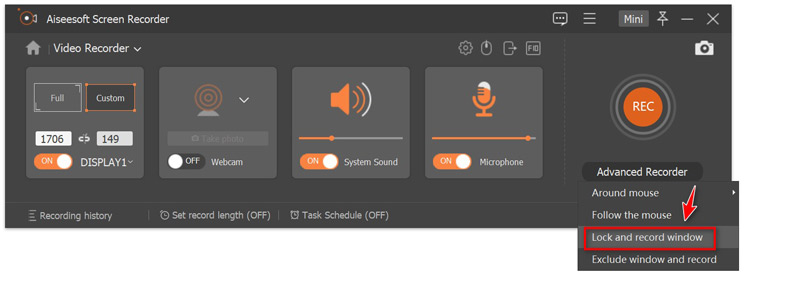
Seleccionar grabación de audio
Después de eso, debe seleccionar la grabación de audio activando el botón Micrófono para agregar su propia narración.
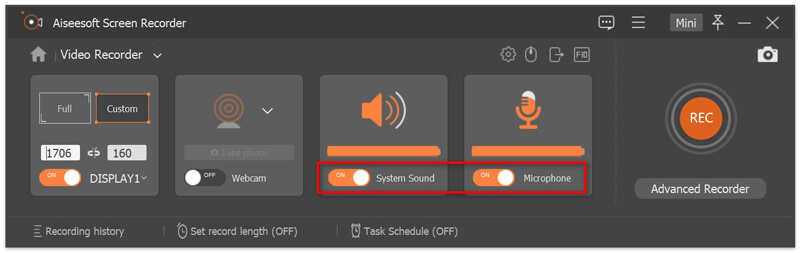
Grabación de teclas de acceso rápido, salida y más
Lo último que debe hacer es realizar la configuración de grabación para teclas de acceso rápido, mouse, configuración de salida, etc.
Haga clic en el ajustes icono encima de la imagen del micrófono, y luego irá a la Grabación pestaña por defecto. Aquí puede cambiar a la pestaña Ratón, donde puede registrar el cursor del ratón y los clics del ratón.
Además, puede ajustar los formatos de salida, la velocidad de fotogramas hasta 60 fps, el códec de video, la calidad del video, etc., etc.
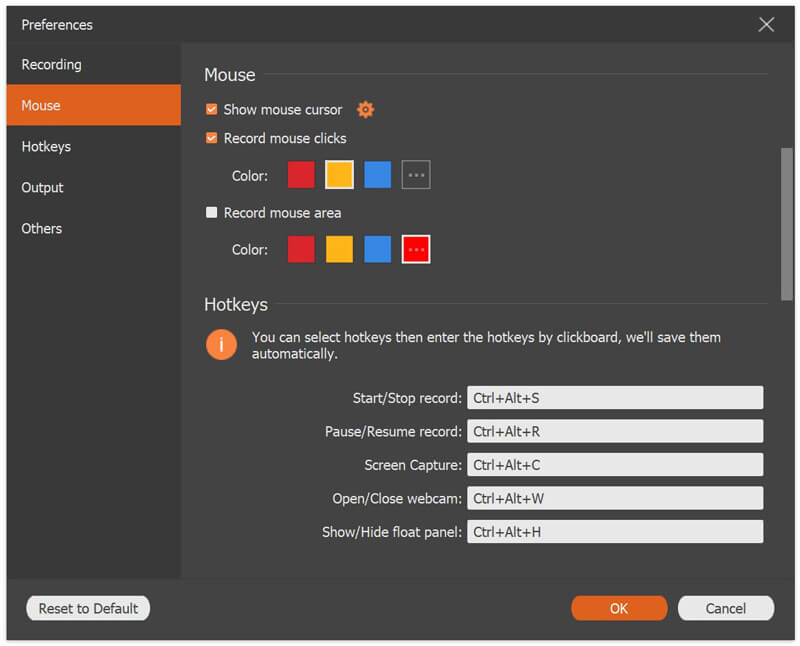
Paso 3 Graba el video de los pasos
Mientras su configuración está bien hecha, simplemente haga clic en el REC en este software para comenzar a grabar los pasos inmediatamente.
El editor incorporado también le permite dibujar una línea / forma, forma, agregar su texto, agregar la llamada, rociar el color, agregar la flecha, etc.
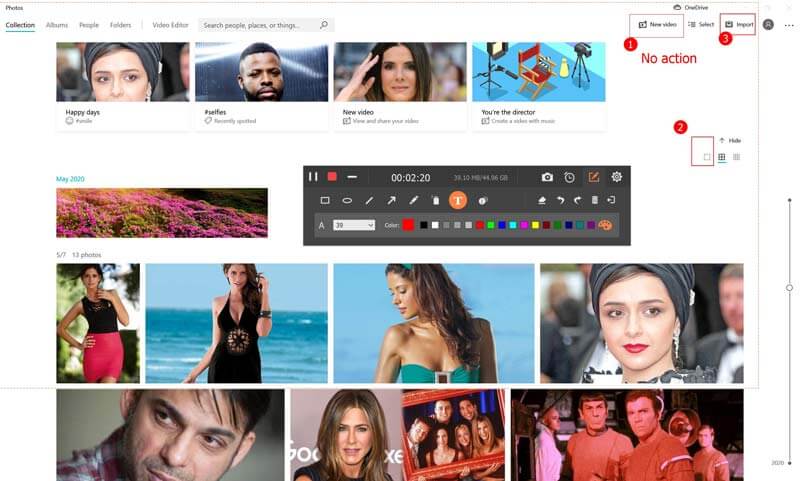
Paso 4 Exportar pasos de grabación de video
Una vez que complete los pasos de grabación de video, simplemente haga clic en el botón de detener para dirigirlo a una vista previa de la grabación de video. Aquí, también puede usar la función de clip para cortar el video opcionalmente.
Haga clic Guardar para guardar la grabación del video tutorial en su computadora.
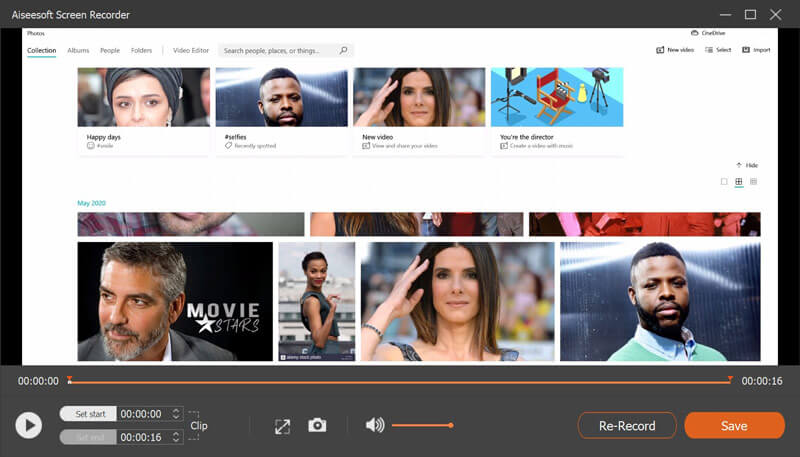
Ahora, puede cargar su video de pasos en línea o enviarlo a cualquier profesional. ¿La grabación de video es demasiado grande? Justo comprimir el video en un tamaño más pequeño para enviar por correo electrónico.
¿Cómo veo la grabación de pasos a través de Microsoft Steps Recorder?
Después de hacer clic en detener la grabación, le brinda 3 formas de revisar los pasos, la presentación de diapositivas, la captura de pantalla y la captura de pantalla con los detalles.
¿La grabadora de pasos no funciona en Windows 10?
Hay un informe que dice que Windows 10 Steps Recorder se está descontinuando y reemplazando con Xbox Game Recorder, que es una herramienta más completa.
¿Puede Steps Recorder grabar video?
No. Microsoft Steps Recorder captura todos los pasos exactos en su computadora con Windows y guarda la grabación como archivo ZIP. Solo graba los pasos, en lugar del video.
Conclusión
Microsoft Steps Recorder es la grabadora de pasos para capturar los pasos en una computadora con Windows para ayudar a solucionar un problema. Aunque esta herramienta se ignora y puede reemplazarse con Xbox Game Recorder, aún funciona. Sin embargo, para guardar los pasos en un video con una visión más animada, necesita la ayuda de Aiseesoft Screen Recorder, que es el grabador de pasos simple pero poderoso para capturar todas las acciones que realizó en una computadora con Windows y Mac.
¿Tiene alguna sugerencia sobre el programa de grabación de pasos?
Deja tus comentarios a continuación.
Software de grabación de pantalla
Screen Recorder Camtasia Screen Recorder ispring Cualquier grabadora de video Grabación de pantalla OBS Screen Recorder IceCream Screen Recorder HD Screen Recorder sin retraso Grabador de pasos de Windows Screen Recorder de acción Screen Recorder con Facecam Screen Recorder de Adobe Grabadores de ratón y teclado Screen Recorder de código abierto Screen Recorder MP4 Grabadora de escritorio Mediasite Grabador AVI gratuito Grabador WMV Grabadora FLV Grabador MKV Grabadora MOV Grabador WEBM Grabador MXF Grabadora XviD Grabador MPEG
Aiseesoft Screen Recorder es el mejor software de grabación de pantalla para capturar cualquier actividad como videos en línea, llamadas de cámara web, juegos en Windows/Mac.
100% Seguro. Sin anuncios.
100% Seguro. Sin anuncios.