Es una decisión inteligente grabar las conferencias y seminarios web de AnyMeeting para reproducirlos y evitar perder cualquier punto. Tome Aiseesoft Screen Recorder y complete la tarea de grabación más fácil en simples 3 pasos, incluso los usuarios de registro gratuitos.
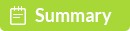
100% Seguro. Sin anuncios.
100% Seguro. Sin anuncios.
Cuando asista o organice una conferencia o seminario web, AnyMeeting es el proveedor web que usará con frecuencia. AnyMeeting no le permite organizar o asistir a la videoconferencia, compartir pantalla o aplicaciones, también le permite grabar los eventos con capacidades ilimitadas de almacenamiento y uso compartido de grabaciones, para que nadie tenga que perderse una reunión.
Cómo grabar cualquier reunión conferencias y webinars?
¿Puedo obtener la grabación de AnyMeeting en el teléfono?
Continúa leyendo y encontrarás las respuestas a continuación.
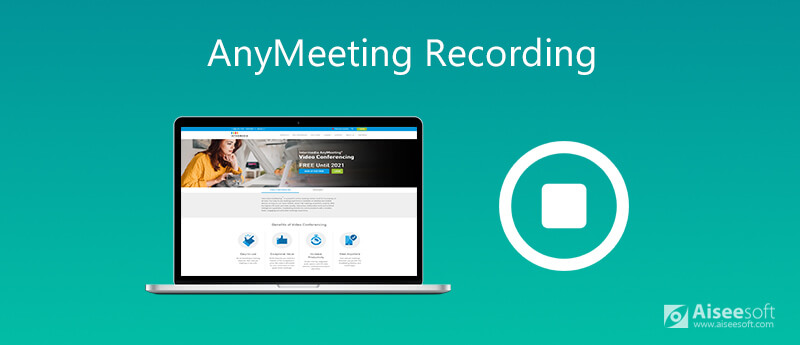
La grabación es uno de los servicios proporcionados por AnyMeeting. AnyMeeting es la aplicación de software basada en la web a la que acceden los usuarios a través de un navegador web, por lo tanto, solo puede registrar los eventos de AnyMeeting en la computadora.
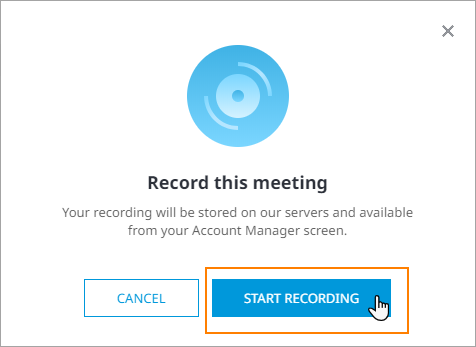
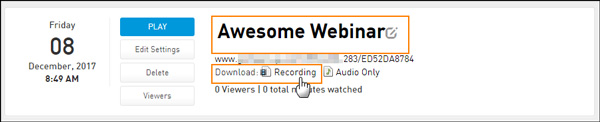
No es difícil grabar AnyMeeting desde su función de grabación integrada, sin embargo, existen los siguientes consejos que debe tener en cuenta para grabar AnyMeeting con éxito.
1. Aún no está disponible para grabar AnyMeeting para la aplicación móvil.
2. Solo los usuarios que se actualizan a los Planes Pro pueden usar la función de grabación.
3. Las grabaciones se eliminarán automáticamente una vez que baje de categoría su plan.
4. Tomará algún tiempo (generalmente menos de 1 hora) para ver el archivo de grabación.
Teniendo en cuenta los inconvenientes de grabar AnyMeeting a través de la grabadora integrada, aquí le recomendamos otra forma de grabar conferencias y seminarios web de AnyMeeting en la computadora con Aiseesoft Screen Recorder.
Aiseesoft Sccapture reen Recorder es el software profesional de grabación de conferencias web, que puede reproducir cualquier video, audio y pantalla en AnyMeeting y exportar los archivos de video o audio a la computadora para reproducirlos fácilmente. Incluso si usted es un usuario de registro gratuito, también puede comenzar a grabar AnyMeeting.

Descargas
Grabadora de pantalla Aiseesoft - Grabadora AnyMeeting
100% Seguro. Sin anuncios.
100% Seguro. Sin anuncios.
Ahora, veamos cómo usar la grabadora AnyMeeting para capturar reuniones web y seminarios web en la computadora.
100% Seguro. Sin anuncios.
100% Seguro. Sin anuncios.
Inicie la ventana y seleccione Grabadora de video.

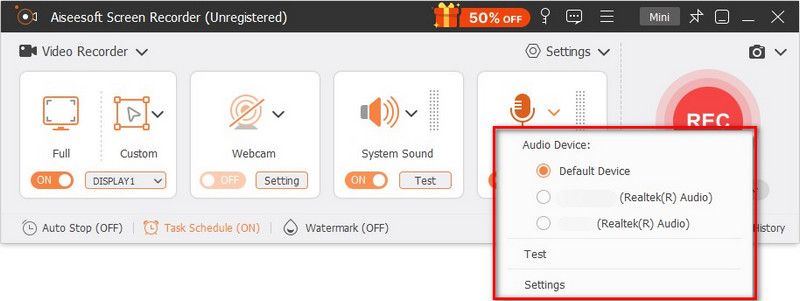
Alternar en ambos Sistema de sonido y Micrófono, que puede grabar tanto las voces de los demás como las propias.
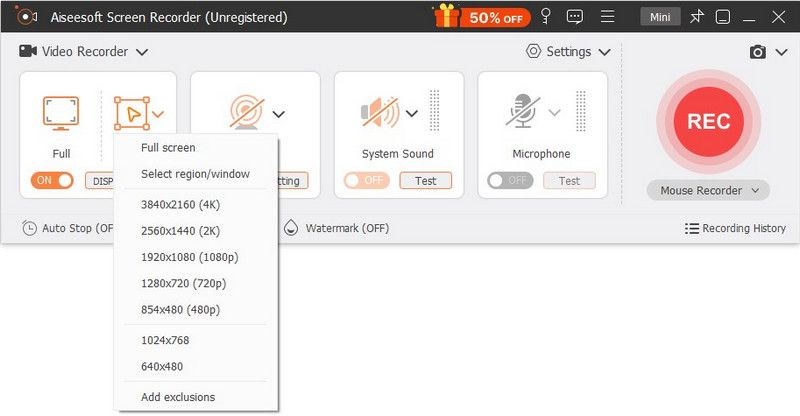
Para personalizar el formato de grabación de salida, debe hacer clic en el ícono de configuración sobre la imagen del micrófono para configurar las teclas de acceso rápido, el destino de salida, el formato/calidad de salida, el mouse, etc.
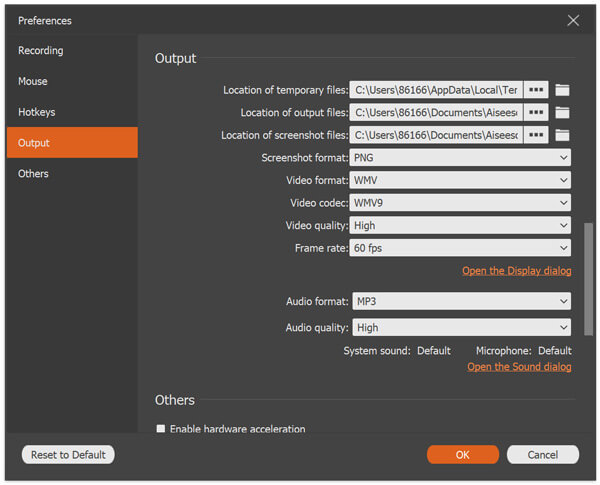
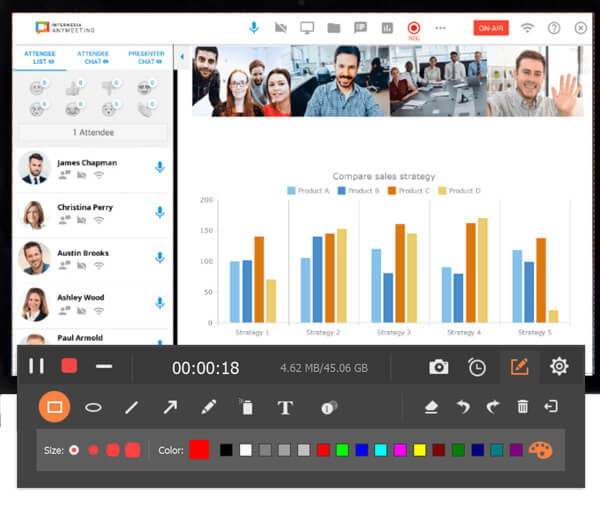
Aunque AnyMeeting no le ofrece el botón de grabación en los teléfonos móviles, aún puede grabar la reunión web en su iPhone y Android.
Para los usuarios de iOS, existe la función de grabación de pantalla integrada en iPhone/iPad que se ejecuta en iOS 11 y versiones posteriores. Solo necesita ejecutar AnyMeeting y habilitar Screen Mirroring en su dispositivo iOS.
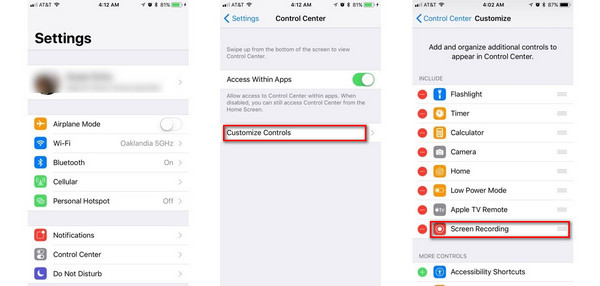
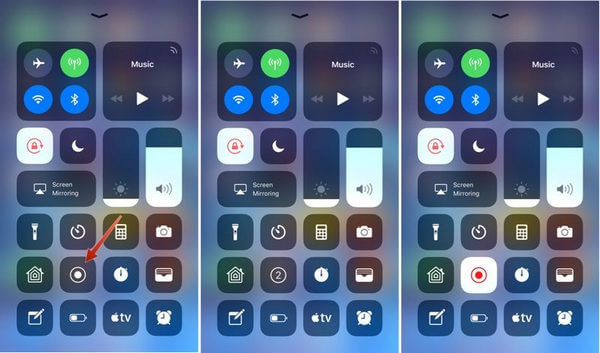
Luego, vaya a AnyMeeting y grabará toda la reunión o el seminario web. Para detener la tarea de grabación, simplemente toque el ícono Screen Mirroring nuevamente.
El archivo de grabación se guardará como MOV en Camera Roll.
Usuarios de Android, necesitarán descargar el profesional grabadores de pantalla para Android para grabar AnyMeeting en su teléfono.
¿Puedo usar el audio del teléfono o de la computadora en la misma reunión?
Sí, puede cambiar al teléfono desde la computadora para el audio y viceversa. Simplemente haga clic en el botón Cambiar a teléfono en el menú superior, luego puede grabar audio desde su teléfono, en lugar de la computadora.
¿Durante cuánto tiempo se puede descargar la grabación de AnyMeeting?
El tiempo de descarga de una grabación de AnyMeeting dependerá de la conexión a Internet y del tamaño del archivo de grabación. Sin embargo, algunos navegadores web comenzarán automáticamente la descarga y la descargarán a la carpeta que haya configurado en su navegador web para descargas.
¿AnyMeeting es gratis para cualquier persona?
Sí. Solo necesita registrarse y usar su versión gratuita para iniciar una reunión o seminario web. Sin embargo, Intermedia ofrece nuestro servicio de videoconferencia AnyMeeting Pro GRATIS hasta finales de 2020. Además, la función de grabación no está incluida en la versión de prueba gratuita.
Conclusión
AnyMeeting es el gran servicio para proporcionar conferencias web y seminarios web. Además, también le permite grabar toda la reunión y no perder ningún punto de la reunión. Sin embargo, la función de grabación no es gratuita para los usuarios de prueba gratuitos y las aplicaciones móviles. Esta publicación muestra la guía detallada para grabar AnyMeeting en la computadora y el teléfono móvil, incluso los usuarios de la prueba gratuita pueden hacerlo.
Ahora, llega tu turno.
¿Tiene alguna pregunta sobre la grabación de AnyMeeting?
No dudes en dejar tus comentarios a continuación.
Grabar reunión
Grabadora de reuniones de Zoho Clickmeeting Grabar una conferencia Grabar reuniones de BlueJeans Grabar eventos de AnyMeeting El mejor servicio gratuito de conferencias telefónicas Grabar en Freeconferencecall Grabar reuniones y llamadas de Lync Convierta G2M a MP4 Grabar video para Google Classroom Grabar una sesión en BigBlueButton Sala de reuniones Record Robin Grabar reuniones en la misma página Grabar una videollamada o una reunión en Lifesize Grabar reunión de Amazon Chime Grabar reunión de equipos
Aiseesoft Screen Recorder es el mejor software de grabación de pantalla para capturar cualquier actividad como videos en línea, llamadas de cámara web, juegos en Windows/Mac.
100% Seguro. Sin anuncios.
100% Seguro. Sin anuncios.