Amazon Chime es una videoconferencia y comunicaciones de AWS, que permite a los usuarios organizar o unirse a una reunión, chat o llamadas remotas. Puede compartir el contenido dentro y fuera de su organización.
Amazon Chime le ofrece formas rápidas de iniciar una reunión instantánea, unirse a una reunión o programar una reunión. Mientras tanto, le permite capturar la reunión durante una sesión de reunión. En este post hablaremos de cómo grabar reuniones de Amazon Chime en tu Windows y Mac.
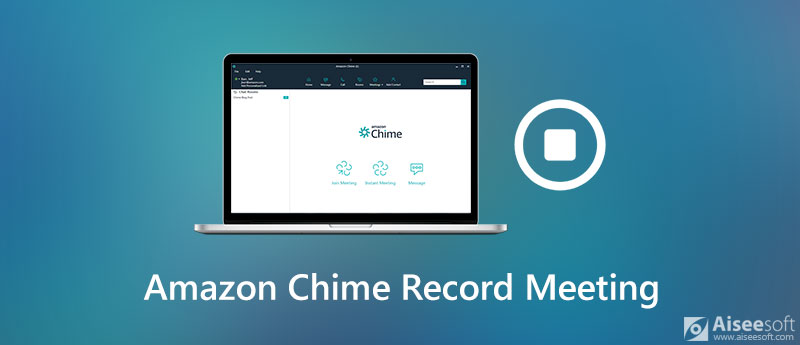
De hecho, Amazon Chime ofrece una función de grabación para capturar y guardar la grabación de la reunión. Puede obtener Amazon Chime para Windows, Mac, aplicación web, iOS, Android, así como complementos y extensiones. En esta parte, describiremos los pasos detallados para iniciar y grabar una reunión de Amazon Chime durante la sesión de la reunión.
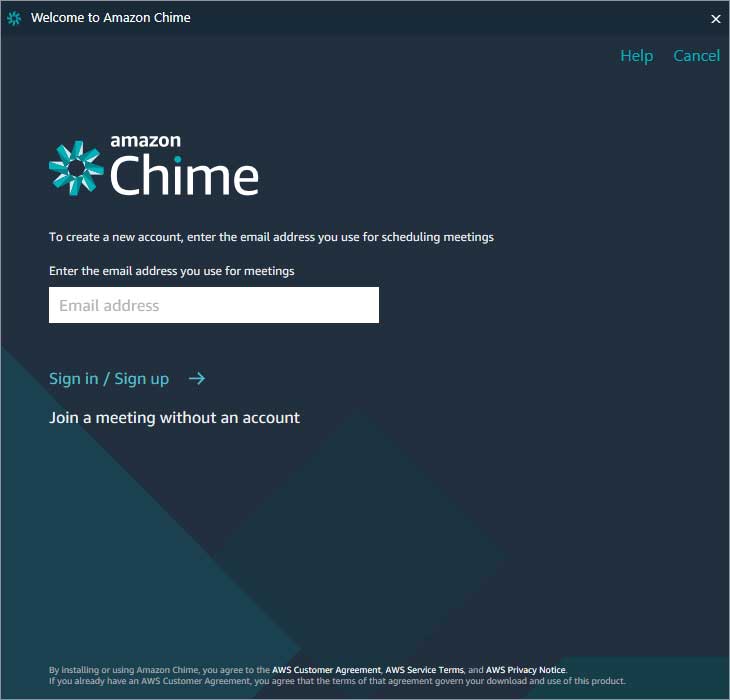
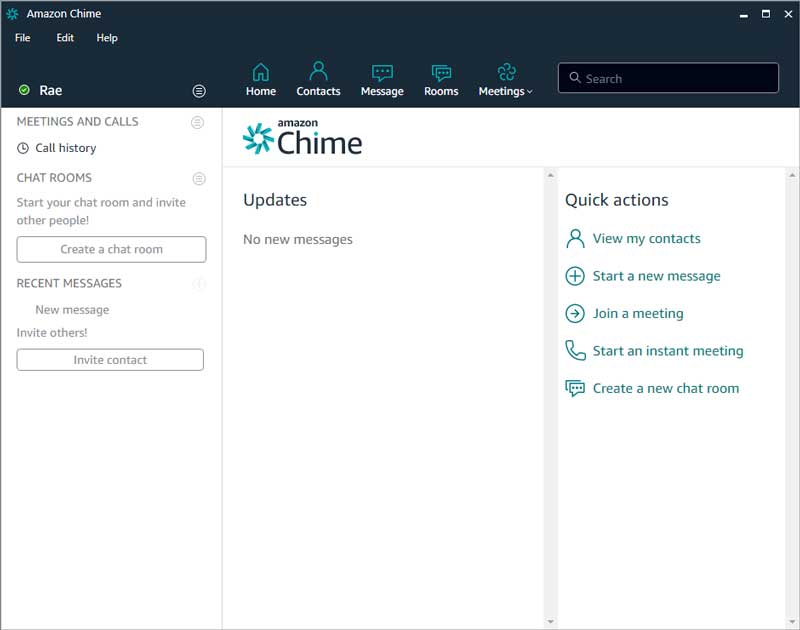
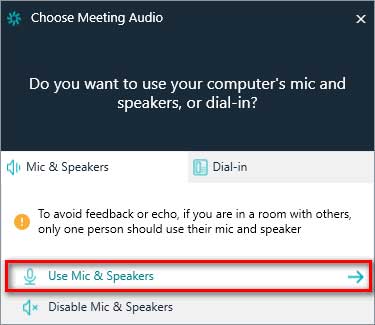
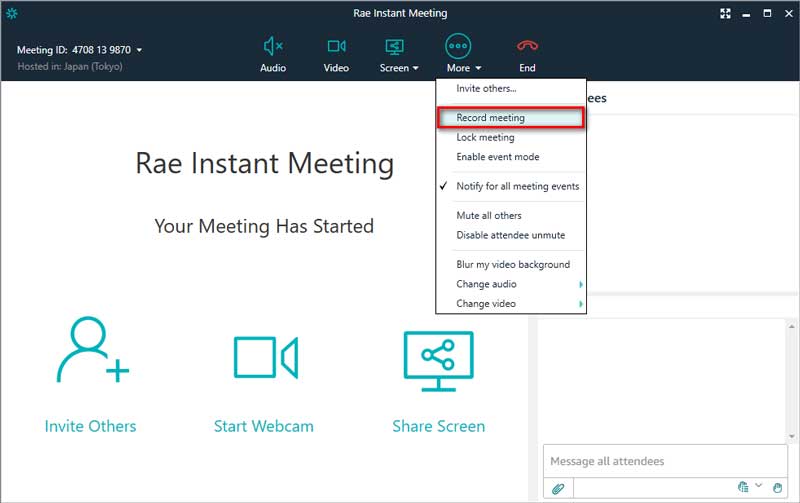
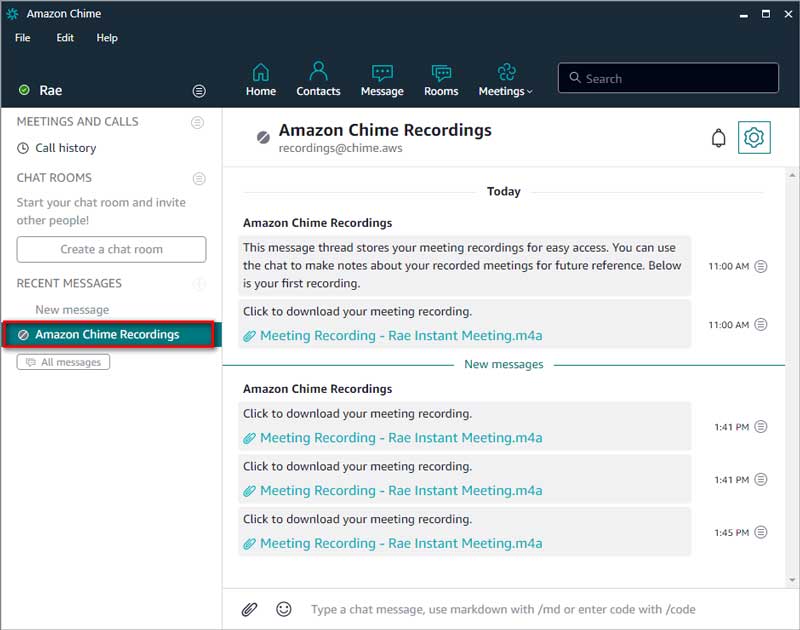
Con la función de grabación integrada de Amazon Chime, los archivos grabados suelen tener un tamaño grande. Puede cargarlos en Amazon WorkDocs o compartir el enlace del video con sus asistentes.
A veces hay fallas durante la grabación de Amazon Chime. Sin embargo, puede usar el software de terceros: Aiseesoft Screen Recorder para realizar una grabación de alta resolución en Windows y Mac. Este software de grabación de pantalla le permite grabar cualquier tipo de reunión como Zoom Meeting, Reunión de Google, U Reunión, GoToMeeting y más.

Descargas
La mejor grabadora de reuniones de Amazon Chime
100% Seguro. Sin anuncios.
100% Seguro. Sin anuncios.
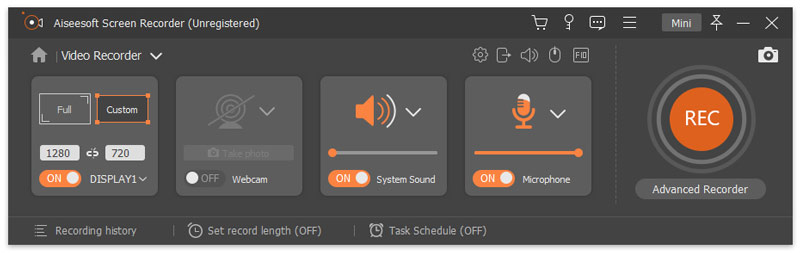
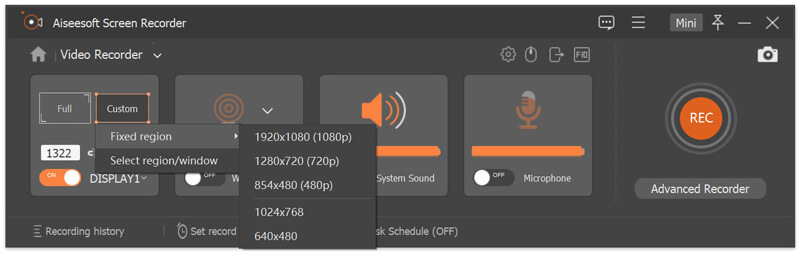
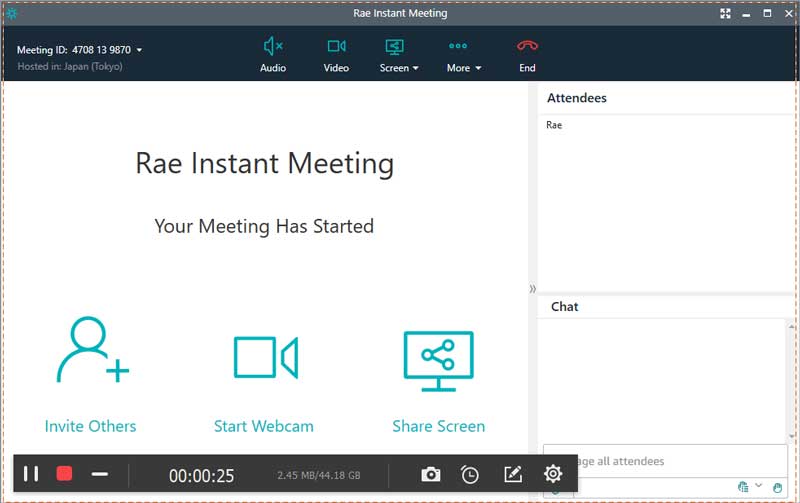
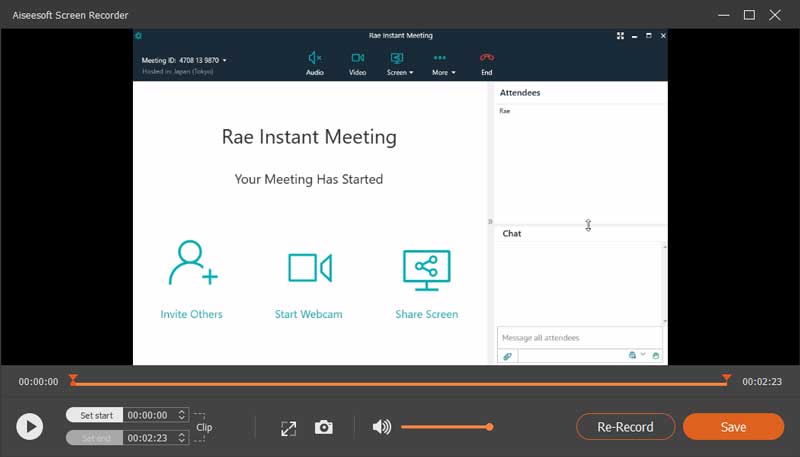
Si está cansado de instalar software de escritorio, puede probar una grabadora de reuniones en línea de Amazon Chime. Aiseesoft Screen Recorder en línea gratuito es una herramienta de grabación gratuita y basada en la web que puede capturar cualquier reunión en línea, conferencias, videos en línea, transmisión de audio, juegos y seminarios web en su computadora. Estos son los pasos para grabar una reunión de Amazon Chime en línea.
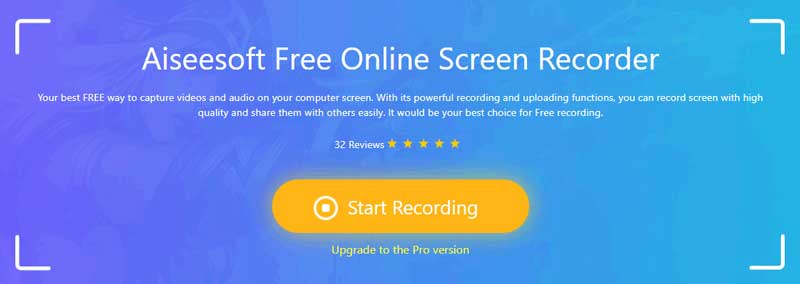
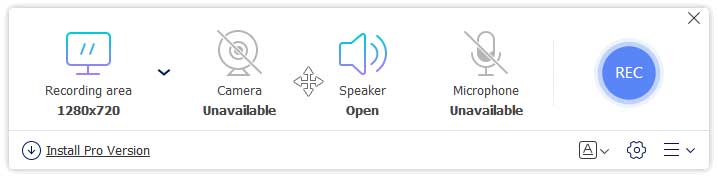
1. ¿Cómo me comunico con Amazon Chime?
Si tiene el soporte premium, puede ir al Centro de soporte y enviar sus comentarios. De lo contrario, puede abrir la Consola de administración de AWS y elegir Amazon Chime. Elija Soporte y seleccione Enviar solicitud.
2. ¿El uso de Amazon Chime es gratuito?
Puede probar Amazon Chime Pro gratis durante 30 días. Después de 30 días, aún puede usar Amazon Chime Basic de forma gratuita. O puede comprar Amazon Chime Pro por $15.00 por usuario por mes.
3. ¿Funciona Amazon Chime en iPhone?
Sí. Amazon Chime está disponible para dispositivos iOS y puede usarlo para realizar reuniones en línea, llamadas, videoconferencias y chatear en su iPhone, iPad y iPod.
Conclusión
Principalmente compartimos 3 formas de grabar reuniones de Amazon Chime en Windows y Mac. Puede utilizar la función de grabación integrada de Amazon Chime para realizar una grabación de reunión. Además, puede probar Aiseesoft Screen Recorder para generar una grabación de reunión de Amazon Chime fluida y de alta calidad.
Grabar reunión
Grabadora de reuniones de Zoho Clickmeeting Grabar una conferencia Grabar reuniones de BlueJeans Grabar eventos de AnyMeeting El mejor servicio gratuito de conferencias telefónicas Grabar en Freeconferencecall Grabar reuniones y llamadas de Lync Convierta G2M a MP4 Grabar video para Google Classroom Grabar una sesión en BigBlueButton Sala de reuniones Record Robin Grabar reuniones en la misma página Grabar una videollamada o una reunión en Lifesize Grabar reunión de Amazon Chime Grabar reunión de equipos
Aiseesoft Screen Recorder es el mejor software de grabación de pantalla para capturar cualquier actividad como videos en línea, llamadas de cámara web, juegos en Windows/Mac.
100% Seguro. Sin anuncios.
100% Seguro. Sin anuncios.