Si es un educador, es muy importante realizar un seguimiento de todos los materiales de la clase y mantenerse organizado. También es muy útil para grabar un video de llamada como estudiante. Google Aula es una herramienta educativa que utilizan más de 30 millones de educadores. Proporciona calificaciones o comentarios en línea sin tener que lidiar con el papeleo.
Como educador, puede sentir que algunos estudiantes tienen dificultades para entender las instrucciones escritas para proyectos o tareas. En ese caso, puede crear direcciones de video para que los estudiantes diferencien o modifiquen las direcciones. Sabes como grabar video para google classroom?
Aquí, en esta publicación, le diremos 3 formas simples de agregar su propia cara y voz a un video de clase para Google Classroom. Si eres estudiante y quieres grabar video en Google Classroom, también puede confiar en estas soluciones.
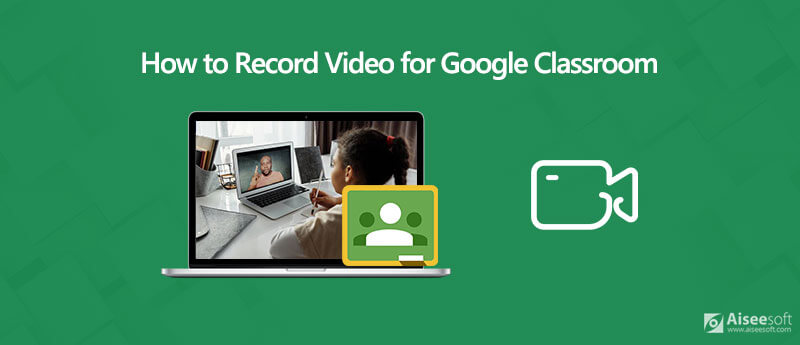
Para grabar y hacer un video para Google Classroom, debe confiar en una grabadora de pantalla con cámara frontal/cámara web. Aquí, en la primera parte, nos gustaría presentarle una herramienta de captura de pantalla en línea, Screen Recorder en línea gratuito para capturar video para Google Classroom.
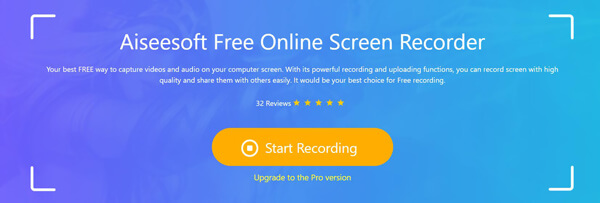
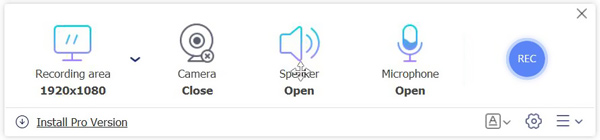
Durante este paso, también puede elegir la fuente de grabación de audio, desde Speaker or Micrófono.
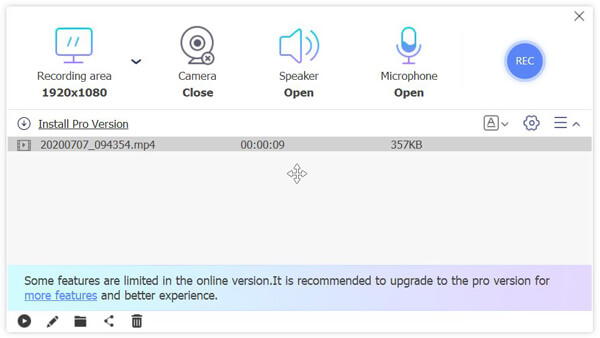
Cuando finaliza la grabación de video, puede revisar o editar el video capturado. El video grabado se guardará en MP4 formato por defecto. Puede compartir fácilmente este video en Google Classroom para sus estudiantes.
Cuando tenga la necesidad de grabar un video para Google Classroom, también puede recurrir a la grabadora de pantalla profesional. Aquí recomendamos encarecidamente un poderoso programa de grabación de video de Google Classroom, Screen Recorder para que usted capture video para Google Classroom. Si eres estudiante, también puedes confiar en él para grabar un video de clase en Google Classroom.

Descargas
100% Seguro. Sin anuncios.
100% Seguro. Sin anuncios.

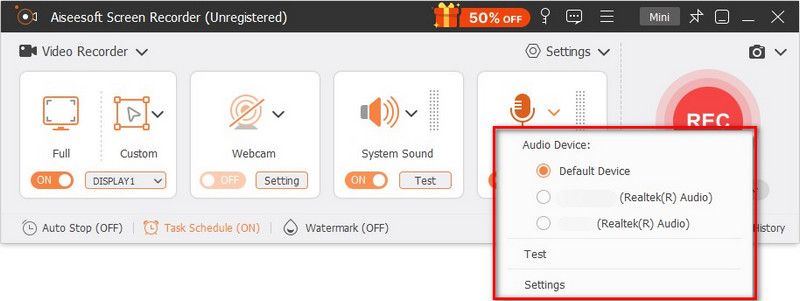
El video capturado se guardará automáticamente como un MP4 archivo. Si prefiere otro formato de salida como MOV, FLV o AVI, puede hacer clic en el Ajuste de grabación icono ir a Preferencias ventana.
Si es usuario de Mac y desea grabar videos para Google Classroom, puede confiar en su software oficial de grabación de pantalla, QuickTime Player. QuickTime Player es el reproductor multimedia predeterminado para los usuarios de Apple. También lleva la pantalla y funciones de grabación de audio.
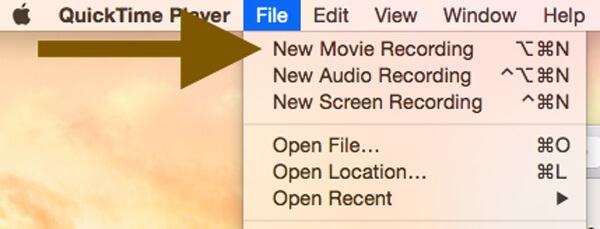
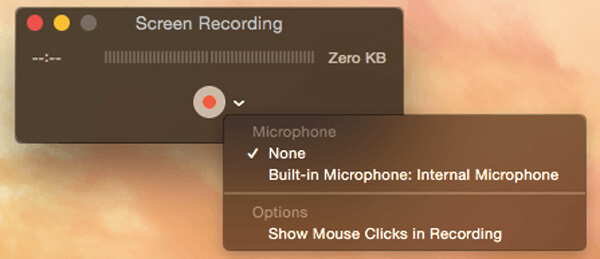
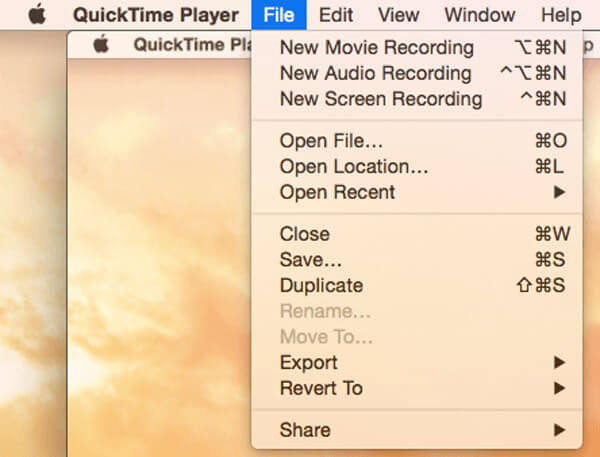
Pregunta 1. ¿Cómo grabar la cámara web?
Para grabar su propia cara para una videoconferencia de Google Classroom, puede confiar en una grabadora de pantalla con cámara web/facecam. Puede elegir cualquiera de las 3 grabadoras recomendadas para grabar la cámara web con facilidad. O puede consultar las mejores grabadoras de cámara web aquí.
Pregunta 2. ¿Cómo agregar instrucciones en video a Google Classroom?
Abre la aplicación Google Classroom y elige la pestaña Trabajo de clase. Luego puede hacer clic en el ícono más para crear una nueva tarea. Haga clic en el icono de "clip" en el cuadro de diálogo Asignación. Puede elegir la opción "Usar cámara" para grabar una dirección de video y luego agregarla a su Google Classroom.
Pregunta 3. ¿Cómo configurar una reunión de video en Google Classroom?
Abra la aplicación Google Classroom y luego toque "Classroom". Toca la clase y luego "Configuración". Toque "más" debajo de "General" y luego elija la opción "Generar enlace de reunión". Después de eso, puede compartir el enlace con otros e iniciar una reunión de video en Google Classroom.
Hemos hablado principalmente sobre el Videoconferencia de Google Classroom en esta publicación Compartimos 3 grabadores de pantalla para ayudarlo a grabar videos para/en Google Classroom. Déjanos un mensaje si aún tienes alguna duda.
Grabar reunión
Grabadora de reuniones de Zoho Clickmeeting Grabar una conferencia Grabar reuniones de BlueJeans Grabar eventos de AnyMeeting El mejor servicio gratuito de conferencias telefónicas Grabar en Freeconferencecall Grabar reuniones y llamadas de Lync Convierta G2M a MP4 Grabar video para Google Classroom Grabar una sesión en BigBlueButton Sala de reuniones Record Robin Grabar reuniones en la misma página Grabar una videollamada o una reunión en Lifesize Grabar reunión de Amazon Chime Grabar reunión de equipos
Aiseesoft Screen Recorder es el mejor software de grabación de pantalla para capturar cualquier actividad como videos en línea, llamadas de cámara web, juegos en Windows/Mac.
100% Seguro. Sin anuncios.
100% Seguro. Sin anuncios.